Problémái vannak egy fájl vagy fájlkészlet megtalálásával a Google Drive -ban? A véletlen törlés, az engedélyek visszavonása és számtalan egyéb ok megakadályozhatja, hogy megtalálja őket.
Járja végig az alábbi javítások és javaslatok listáját, és képesnek kell lennie a hiányzó fájlok nyomon követésére a Google -ban Hajtás.

A Google Drive kukájának ellenőrzése
A Google Drive áthelyezi a törölt fájlokat a Kukának nevezett területre . Ezután 30 nap áll rendelkezésére, hogy visszaállítsa őket, ha szeretné. Tehát mielőtt továbblépne, érdemes benézni a hiányzó fájlokba, mivel nagyon jól törölhette volna őket.
A Kuka megtekintéséhez válassza a Kukalehetőséget a Google Drive oldalsávján. Ne felejtse el kiválasztani a Kukázott dátumlehetőséget a webalkalmazás jobb felső sarkában, hogy a törölt elemeket a legrégebbi és a legújabb között rendezze.

Ezután kattintson a jobb gombbal a helyreállítani kívánt fájlra, és válassza a Visszaállításlehetőséget, hogy visszaállítsa eredeti helyére. Ha egyszerre több elemet szeretne visszaállítani, tartsa lenyomva a Ctrlvagy Cmdbillentyűket, miközben kiválasztja őket. Ezt követően kattintson a jobb egérgombbal, és válassza a Visszaállításlehetőséget. Ha emlékszik a fájl nevére, egyszerűen írja be a Google Drive webalkalmazás tetején található Keresés a Drive -banmezőbe. Azt is beírhatja, amire emlékszik a névből, és a Google Drive ennek megfelelően szűrni fogja az egyező bejegyzéseket.
Ezenkívül használhatja a speciális szűrőeszközök a keresések finomhangolásához. Egyszerűen válassza ki a Keresési beállításokikont a Keresés a Drive -banmező jobb oldalán. Ezután megkezdheti az elemek szűrését olyan kritériumok használatával, mint a Típus, Tulajdonos, Helyés így tovább.
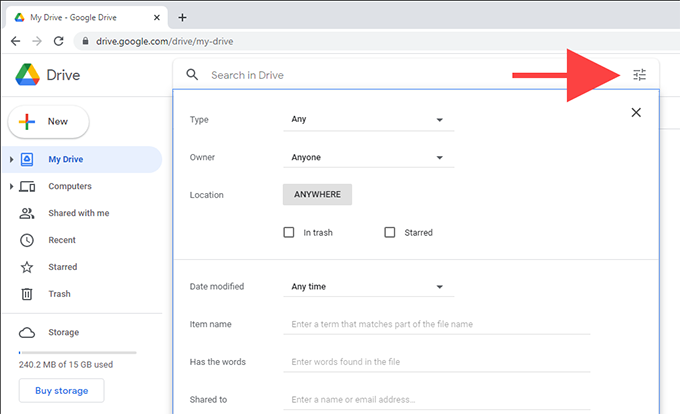
Ellenőrizze az árva fájlokat.
Ha egy megosztott mappában hoz létre egy fájlt, amely valaki másé, és ha a tulajdonos végül törölte a mappát, akkor a fájlnak továbbra is jelen kell lennie, de láthatatlan mivel nincs helye.
Ha azonban a következő keresési paramétert beírja a Keresés a Drive -ban mezőbe, elősegítheti annak megjelenítését:
is: unorganized owner: me
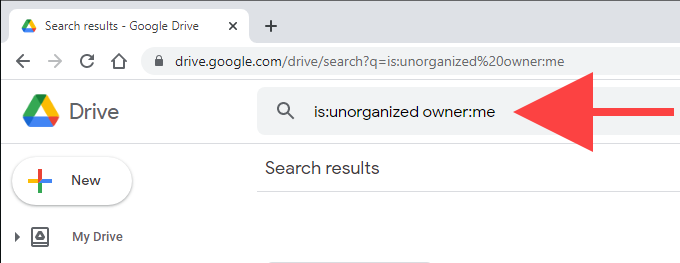
Ha látja a fájlt, kattintson a jobb gombbal, és válassza az Áthelyezéslehetőséget, hogy áthelyezze a Google Drive könyvtárába vagy a Saját meghajtó gyökere.
Ellenőrizze a Tevékenységpanelt
Ellenőrizze a Tevékenység ablaktáblát a Google Drive -ban, és ellenőrizze, hogy megtalálhatja -e a fájlt így. Ehhez válassza a Saját meghajtólehetőséget a Google Drive oldalsávján, válassza a Információikont a Google Drive webalkalmazás jobb felső sarkában, és váltson a Tevékenységlap.
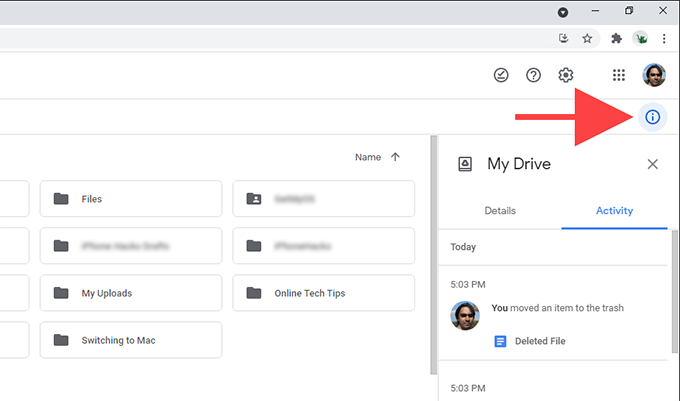
Ezután a Google Drive -hoz kapcsolódó tevékenységek hosszú listáját kell látnia, például amikor megnyitotta, átnevezte, szerkesztette, áthelyezte vagy törölte a fájlokat. Látnia kell bármelyik együttműködő tevékenységét is.
Ha egy adott mappa tevékenységét szeretné ellenőrizni, egyszerűen válassza ki, és a Tevékenységpanel ennek megfelelően frissül.
Kapcsolat a tulajdonos
Ha egy hiányzó fájl valaki másé, akkor lehet, hogy visszavonta vagy törölte az engedélyeit. Ha igen, akkor nincs más lehetősége, mint felvenni a kapcsolatot a tulajdonossal.
A korábbi e -mail címén végzett kereséssel bármikor megerősítheti, hogy egy adott fájlt vagy mappát megosztottak -e Önnel (és a tulajdonos adataival). a Google Drive együttműködésre hív.
A Google Drive gyorsítótárának törlése
Néha a Google Drive webalkalmazás egyszerűen elhibázhatja a fájlokat és mappákat. Ez általában az elavult webhelyadatok miatt történik. Törölheti a Google Drive -hoz kapcsolódó gyorsítótárat, és ellenőrizheti, hogy ez segít -e.
Ehhez válassza ki a lakat alakú Webhelyinformációk megtekintéseikont a címsorban, majd válassza a Webhelybeállításoklehetőséget. Kövesse az Adatok törléselehetőséget. Ezután töltse be újra a Google Drive -ot, és ellenőrizze, hogy megjelennek -e a hiányzó fájlok. Ha nem, akkor érdemes törölje a teljes böngésző gyorsítótárát, mielőtt újra próbálkozik.
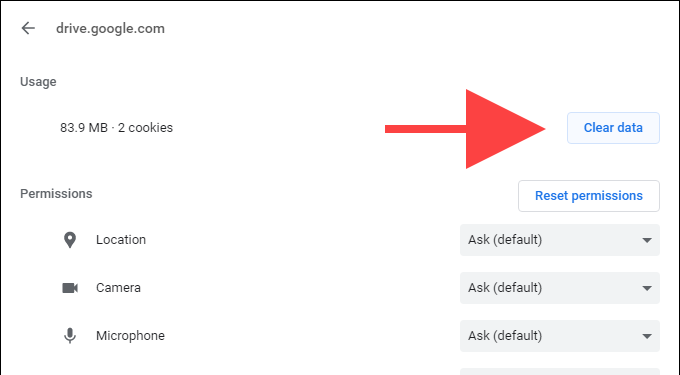
A Chrome használata vagy frissítése
Google A Drive a legjobban működik a Google saját zászlóshajó böngészőjében - a Chrome -ban. Tehát ha másik böngészőt használ, akkor váltson a Chrome -ra.
Ha már használja a Chrome -ot, akkor a legjobb a függőben lévő frissítések alkalmazása. Nyissa meg a Chromemenüt, és válassza a Súgó>A Google Chrome névjegyelehetőséget a frissítés kényszerített kezdeményezéséhez.
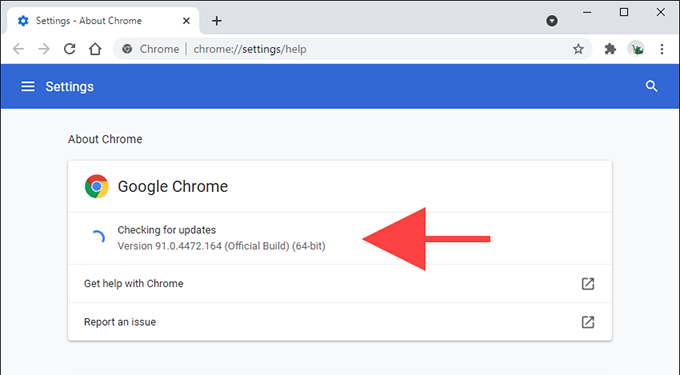
A Google Drive megnyitása inkognitómódban
Előfordulhat, hogy a Google Drive nem jelenik meg megfelelően a böngészőbővítményekkel való ütközés miatt. Ha a Chrome-ot használja, gyorsan megerősítheti, hogy inkognitómód használatával, mivel alapértelmezés szerint kiegészítők nélkül fut.
A nyisson meg egy inkognitóablakot címre nyissa meg a Chromemenüben válassza az Új inkognitóablaklehetőséget. Ezt követően töltse be a Google Drive -ot (be kell jelentkeznie a Google Drive hitelesítő adataival).

Ha a Google Drive mindent helyesen jelenít meg, nyissa meg a szokásos Chrome -ablakot, és tiltsa le az összes bővítményt. Ezt úgy teheti meg, hogy az ablak jobb felső sarkában található Bővítményekikont, majd a Bővítmény kezeléselehetőséget választja. Ezután egyesével aktiválja újra őket, amíg rá nem bukkan a problémát okozó bővítményre.
A rosszindulatú bővítmények is mindenféle problémát okozhatnak. Ha a Chrome -ot használja a számítógépen, akkor a böngésző integrált kártevő -szkennerével távolíthatja el azokat. Ehhez nyissa meg a Chromemenüt, és válassza a Beállítások>Speciális>Visszaállítás és tisztítás>lehetőséget. >Tisztítsa meg a számítógépet>Keresse meg.
Ellenőrizze a biztonsági mentési és szinkronizálási beállításokat
Ha nem okoz gondot a fájlok megtekintésében a Google Drive weben alkalmazást, de hiányzónak találja őket, miközben helyben szinkronizálja őket a számítógéppel a Google Drive Backup and Sync kliens segítségével, ellenőriznie kell a szinkronizálási beállításokat, és meg kell győződnie arról, hogy minden megfelelően van beállítva.
Ehhez kattintson a jobb gombbal a Biztonsági mentés és szinkronizálásikonra a tálcán, és válassza a Beállítások>Beállításoklehetőséget. Ezután váltson a Google Drivefülre, és győződjön meg arról, hogy helyesen választotta ki a szinkronizálni kívánt fájlokat és mappákat. A Minden szinkronizálása a Saját meghajtóbanopciót is választhatja, hogy ne maradjon le semmiről.
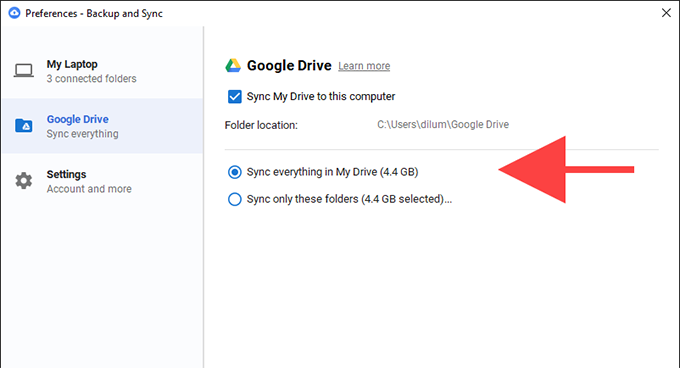
Fájl -helyreállítási kérelem benyújtása
A fenti mutatók segítenek a hiányzó Google Drive -fájlok gyors megtalálásában. Ha a fenti javaslatok egyike sem segített, akkor valószínűleg véglegesen törölt egy fájlt, és lekéste az időablakot a kukából való lekéréshez. A legjobb lépés a kitöltés és küldjön fájl -helyreállítási kérelmet a Google ügyfélszolgálatának.