Ha a Google Chrome-ot használja, és a kezelőfelület teljesen fekete színű, akkor a leginkább irritáló hibák a Chrome-ban egyikével - a Google Chrome fekete képernyőjének egyikével - találkozott. Ennek a problémának számos oka van, az ütköző kiterjesztéstől a diagnosztizálatlan szoftverhibákig.
Szerencsére a legtöbb felhasználó megoldhatja a fekete képernyő problémáját a Chrome-ban néhány gyakori hibaelhárítási lépéssel. Még az egyszerű javítások, például a böngészőablak átméretezése is, ideiglenesen megoldhatják a problémát. De a probléma végleges javításához kövesse az alábbi lépéseket.
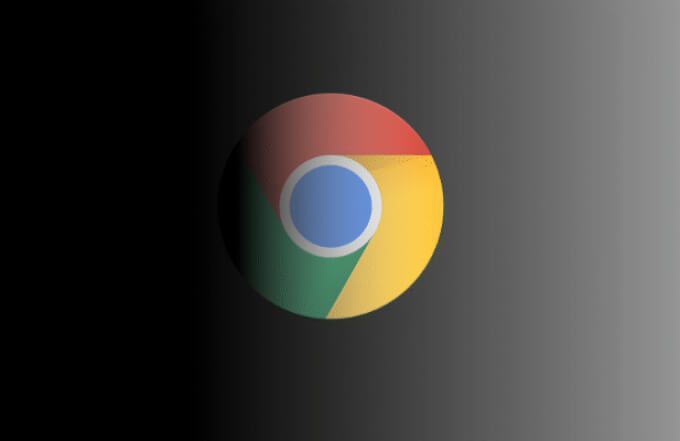
Mi okozza a Google Chrome fekete képernyőjét?
A fekete képernyő a Chrome-ban általában egy szokatlan grafikus megjelenítési hiba jele. Valamiért a Chrome böngésző kezelőfelülete nem megfelelően jelenik meg a képernyőn. Következésképpen néhány vagy az összes böngészőablak feketévé válik, ami lehetetlenné teszi a weboldalak megtekintését vagy a böngészőablak bármilyen irányítását.
Grafikus megjelenítési hibaként azonban a Chrome fekete képernyője általában jel hogy valami megzavarja a Chrome azon képességét, hogy „megrajzolja” a kezelőfelületét a képernyőn. Ez lehet egy nem diagnosztizált hiba, a számítógép hardveres gyorsítás problémája, vagy a hibás kiterjesztések vagy a Chrome beállításai.
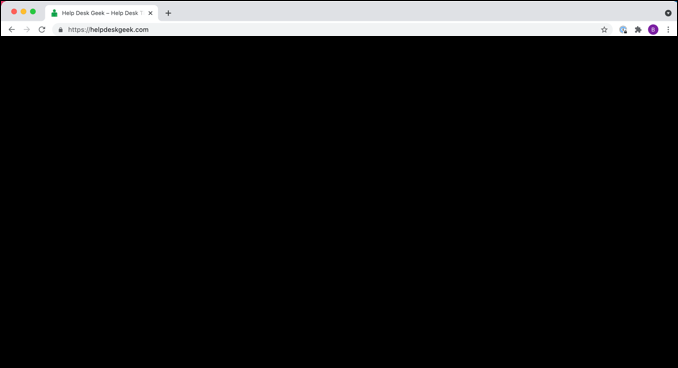
Ez a hiba előfordulhat véletlenszerűen, vagy oka lehet olyan konkrét dolgok, amelyeket csinál, például új lap megnyitása vagy egy új Chrome kiterjesztés aktiválása. Sajnos nincs olyan hibakód vagy napló, amelyet ellenőrizni tudna annak megállapításához, hogy a böngésző ablaka miért feketedik, ezért annak diagnosztizálása bonyolult lehet.
Szerencsére a legtöbb esetben az alábbi lépések megoldhatják a Króm fekete képernyő probléma. Ha továbbra is problémái vannak, akkor inkább át kell néznie egy alternatív böngésző ra, például a Firefoxra, a Microsoft Edge-re, vagy még kevésbé ismert böngészőkre, például a Bátor -re.
A böngészőablak átméretezése
Az egyik leggyorsabb javítás a Chrome fekete képernyőjén méretezze át a böngészőablakot. Ez arra kényszeríti az operációs rendszert, hogy "újrarajzolja" vagy újrateremtse az interfészt, alaphelyzetbe állítva az esetleges grafikai hibákat (például egy fekete képernyőt), és visszaállítva a normál állapotba.
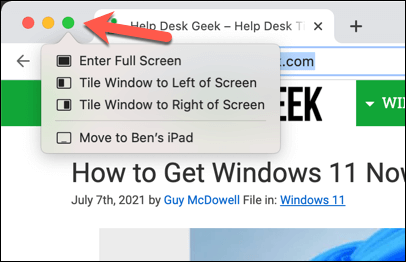
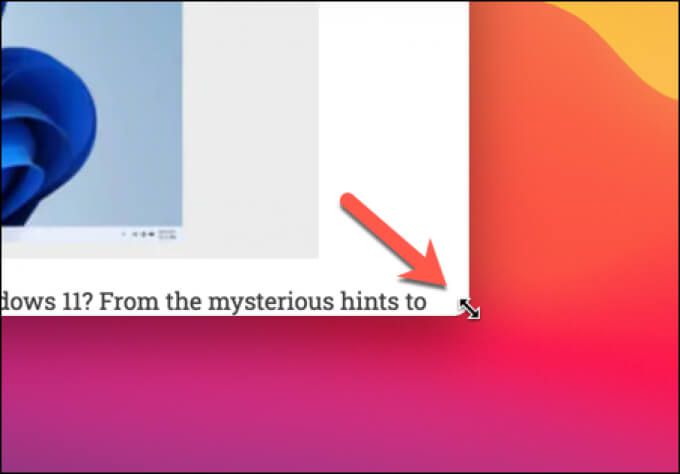
A legtöbb esetben ez megoldja a problémát. Ugyanezen hatás elérése érdekében bezárhatja és újraindíthatja a Chrome-ot is, mivel a böngésző újraindításával újrakezdi a kezelőfelületet és törli az esetleges fekete képernyő hibákat.
Ez azonban csak ideiglenes javítás. Ha továbbra is látja a Chrome fekete képernyőjét, akkor részletesebb megoldást kell találnia az alábbi lépésekkel.
A hardveres gyorsítás letiltása
A hardveres gyorsítás olyan alkalmazások jellemzője, amelyek a számítógép alkatrészeinek (például a CPU-nak vagy a grafikus kártyának) a feldolgozási energiáját használják bizonyos folyamatok felgyorsításához. műveletek, prioritásként kezelve ezeket a többi futó rendszerfolyamatot.
Különösen a számítógép használhatja grafikus kártyáját vagy integrált grafikus chipsetjét, hogy csökkentse a CPU iránti igényt. Bár ez jól működik, ha a funkció nincs megfelelően optimalizálva, vagy ha a GPU túlterhelt, grafikus hibák (például egy Chrome fekete képernyő) fordulhatnak elő.
A probléma kiküszöbölésére szükséged van a hardveres gyorsítás letiltásához a Chrome-ban.
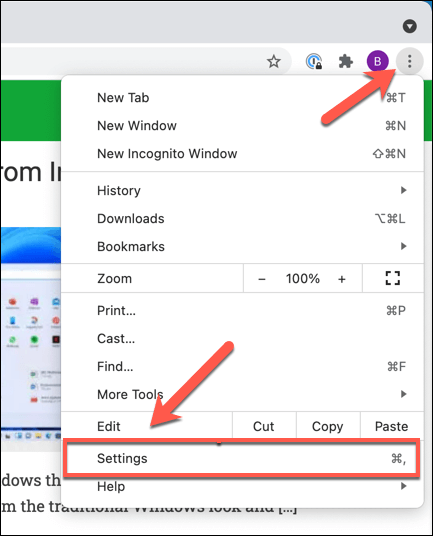
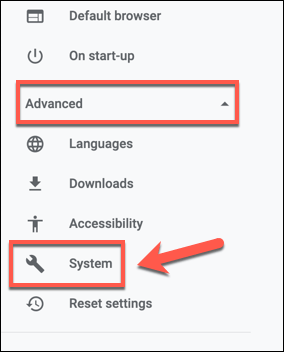
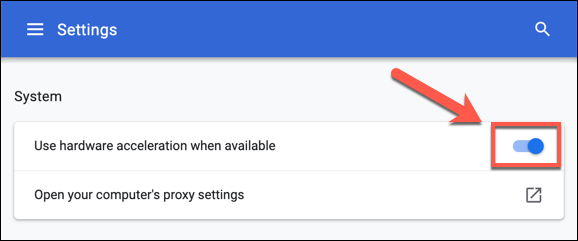
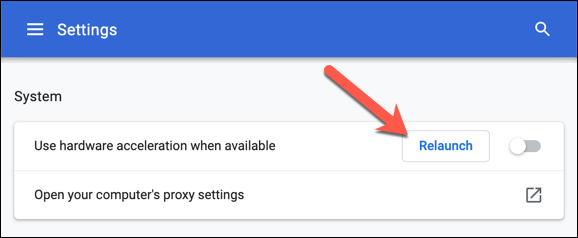
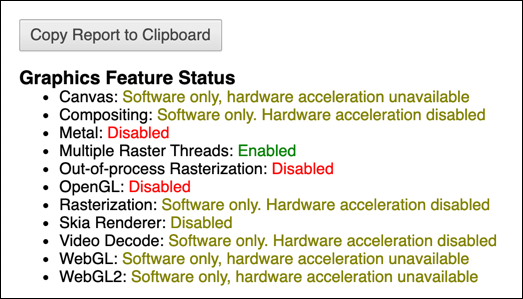
A Chrome-bővítmények letiltása
Bár a Chrome-bővítmények hasznosak lehetnek, hibákat okozhatnak, ha hibásak is vagy nincs megfelelően konfigurálva. Ha egy fekete képernyő jelenik meg a Chrome-ban a bővítmény telepítése vagy használata után, akkor azt ki kell kapcsolnia.
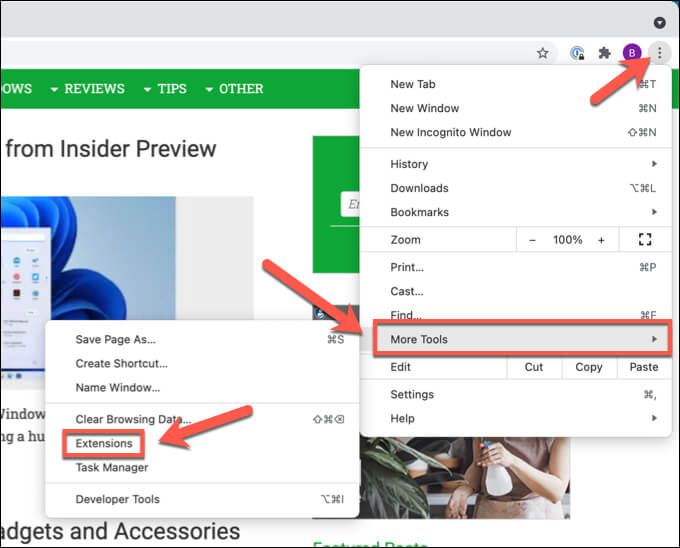
- A Bővítményekmenüben válassza a csúszka ikonta keresett kiterjesztés mellett, hogy letiltsa, és kapcsolja át a kék (be) helyzetből szürke (kikapcsolt) helyzetbe. Ha nem biztos benne, kapcsolja ki az összes bővítményt.
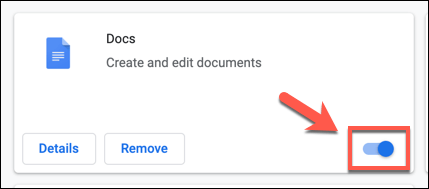
A Chrome Flags kikapcsolása
A Google Chrome titkos menüje több kísérleti jellemzők és beállítások. Ezek a beállítások (más néven Chrome jelzők ) be- és kikapcsolhatók, lehetővé téve a Chrome felhasználói élményének testreszabását.
Mivel azonban ezek a funkciók némelyike kísérleti jellegű, ezek hibás és potenciálisan okozhatja a fekete képernyő problémáját a Chrome-ban. Ebben az esetben ezeket ki kell kapcsolnia.
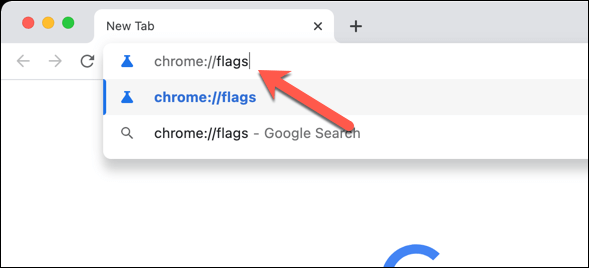
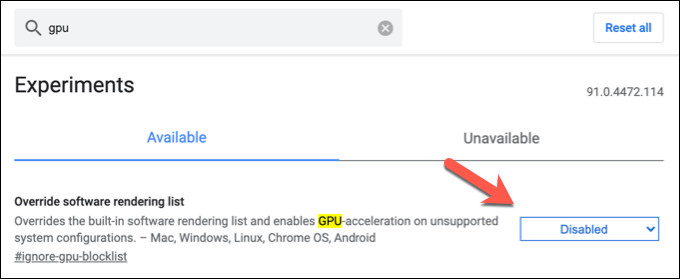
Telepítse újra a Chrome-ot, vagy váltson másik böngészőre
Sajnos , a Chrome fekete képernyőjének problémája nem mindig orvosolható. Ha továbbra is látja ezt a hibát, akkor fontolóra kell vennie a Chrome böngésző alaphelyzetbe állítását, frissítését vagy újratelepítését, vagy teljes áttérést egy másik böngészőre.
Ha újratelepíti a Chrome-ot, érdemes megfontolnia egy újabb verzió, mint a szokásos, stabil kiadás. Például a Chrome Canary lehetővé teszi a Chrome alfa verziójának tesztelését a legújabb hibajavításokkal és funkciókkal, bár ez túl instabilnak bizonyulhat a mindennapi használat során.
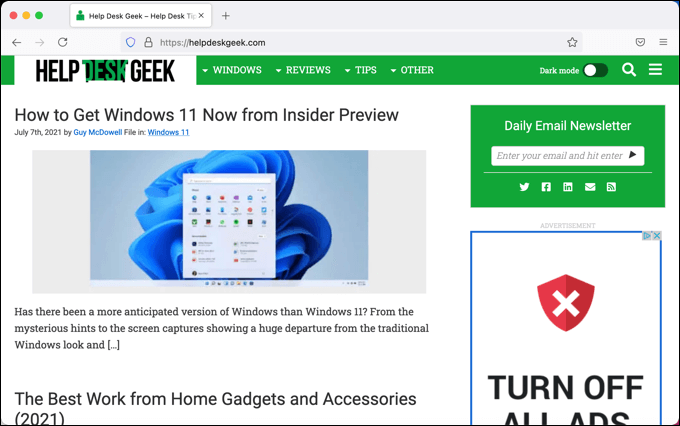
Dönthet úgy is, hogy kipróbál egy másik böngészőt, például a Microsoft Edge-t. Azonban az Edge-hez hasonló böngészők ugyanazt a böngészőmotort használják, mint a Chrome, így előfordulhat, hogy ugyanaz a Chrome fekete képernyő hiba ismétlődik.
Ebben az esetben váltson egy teljesen más böngészőre (másik böngészővel) motor) mint például a Firefox. Ezután szinkronizálja könyvjelzőit és beállításait a Firefox böngészővel a Chrome-ból anélkül, hogy közben elveszítené adatait.
A Google Chrome használata
Miután kijavította a Chrome fekete képernyő problémáját a böngészőben, elkezdheti hatékonyan használni. Például, ha aggódik online biztonsága miatt vagy, akkor használja a Chrome beépített jelszókezelőjét új jelszavakat generálhat, és a meglévőket biztonságban tarthatja.
Emellett használja a Chrome böngésző szinkronizálását könyvjelzők és beállítások szinkronizálásához több eszközön.