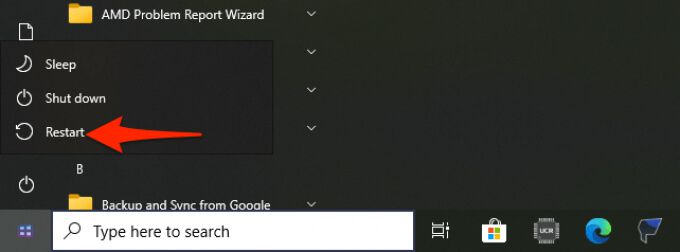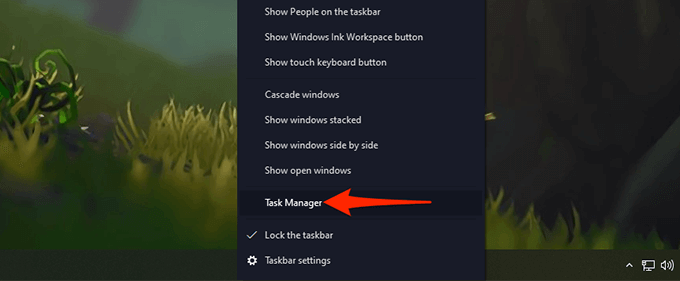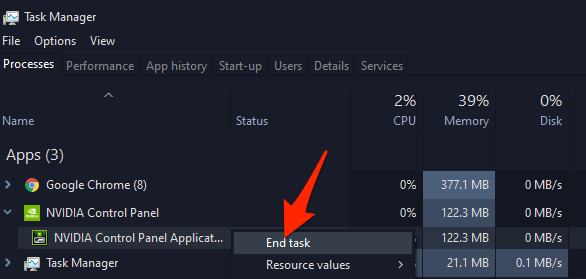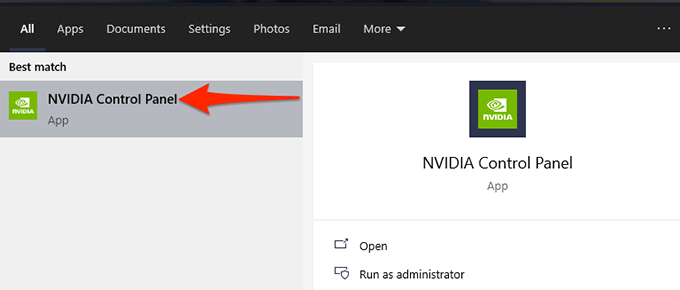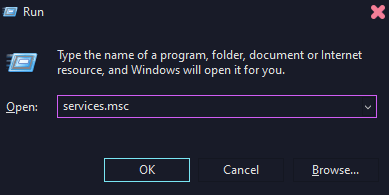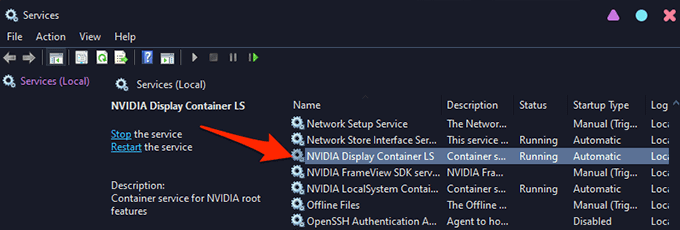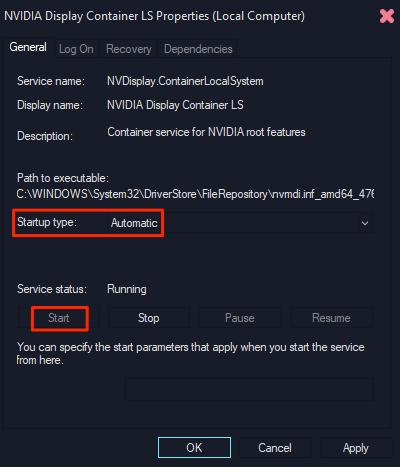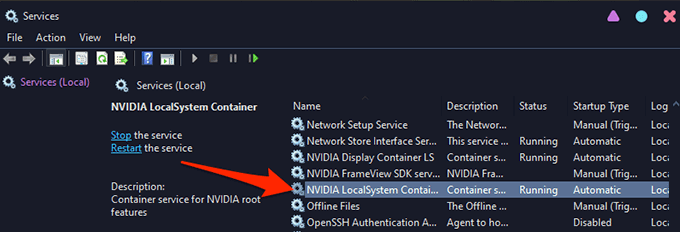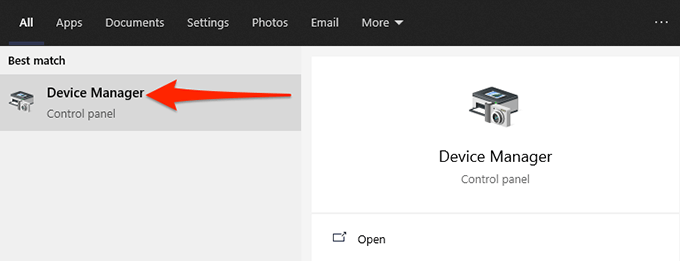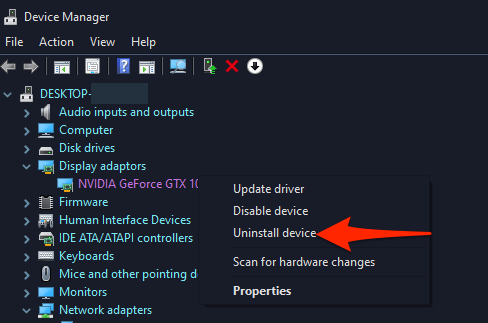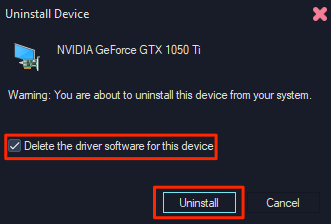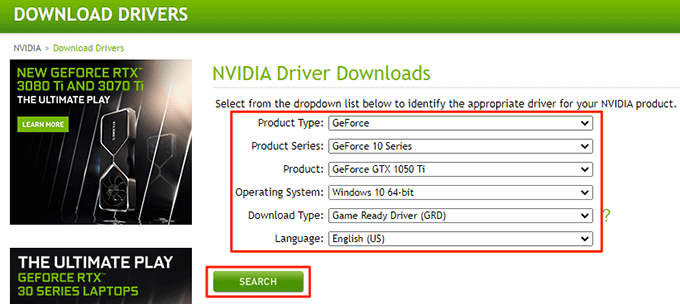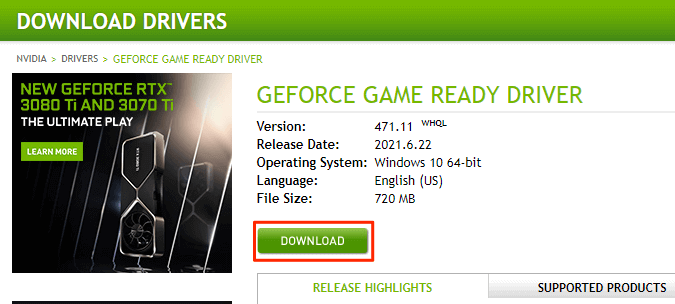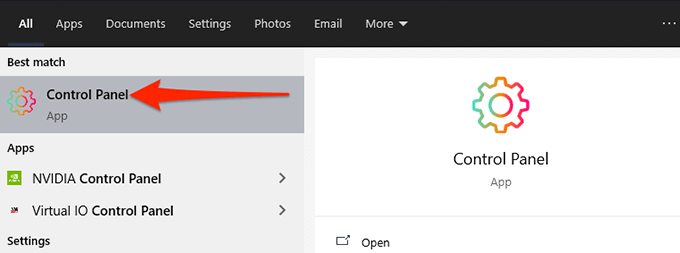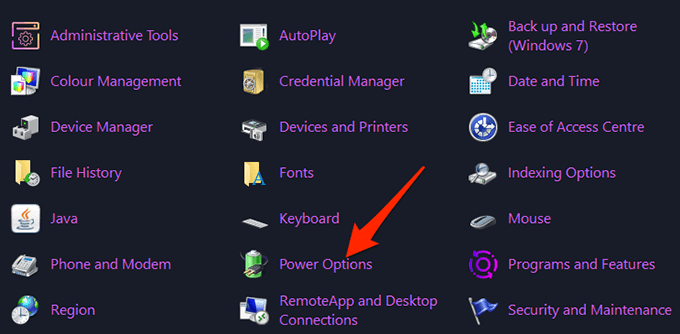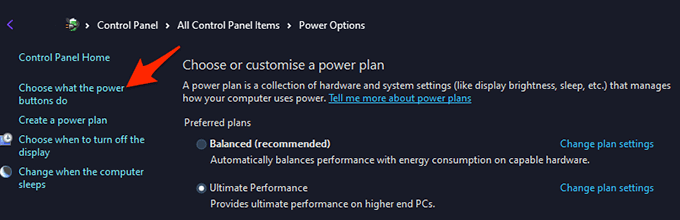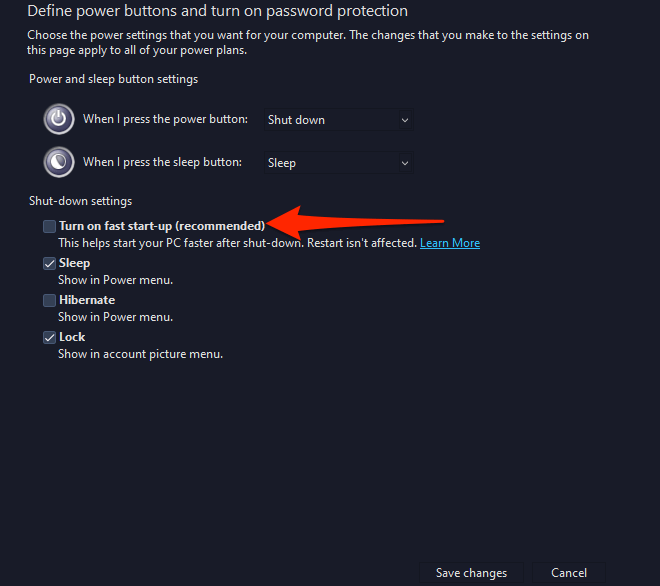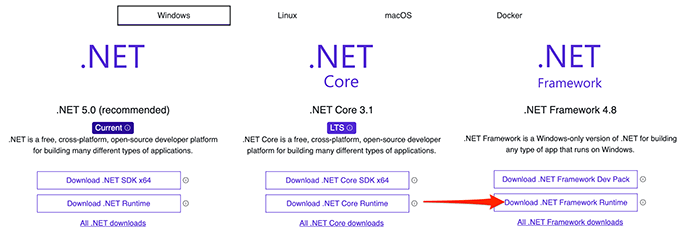Ha problémái vannak az Nvidia vezérlőpult PC-n történő megnyitásával, probléma lehet a rendszerével vagy magával a kezelőpanellel. Például előfordulhat, hogy kisebb hiba van a számítógépén, a szükséges Nvidia szolgáltatások nem futnak, vagy nincsenek megfelelő illesztőprogramok telepítve a rendszerére.
Szerencsére kijavíthatja ezeket a gyakori problémákat. kiadja egyesével, és nézze meg, hogy megnyílik-e az Nvidia vezérlőpult.

Indítsa újra a számítógépet
Windows 10 számítógépen , a legtöbb kisebb problémát a indítsa újra a számítógépet segítségével lehet legegyszerűbben megoldani. Amikor ezt megteszi, a számítógépén sok ideiglenes elem visszaáll. Ez új esélyt ad a programjainak a semmiből történő betöltésére.
Ha az Nvidia vezérlőpultján kisebb hibák tapasztalhatók, akkor a számítógép újraindításával meg kell oldani ezeket a problémákat:
Nyissa meg a Startmenü a Windowsgomb megnyomásával.
Válassza ki a bekapcsolás ikont a Start menüben.
Válassza az Újraindítás a tápellátás menüből.
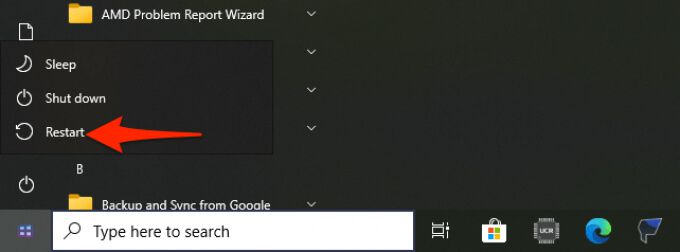
Amikor a számítógép újraindul, próbálja meg elindítani az Nvidia Vezérlőpultés nézze meg, hogy megnyílik-e.
Indítsa újra az NVIDIA vezérlőpult alkalmazást
Néha az Nvidia vezérlőpult megjelenik hurokba ragadt, és ennek következtében nem hajlandó kinyílni. Ilyen esetekben kényszerítheti a problémás alkalmazás bezárását Feladatkezelő -től, majd nyissa meg újra, hogy megnézze, működik-e.
Nyissa meg a Feladatkezelőt a számítógépén. Ennek gyors módja: kattintson a jobb gombbal a Windows tálcára, és válassza a menüből a Feladatkezelőelemet.
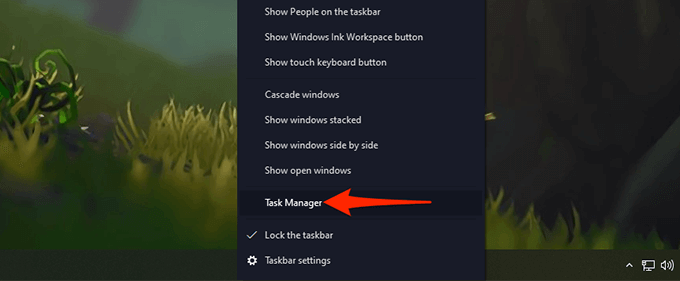
A Feladatkezelőben válassza a tetején található Folyamatokfület. Ez a fülek listájának első lapja.
A Folyamatok lapon keresse meg az Nvidia Control Panel Applicationelemet, és válassza ki azt.
A kibővített folyamat menüből , kattintson a jobb gombbal az Nvidia Vezérlőpultelemre, és válassza a menüből a Feladat befejezéselehetőséget. Ezzel bezárja a panelt a számítógépén.
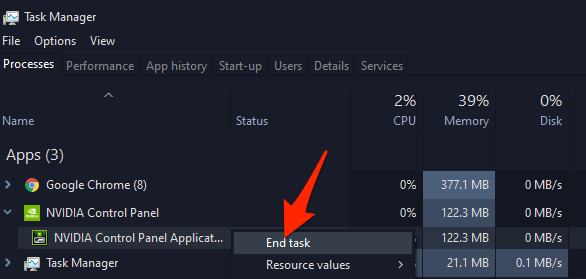
Nyissa meg a Startmenüt, keressen rá a Nvidia Control Panel, és válassza ki ezt a keresési eredmények között.
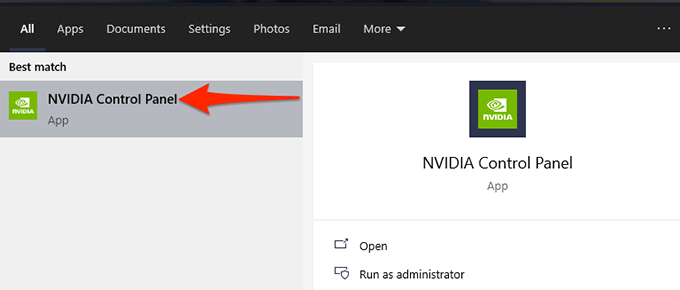
A panelnek anélkül kell megnyílnia problémák.
Bizonyos Nvidia szolgáltatások újraindítása
Van egy pár szolgáltatás, amelynek futnia kell a számítógépén a parancsot az Nvidia vezérlőpult működésére. Általában a számítógép automatikusan elindítja ezeket a szolgáltatásokat, amikor a számítógép bekapcsol. De van esély arra, hogy ezek a szolgáltatások valamilyen oknál fogva leálltak, ami miatt az Nvidia vezérlőpult nem nyílik meg.
Javítás ezzel manuálisan elindíthatja ezeket a szükséges Nvidia szolgáltatásokat a számítógépén. Megváltoztathatja a beállításokat is, hogy ezek a szolgáltatások a számítógép minden rendszerindításakor elindulhassanak.
Ehhez:
Nyissa meg a Futtatásmezőbe a Windows+ Rbillentyűk egyidejű megnyomásával.
Írja be a services.mscparancsot a Futtatás mezőbe, majd nyomja meg az Enter.
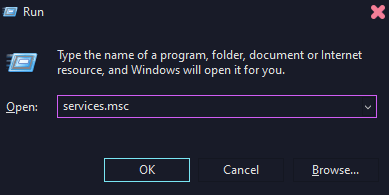
Megnyílik a Szolgáltatásokablak. Itt, a jobb oldali ablaktáblában keresse meg az NVIDIA Display Container LSfeliratot, és kattintson rá duplán.
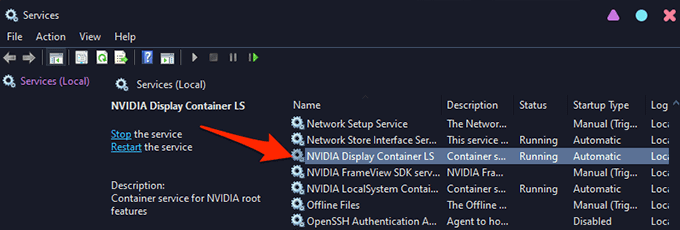
Megnyílik a kiválasztott szolgáltatás ablaka. Itt, ha a Szolgáltatás állapotamezőben a Megálltfelirat szerepel, válassza a Startgombot a szolgáltatás elindításához.
A A szolgáltatás automatikusan elindul, amikor bekapcsolja a számítógépet, és válassza az Automatikuslehetőséget az ugyanazon ablak Startup typelegördülő menüjéből.
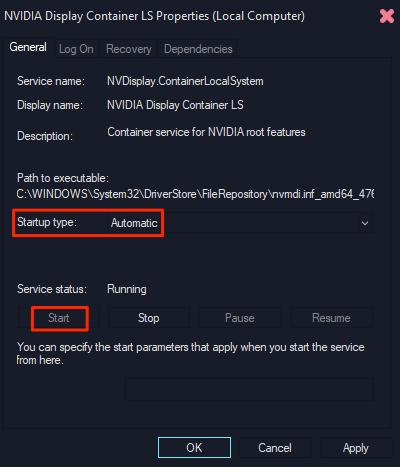
Ezután válassza az Alkalmazelemet, majd alul az OKlehetőséget a módosítások mentéséhez.
Ismételje meg a 4, 5és 6lépéseket az NVIDIA LocalSystem Containernevű szolgáltatás esetében.
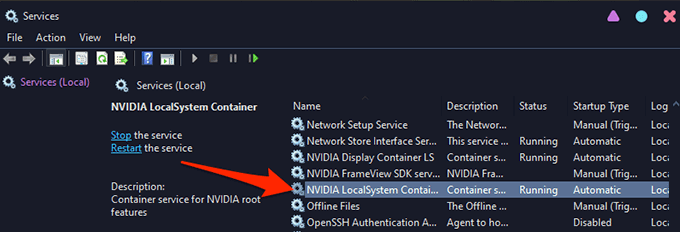
Telepítse újra az Nvidia grafikus kártya illesztőprogramjait
Az Nvidia vezérlőpultjának nem nyílik meg egyik fő oka az, hogy bármelyiket használja hibás vagy elavult grafikus kártya illesztőprogramok a számítógépen. A panel csak akkor működik, ha a számítógépén van egy Nvidia grafikus kártya telepítve fájl megfelelő és működő illesztőprogramokkal.
A probléma megoldásához ebben az esetben távolítsa el a meglévő illesztőprogramokat a számítógépéről, majd telepítse újra. a legújabb és működő járművezetők. Az Nvidia webhelyéről ingyen megragadhatja az adott grafikus kártya modell legújabb illesztőprogramok ét.
Ehhez:
Nyissa meg a Startmenüben keresse meg az Eszközkezelőelemet, és válassza a Eszközkezelőlehetőséget a keresési eredmények között.
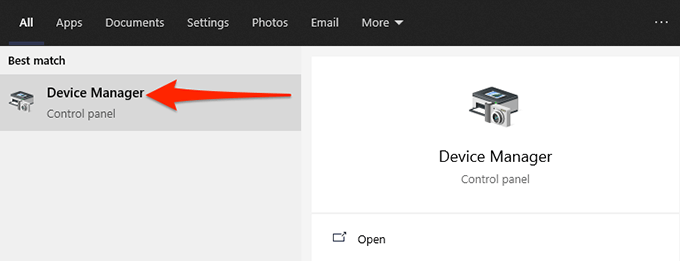
A megnyíló Eszközkezelő ablakban válassza a Képernyőadapterekmelletti nyíl ikont.
A kibővített Képernyőadapterek menüben Kattintson a jobb gombbal az Nvidia grafikus kártyájára, és válassza az Eszköz eltávolításalehetőséget.
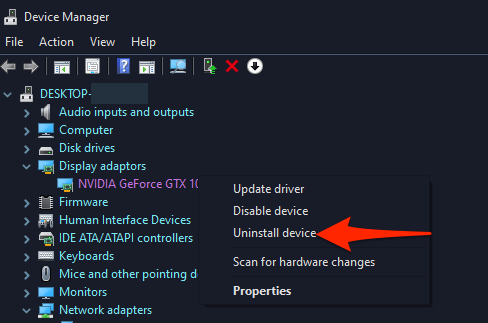
Az Eszköz eltávolítása részben ablakban engedélyezze a Az eszköz illesztőprogramjának törlésenégyzetet, és válassza az Eltávolítás.
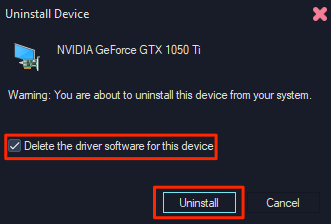
Az illesztőprogramok eltávolításakor indítson el egy webböngészőt a számítógépén, és lépjen a Az Nvidia illesztőprogramok webhelye.
A webhelyre a legördülő menük segítségével választhat az adott grafikus kártya modell. Ezután válassza a Keresés.
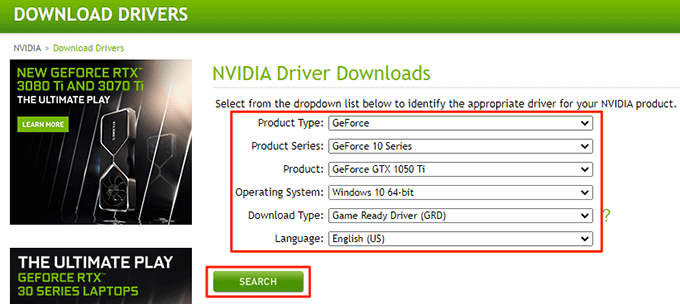
lehetőséget. következő képernyőn kezdheti meg a legújabb illesztőprogramok letöltését a számítógépére.
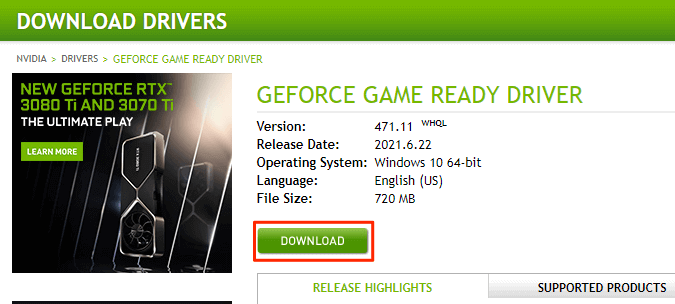
Futtassa a letöltött illesztőprogramokat, hogy telepítse a legújabb Nvidia grafikákat. kártya illesztőprogramok a számítógépén.
Indítsa újra a számítógépet.
Indítsa el az Nvidia vezérlőpultot, és annak meg kell nyitnia.
A Windows 10 gyors indításának kikapcsolása
Gyors indítás a Windows 10 csökkenti a számítógép indítási idejét ben, és lehetővé teszi, hogy élvezze a gyorsabb indítási élményt. Ennek azonban költsége van. Előfordulhat, hogy egyes programok, köztük az Nvidia Control Panel, nem működnek megfelelően, ha ez a funkció engedélyezve van.
Érdemes kikapcsolni ezt a funkciót, hogy lássa, megnyílik-e az Nvidia vezérlőpult.
Ehhez tegye a következőket:
Nyissa meg a Vezérlőpultot a számítógépén. Ennek egyszerű módja a Startmenü megnyitása, a Vezérlőpultkeresése, és a keresési eredmények között a Vezérlőpultkiválasztása.
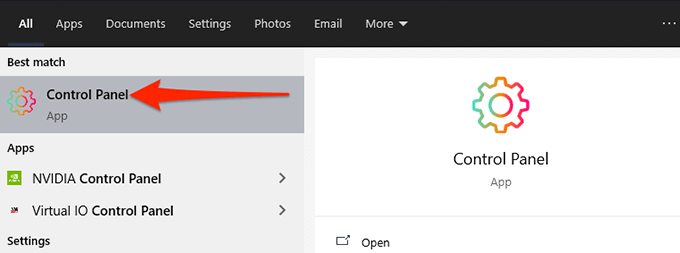
Válassza a tetején a Megtekintéslehetőséget, majd válassza a Nagy ikonok.
Válassza a Tápfeszültség beállításoklehetőséget a képernyőn megjelenő lehetőségek közül.
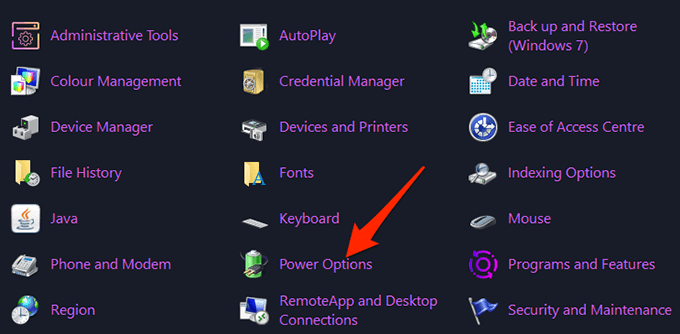
A bal oldali sávban válassza a Válassza ki a bekapcsológombok funkcióját.
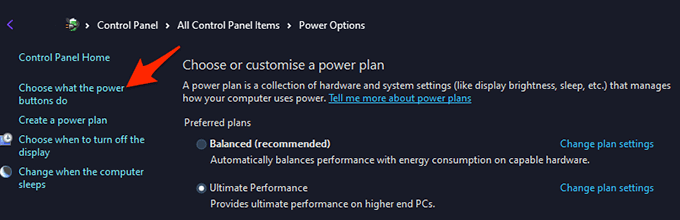
A következő képernyő tetején válassza a Jelenleg nem elérhető beállítások módosításaopciót.
A Leállítás beállításairészben a ugyanazon a képernyőn kapcsolja ki a Gyors indítás bekapcsolása (ajánlott)lehetőséget.
Alul válassza a Módosítások mentéselehetőséget.
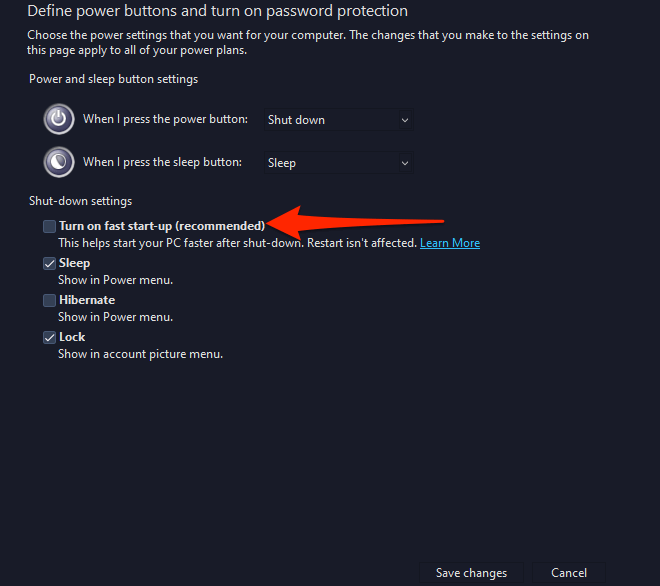
Indítsa el az Nvidia vezérlőpanelta Startférfiakból u.
.NET-keretrendszer frissítése
Végül, de nem utolsósorban győződjön meg arról, hogy a .NET-keretrendszer legújabb verzióját futtatja-e a a Windows 10 PC. Ez a keretrendszer szükséges bizonyos alkalmazások futtatásához, és ezt ingyen beszerezheti a Microsoft webhelyéről.
Nyissa meg a Microsoft .NET webhelyet egy számítógép böngészőjében.
A webhelyen válassza a Windowsfület a .NET Framework Windows verzióinak megtekintéséhez.
A .NET Frameworkalatt szakaszban válassza a .NET-keretrendszer futásidejének letöltéselehetőséget.
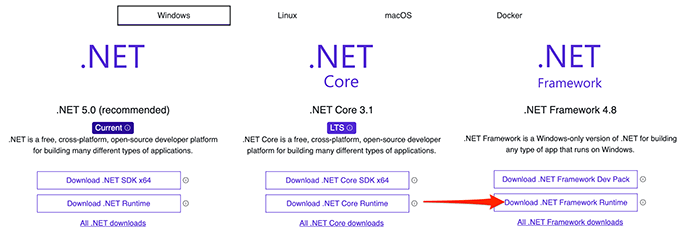
Kattintson duplán a letöltött fájlra. fájl a .NET-keretrendszer telepítéséhez.
A telepítés után próbálja meg elindítani az Nvidia Vezérlőpultotés ellenőrizze, hogy megnyílik-e.
És így javíthatja potenciálisan a makacs Nvidia Vezérlőpult alkalmazást a Windows 10 számítógépén.
Kapcsolódó hozzászólások: