Akár a teljesítmény javításáról, akár a Windows operációs rendszerek számtalan problémájának elhárításáról van szó, a Feladatkezelő nélkülözhetetlen bármely PC-felhasználó számára. Hihetetlenül kényelmessé teszi az erőforrás-igényes folyamatok azonosítását, az indító programok kezelését, a hardverrel kapcsolatos tevékenységek és egyéb feladatok felügyeletét. A menedzser feláll és fut. Természetesen nem kell mindegyikre emlékezni! De figyelembe véve a Feladatkezelő relatív jelentőségét, mindig a legjobb, ha legalább néhány módszert ismerünk a Feladatkezelő megnyitásához.
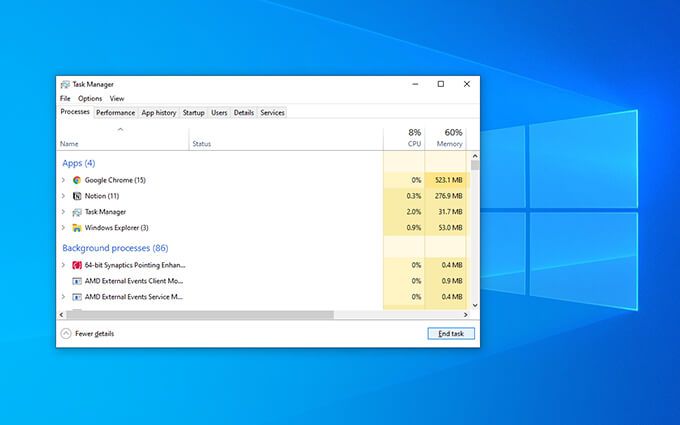
1. Nyissa meg a Feladatkezelőt a Tálcán keresztül
A Feladatkezelő megjelenítésének legegyszerűbb módja a tálcán (az asztal alsó részén található ikonok sávján) keresztüli megnyitása, csupán néhány gyors egérkattintással.
Kezdésként kattintson jobb gombbal a tálca üres területére. Ezután a megjelenő kontextuális menüben válassza a Feladatkezelőlehetőséget. Egyszerű, igaz?
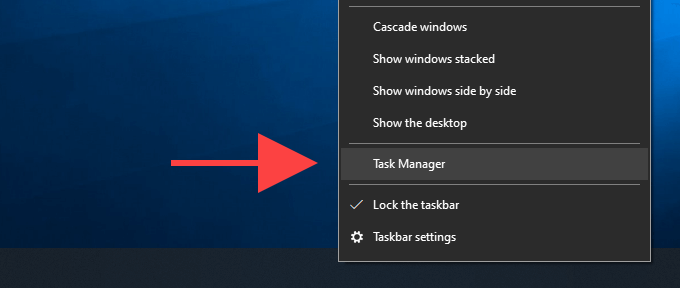
2. A Feladatkezelő megnyitása gyorsbillentyűkön keresztül
A Feladatkezelő megnyitásának másik egyszerű módja a Control+ Shift+ Escapebillentyűzet használata. parancsikon. Gyors és függetlenül attól, hogy mi jelenik meg a képernyőn - pl. Teljes képernyős videojáték.
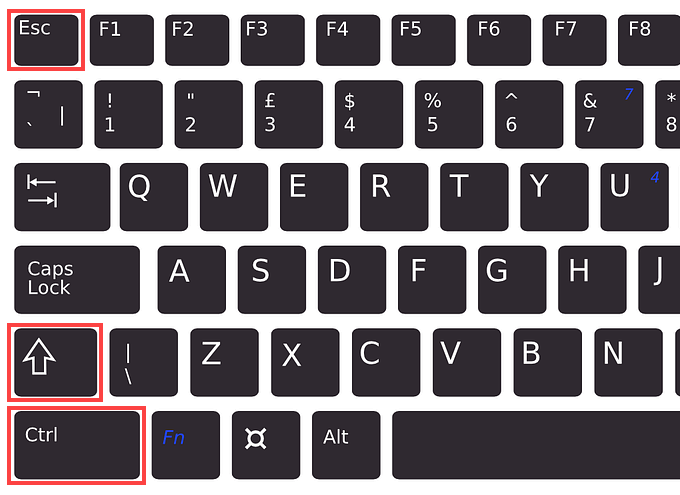
Ez olyan esetekre is hasznos, ahol A Windows File Explorer összeomlik vagy nem működik, és nem érheti el a Feladatkezelőt a jobb egérgombbal a tálcán.
3. Nyissa meg a Feladatkezelőt a Windows biztonsági képernyőn keresztül
A Windows 10 képernyőn a Windows biztonsági képernyő, amelyet a Control+ Alt+ Delete gombokkal aktiválhatbillentyűk, lehetőséget nyújt a Feladatkezelő meghívására is.
Akkor is működnie kell, ha egy alkalmazás miatt az operációs rendszer lefagy vagy lefagy. Tehát ne felejtsd el használni, ha semmi más nem működik.
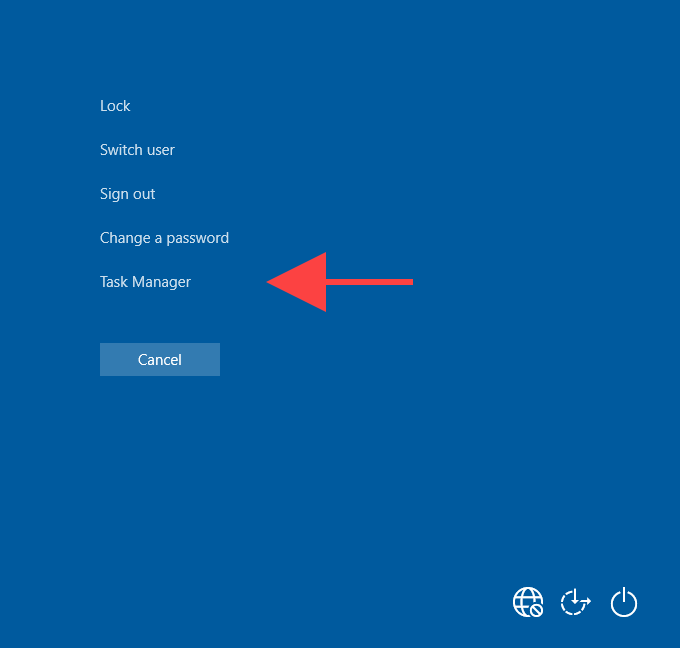
4. Nyissa meg a Feladatkezelőt a Start menüben
Tudta, hogy a Feladatkezelőt a számítógépén lévő bármely más alkalmazáshoz hasonlóan elindíthatja?
Csak nyissa meg a Startmenüt, és görgesse lefelé a programok listáját, amíg meg nem találja a Windows Systemmappát. Ezután bontsa ki, és válassza a Feladatkezelőlehetőséget.
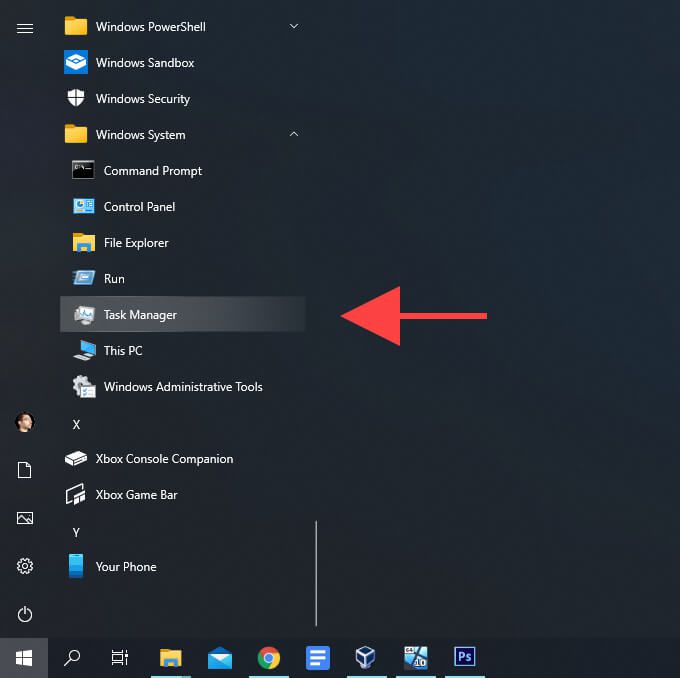
5. Nyissa meg a Feladatkezelőt a Windows Search használatával
Ha a Windows Search használatával szeretné megnyitni a programokat a Windows 10 rendszerben, akkor a Feladatkezelő megkeresése és megnyitása szellős lehet.
Írja be a feladatkezelővagy a taskmgrparancsot a tálca keresőmezőjébe (használja a Windows+ S parancsikon, ha nem látja), majd nyomja meg az Entergombot, vagy válassza a Megnyitáslehetőséget.
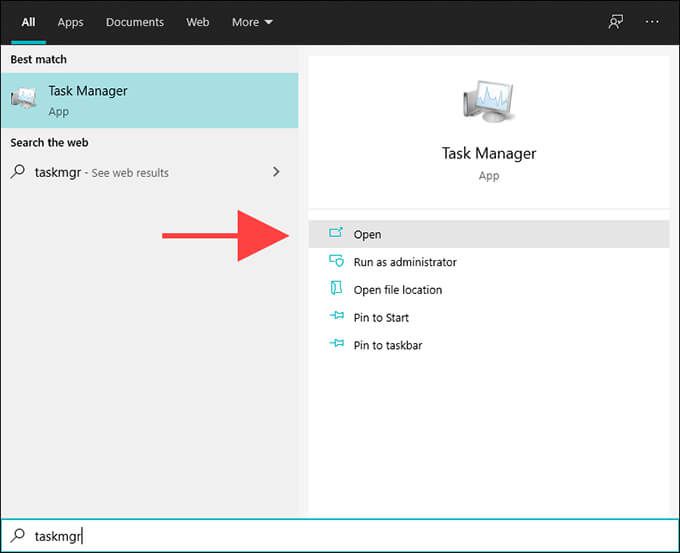
A Feladatkezelőt is megkeresheti és megnyithatja, ha beírja a Feladatkezelővagy a Feladatkezelőparancsot a Start menübe maga.
6. Nyissa meg a Feladatkezelőt a Cortana használatával hamarosan neked.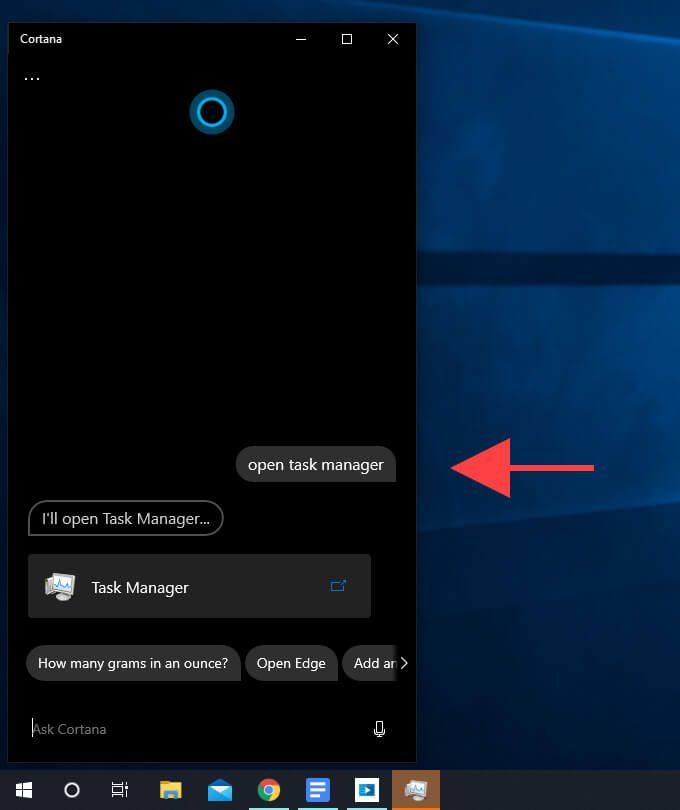
7. Nyissa meg a Feladatkezelőt a Fájlkezelőn keresztül
Amikor a Windows 10 rendszerben a File Explorer segítségével navigál a fájlrendszerben, akkor előhozhatja a Feladatkezelőt, ha beírja a taskmgrparancsot a címsorba, és megnyomja >Enterelemre. Ezt bármilyen könyvtárból meg kell tudnia csinálni.
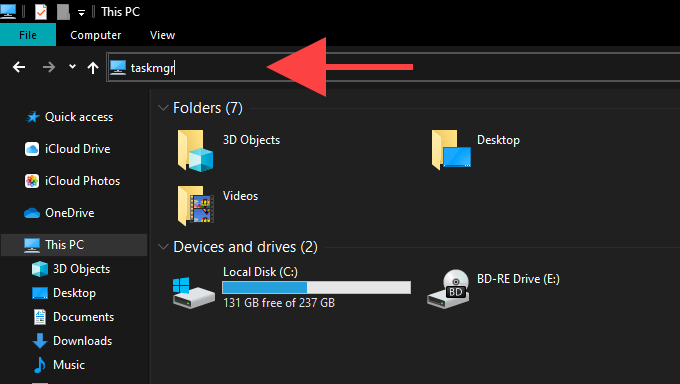
8. A Feladatkezelő megnyitása a futtatható fájlon keresztül
A Feladatkezelőt a program fő futtatható fájlján keresztül is megnyithatja. Kezdje azzal, hogy felkeresi a következő könyvtárat a számítógépén:
Helyi lemez (C :)>Windows>system32
Ezután görgessen lefelé, és kattintson duplán a Taskmgr.exe.
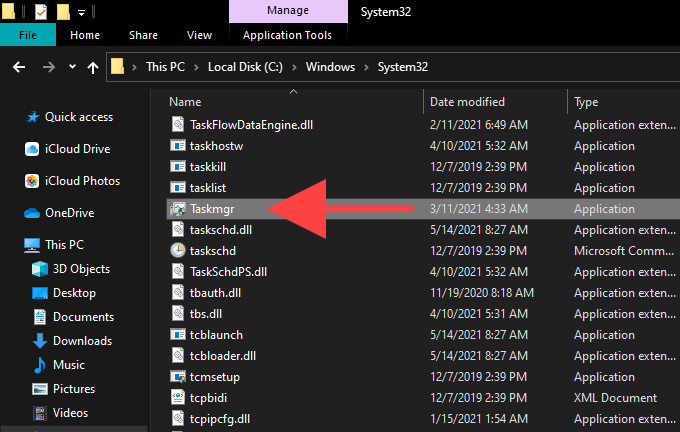
9 elemre. Nyissa meg a Feladatkezelőt az Energiafelhasználó menüben
A Windows 10 Energiafelhasználói menüje felajánl egy parancsikont a Feladatkezelőhöz is. Használata olyan egyszerű, mint a jobb gombbal kattintani a Startikonra (vagy megnyomni a Windows+ Xbillentyűkombinációt), majd kiválasztani a Feladatkezelőt.
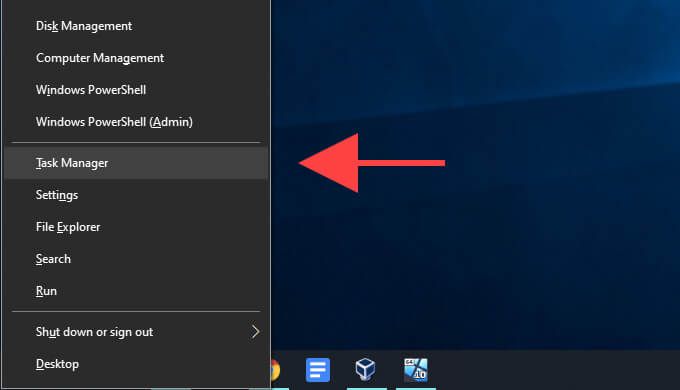
10. Nyissa meg a Feladatkezelőt a Futtatás mezővel
Windows 10 rendszerben a Futtatás mező lehetővé teszi, hogy bármilyen eszközt vagy programot megnyisson a számítógépén feltéve, hogy ismeri a vonatkozó parancsot, és a Feladatkezelő sem kivétel.
A Futtatás megnyitásához nyomja meg a Windows+ Rgombot. Ezután írja be a taskmgrparancsot, és válassza az OKparancsot. A Feladatkezelőnek egy pillanat alatt fel kell ugrania.
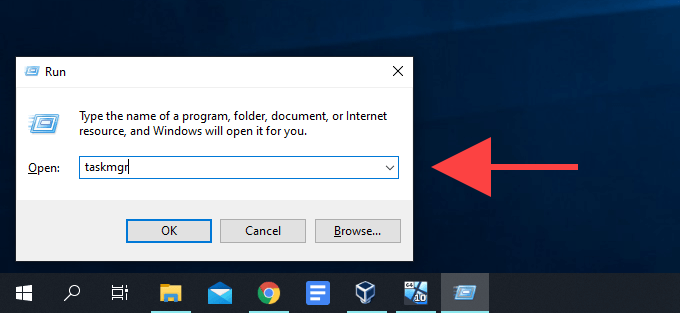
11. Nyissa meg a Feladatkezelőt a Windows PowerShell használatával
Amikor interakció a Windows PowerShell-lel vagy Parancssor a Windows 10 rendszerben, egy egyszerű parancs végrehajtásával megnyithatja a Feladatkezelőt. Csak írja be a taskmgrparancsot a konzolba, és nyomja meg az Enterbillentyűt a megjelenítéséhez.
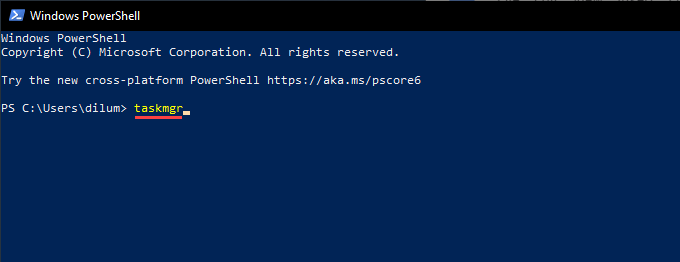
12. Nyissa meg a Feladatkezelőt a Vezérlőpulton keresztül
A Beállítások alkalmazás jelenléte ellenére továbbra is használja a Vezérlőpultot a Windows 10 rendszerben kezelheti az operációs rendszer különböző aspektusait. Rejtve van a nézet elől, de a Windows vezérlő segítségével a vezérlőpultkeresésével érheti el. Ennek ellenére a Vezérlőpult egy másik módot is kínál a Feladatkezelő elindítására.
Először írja be a feladatkezelővagy a taskmgrparancsot a Vezérlőpult ablakának jobb felső sarkában található keresőmezőbe. Ezután a megjelenő keresési eredmények között válassza a Feladatkezelőlehetőséget a Rendszer.
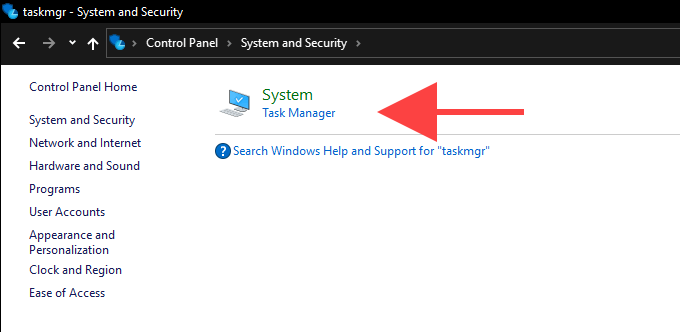
13 alatt. Nyissa meg a Feladatkezelőt az Asztal parancsikonján keresztül
Ha rendszeres hozzáférést igényel a Feladatkezelőhöz, érdemes néhány percet szánnia egy asztali parancsikon létrehozására a Windows 10 rendszerben. Ennek módja:
1. Kattintson a jobb gombbal az asztalon egy üres területre. Ezután mutasson az Újelemre, és válassza a Gyorsbillentyű.
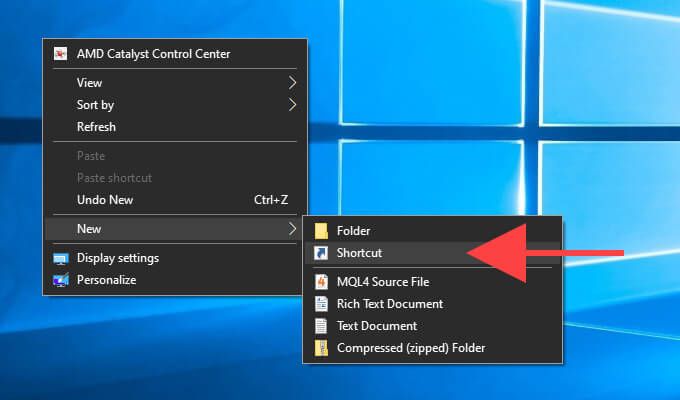
2 lehetőséget. Írja be (vagy másolja be és illessze be) a következő elérési utat a Parancsikon létrehozásadialógusba :
C: \ Windows \ system32 \ Taskmgr.exe
A folytatáshoz válassza a Továbblehetőséget.
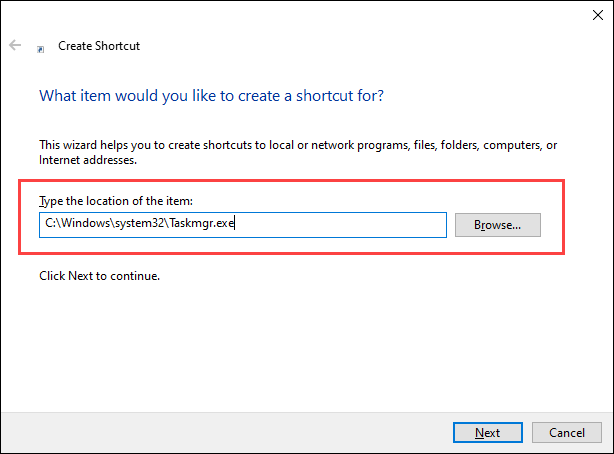
3. Adjon nevet a parancsikonhoz (pl. Feladatkezelő) , és válassza a Befejezéslehetőséget.
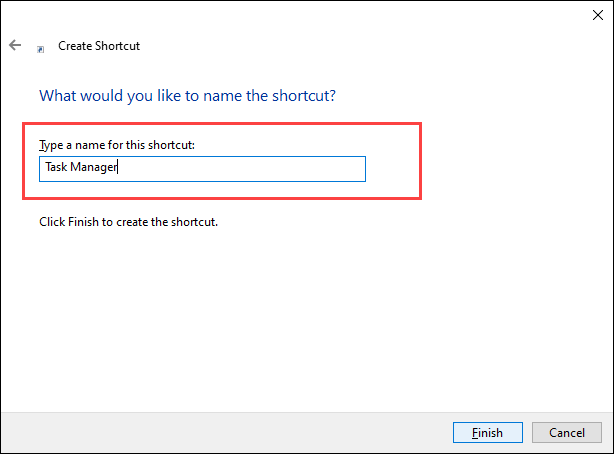
Ezután elindíthatja a Feladatkezelőt, ha bármikor duplán kattint az asztali parancsikonra.
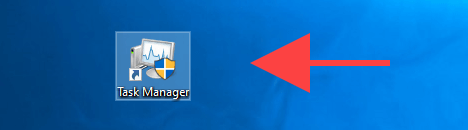
Alternatív megoldásként felvehet egy Feladatkezelő parancsikont a tálcára, és ez még egyszerűbb. Először nyissa meg a Feladatkezelőt a fenti módszerek bármelyikével. Ezután kattintson a jobb gombbal a tálcán található Feladatkezelőikonra, és válassza a Rögzítés a tálcáralehetőséget.