A térhatású hang átalakíthatja a film vagy a videojáték élményét. Míg a legtöbb ember játékkonzolját vagy lounge TV-jét használja a térhangzás élvezéséhez, a Windows 10 is robusztus támogatással rendelkezik. A megfelelő működéshez azonban némi előkészítés szükséges.
Menjünk végig a térhangzás beállításának folyamatán a Windows 10 rendszeren.

Ha be kell állítania a térhatású hardvert
Mielőtt elvégezné a térhangzás szoftverbeállításának oldalát a Windows 10 rendszeren, rendbe kell hoznia a hardvert. Ha segítségre van szüksége, érdemes elolvasnia a A térhatású hangrendszer beállítása t, mielőtt elolvassa ezt az útmutatót.
Ne felejtse el frissíteni az illesztőprogramokat és a szoftvereket
Surround hang a Windows rendszeren a számítógép az audioeszköz illesztőprogramjaitól és a hardverhez tartozó további szoftver-segédprogramoktól függ. Töltse le illesztőprogramok legújabb verzióját a hangeszköz gyártói oldaláról.
A megfelelő audioeszköz kiválasztása
Lehet, hogy a számítógépének több audioeszköze van, és nem mind támogathatják a térhangzást. A térhatású hangkimenet külön hangeszközként jelenik meg a szokásos fejhallgató vagy sztereó hangszóró kimenetén, néhány hangkártyával.

Például a hangkártyád térhatású vevőjének digitális kimenete más hangeszköz lesz.
A térhatású hang beállítása és tesztelése
Az előkészítés elvégzésével itt az ideje, hogy megbizonyosodjon arról, hogy a surround hangeszközt beállította-e az aktuálisan kiválasztott audioeszköznek. Ezt követően kiválasztjuk a megfelelő hangszórókonfigurációt, majd teszteljük.
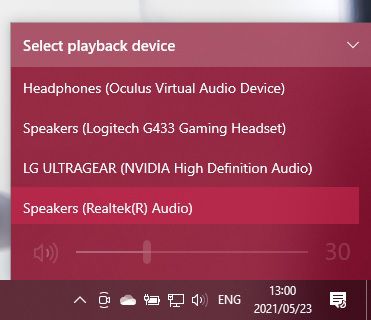
A térhatású hangeszköz mostantól a számítógép aktív hangkimenete. Minden alkalmazásnak most az adott eszközön keresztül kell lejátszania a hangját.
A hangszóró konfigurációjának kiválasztása
Ezután el kell mondania számítógépének, hogy milyen hangsugárzó beállításokkal rendelkezik.
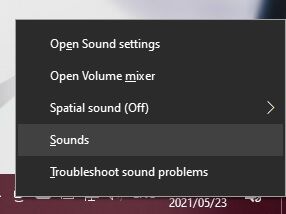
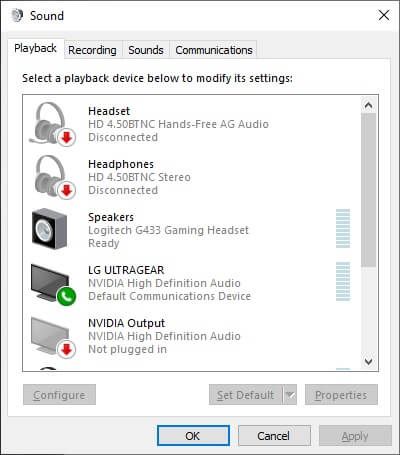
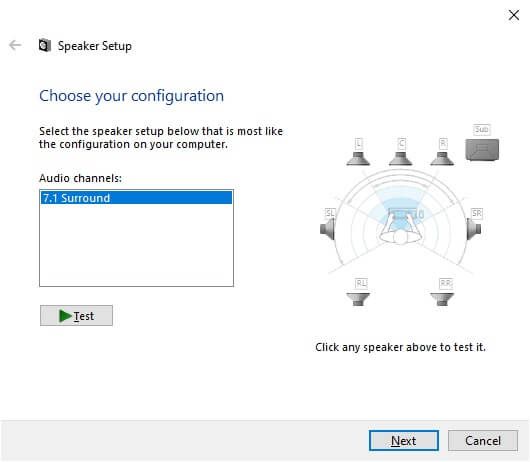
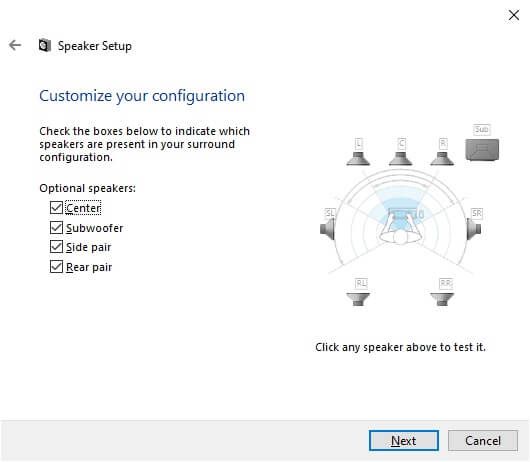
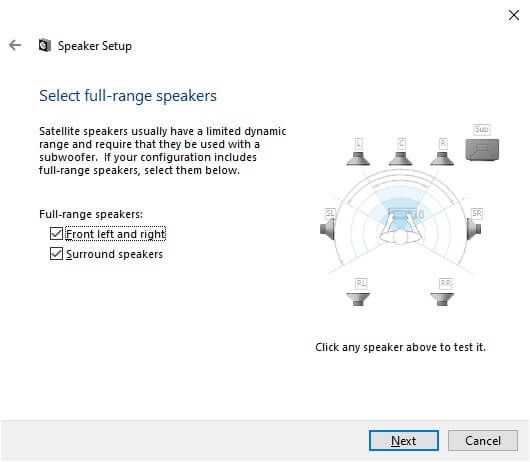
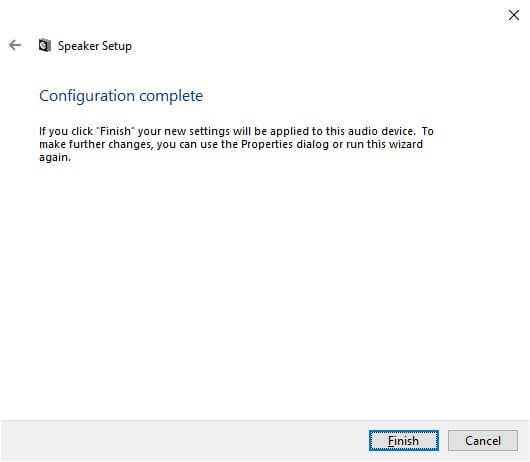
Virtuális térhatású hang aktiválása a Windows Sonic segítségével
Az, hogy kiválaszthatja-e a térhatású hangcsatornákat, attól függ, hogy készüléke támogatja-e őket vagy sem . Például ebben az útmutatóban egy pár USB térhatású játék fejhallgatót használtunk. Bár fizikailag nincs benne hét hangszóró, a beépített hangkártya jelenti a Windows számára, hogy 7.1 audiocsatornája van, majd virtualizált térhatásúvá alakítja a fejhallgatóban.
Mi van, ha csak van egy alap sztereó fejhallgató? A Windows rendelkezik beépített surround virtualizációs funkcióval, az úgynevezett Windows Sonic
Az aktiváláshoz ellenőrizze, hogy a sztereó fejhallgató van-e kiválasztva aktív hangként eszköz:
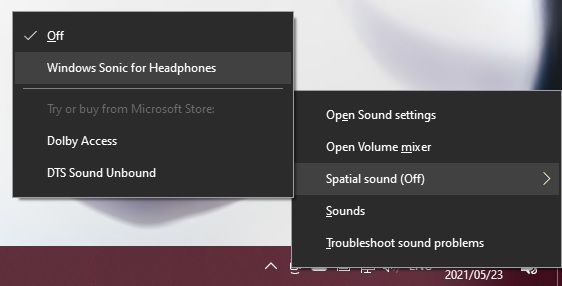
A Windows Sonic-ról részletesebb információkat a A Windows Sonic beállítása a fejhallgatókhoz a Windows 10 rendszeren.
Remélhetőleg most élvezheti a magával ragadó térhangzást a Windows 10 számítógépén. Ha térhangzási tanácsokat keres házimozi beállításához, lépjen a A végső intelligens házimozi-rendszer: Hogyan állítsuk be címre.