A számítógép azt mondja: „Ez az alkalmazás nem futtatható a számítógépén”, amikor próbáljon meg megnyitni egy alkalmazást van? Ez nagy valószínűséggel azért van, mert az alkalmazás nem kompatibilis a számítógépével. Ennek azonban lehetnek más okai is.
Szerencsére alkalmazhat néhány javítást a számítógépére, és megoldhatja a hibát.
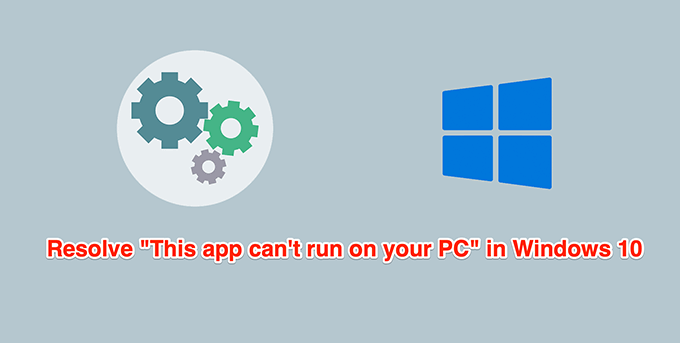
Az alkalmazás futtatása rendszergazdaként
Engedélyezési kérdések gyakori okok, amelyek miatt az alkalmazás nem nyílik meg, vagy nem úgy működik, ahogy kellene. Ennek kijavítása egyszerű, mivel csak annyit kell tennie, hogy futtatja az alkalmazást rendszergazdai jogosultságokkal.
Ehhez rendszergazdaként kell bejelentkeznie, vagy rendelkeznie kell egy adminisztrátori bejelentkezési adatokkal az alábbi 2. lépéshez. .
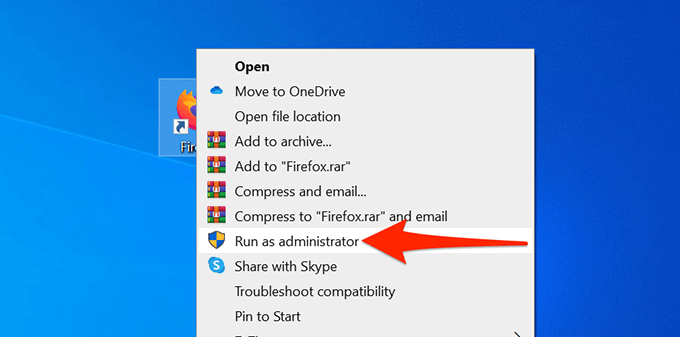
Ha már nem kapja meg az „Ez az alkalmazás nem futtatható a számítógépén” hibát, és az alkalmazás jól működik, akkor engedélyezze, hogy az alkalmazás mindig adminisztrációs módban fusson .
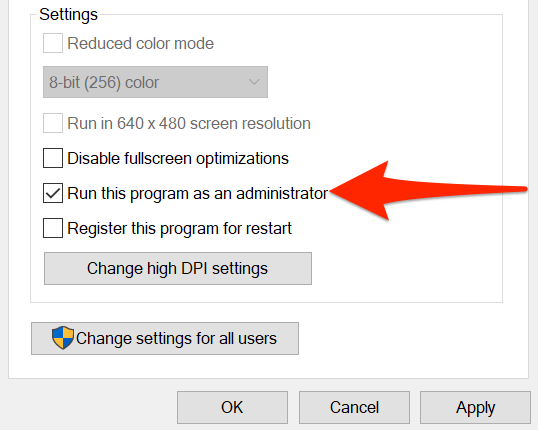
Ellenőrizze, hogy a számítógép 32 vagy 64 bites
A Windows 10 két verzióval rendelkezik: 32 bites és 64 bites. Az egyik lehetséges oka annak, hogy egy alkalmazás nem nyílik meg a számítógépén, az, hogy a számítógépen a Windows 32 bites verziója fut, és az alkalmazás 64 bites.
Ennek megerősítéséhez ellenőrizze a számítógép specifikációit:
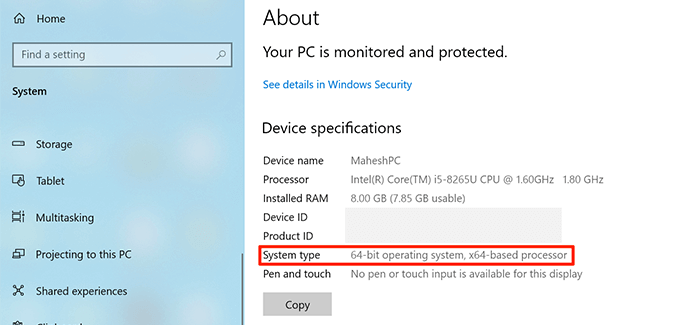
Ha 32 bites operációs rendszert ír, és az alkalmazás 64 bites, akkor telepítenie kell a Windows 10 64 bites verzióját a számítógépére. A számítógépének támogatnia kell a 64 bites operációs rendszereket ehhez. A számítógép gyártója webhelyének képesnek kell lennie megmondani, hogy a rendszere támogatja-e a 64 bites operációs rendszert.
Ha nem biztos abban, hogy alkalmazása 32 vagy 64 bites, akkor ezt megtalálhatja információk az alábbiak szerint:
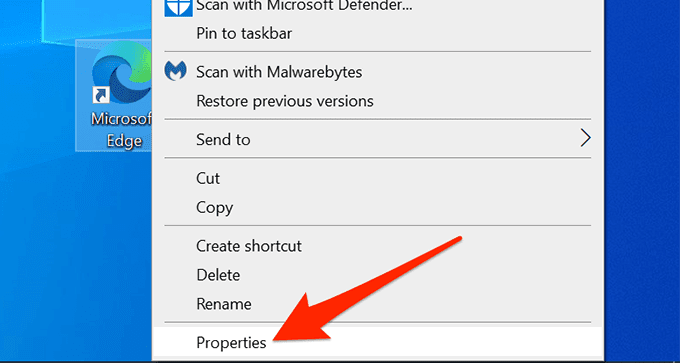
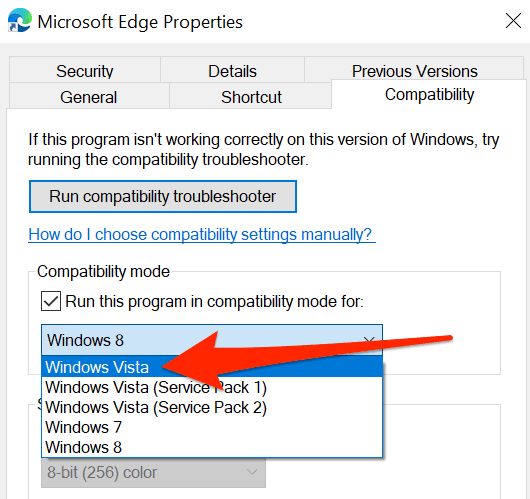
Ha nem tudsz frissíteni 64 bites Windows 10-re, nézd meg a problémás alkalmazás webhelyét, és nézd meg, hogy kínálnak-e alkalmazásuk 32 bites verzióját. A 32 bites verziónak nagyon jól kell működnie a számítógépén.
Használja a kompatibilitási hibaelhárítót
A Windows 10 számos hibaelhárítót tartalmaz, amelyek közül az egyik a kompatibilitás hibakereső. Használja ezt annak meghatározásához, hogy miért nem nyílik meg az alkalmazása.
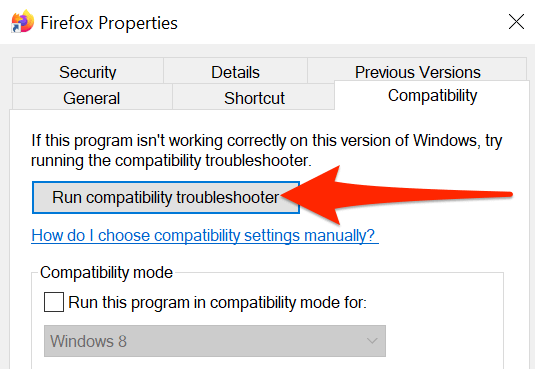
Az alkalmazás futtatása másik fiókból
Ha a számítógépén továbbra is megjelenik az „Ez az alkalmazás nem futtatható a számítógépén” hibaüzenet, érdemes fiókot váltani, és megnézni, van-e ebben valami különbség. Ha probléma merül fel a felhasználói fiók beállításaiban, akkor ezt meg kell oldani.
Győződjön meg arról, hogy tartalék számla van-e a váltásra.
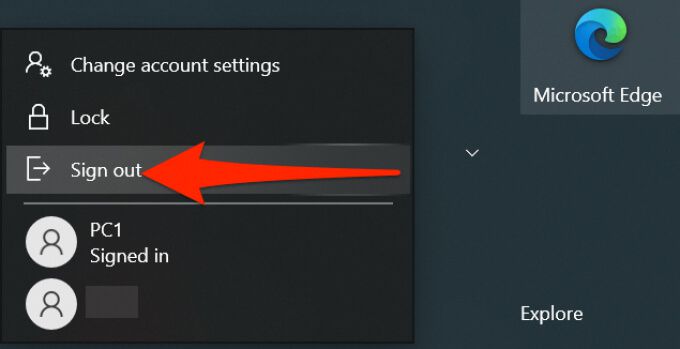
Ha az alkalmazás megnyílik a másodlagos fiókkal, akkor probléma van az eredeti fiókjával. Ebben az esetben, ha nem biztos benne, hogy pontosan mi okozza a problémát, akkor törölje a felhasználói fiókot, és hozza létre újra.
Vizsgálja meg a számítógépet vírusok és rosszindulatú programok után
Egy vírus vagy rosszindulatú program megjelenítheti a számítógépén az „Ez az alkalmazás nem futtatható a számítógépén” hibát, annak ellenére, hogy a megnyitni kívánt alkalmazás teljesen rendben van. Ebben az esetben használja a Windows beépített víruskeresőjét megtalálni és eltávolítani a vírusokat és más fenyegetéseket.
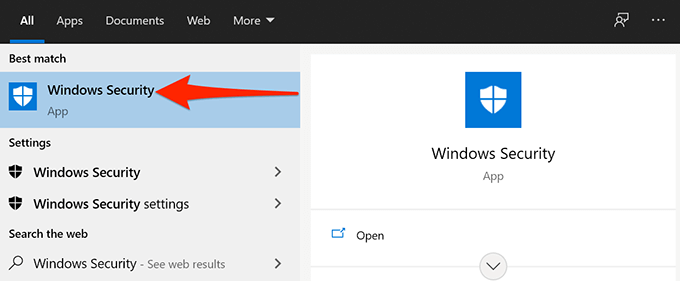
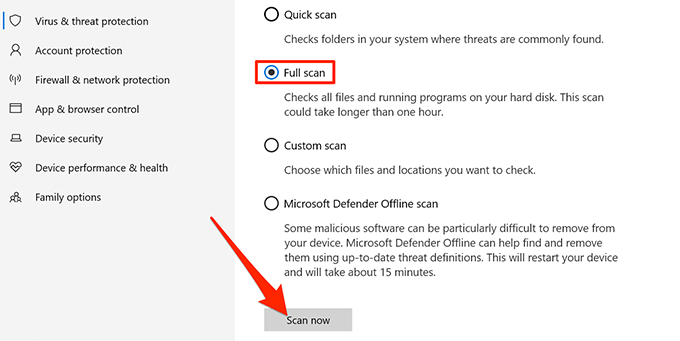
Fejlesztői mód engedélyezése
A Windows 10 tartalmaz egy fejlesztői módot, amely lehetővé teszi bizonyos funkciók engedélyezését a számítógépére. Ezek egyike az alkalmazások oldalra töltésének lehetősége a számítógépen. Az oldaltöltés azt jelenti, hogy univerzális Windows alkalmazásokat telepítenek a Microsoft Store-on kívülről.
Érdemes bekapcsolni ezt a módot, hogy lássa, megoldódik-e a problémája.
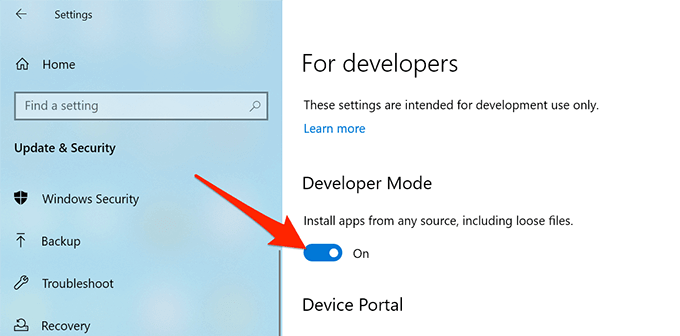
Futtasson egy sérült fájlt Szkennelés
A sérült fájlok felelősek a számítógép különböző problémáért, beleértve az egyik alkalmazás nem indítását. Nehéz manuálisan megtalálni és kijavítani a sérült fájlokat, de van egy eszköz, amely segít ebben.
A Windows 10 tartalmaz egy parancsot, amely lehetővé teszi a számítógépen lévő összes sérült fájl észlelését és javítását. Futtassa ezt a parancsot a számítógép Parancssor segédprogramjából.
Bár be kell írnia a parancsot és végre kell hajtania, a parancs gondoskodik a sérült fájlok kijavításáról. Nem kell manuálisan kezelnie a sérült fájlokat.
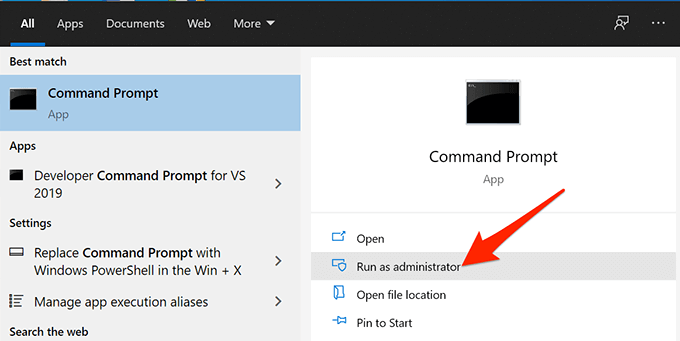
sfc / scannow
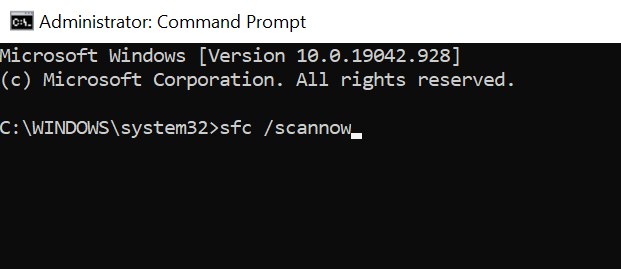
Tisztítsa meg a számítógép indítását
Ha a számítógépén továbbra is megjelenik az „Az alkalmazás nem futtatható az Ön számítógépén” hibaüzenet, akkor célszerű tisztítani a számítógép indítását. A számítógép tiszta indítása csak a számítógép indításához szükséges alapvető szolgáltatásokat tölti be. Tehát a tiszta rendszerindítás nem tölt be problémás alkalmazásokat és fájlokat.
Ez lehetővé teszi annak megállapítását, hogy a telepített alkalmazás a bűnös. Részletes útmutatónk van az tiszta rendszerindítás végrehajtása a Windows 10 rendszerben témához, ezért nézze meg ezt.
Sikerült megoldania az alkalmazással kapcsolatos problémát? Az alábbi megjegyzésekben tudassa velünk, milyen módszer működött az Ön számára.