„Microsoft-fiókkal kapcsolatos problémát tapasztal? Javítanunk kell a Microsoft-fiók ”értesítést, amikor bejelentkezik Windows PC-jére? Vagy véletlenszerű időközönként jelenik meg a hibaüzenet a számítógép használata során?
Valószínűleg azért kapja ezt a hibát, mert probléma van a Windows 10 „Megosztott élmények” beállításával, amely funkcióval könnyedén fájlokat osszon meg több Windows eszköz között használhatja. A Windows a fájlrendszer sérülése miatt megjelenítheti a „Microsoft-fiók probléma” hibát is, vagy ha a számítógépe nem tudja szinkronizálni a fiók adatait a Microsoft szerverrel.

Bár ez A hiba gyakran a legutóbbi jelszóváltás után jelentkezik, és a fiók jelszavának megváltoztatása nélkül is felmerülhet a probléma. A probléma megoldásához olvassa el az alábbi hibaelhárítási megoldásokat.
Nem használt vagy ismeretlen fiókok eltávolítása
Lépjen a Windows-fiók menübe, és ellenőrizze, hogy a fiók hitelesítő adatai helyesek-e. El kell távolítania az eszközéhez csatlakoztatott fel nem használt vagy fel nem ismert fiókokat is.
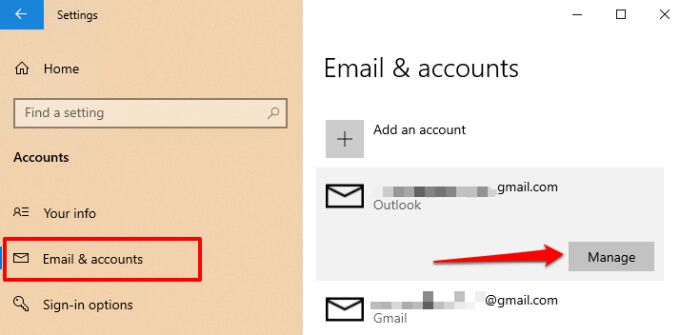
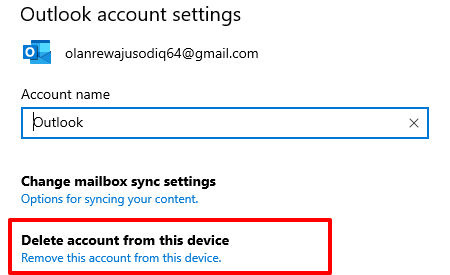
Ha az érintett fiók a tiéd, akkor távolítsd el és újból A fiók hozzáadása megoldhatja a problémát.
Fiók újbóli hozzáadása Windows 10 rendszeren
Javasoljuk, hogy a fiók újbóli hozzáadása előtt indítsa újra a számítógépet. csak eltávolítottál. Amikor a számítógép újra bekapcsol, kövesse az alábbi lépéseket a fiók újbóli hozzáadásához.
1. Lépjen a Beállítások>Fiók>E-mail és fiókoklehetőségre, és kattintson a Fiók hozzáadásalehetőségre.
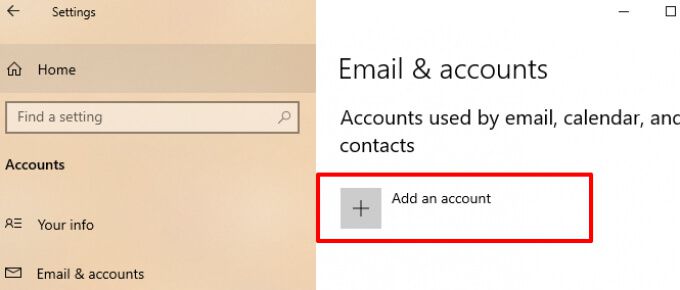
2. Válassza ki a fiók szolgáltatóját a folytatáshoz.
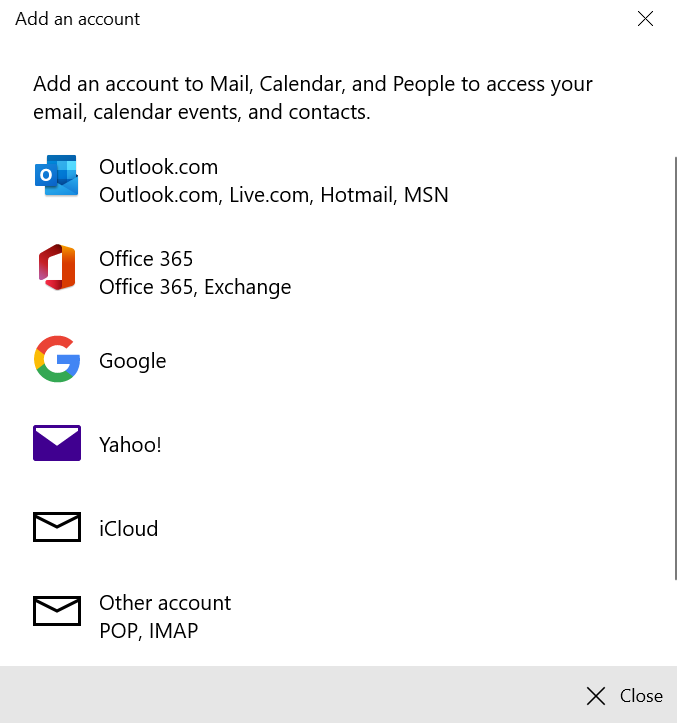
3. Írja be fiókja hitelesítő adatait a megadott párbeszédpanelen, és adjon meg egyéb releváns információkat a fiók újracsatlakozásához.
A megosztott élmények kikapcsolása
A „Megosztott élmények” funkció letiltása az egyszerű módja megszabadulni a „Javítanunk kell a Microsoft-fiókját” hibától. Ha nem rendelkezik több Windows eszközzel, vagy nem használja azt, akkor nem kell engedélyeznie a funkciót.
1. Nyissa meg a Windows beállításait, válassza a Rendszerlehetőséget, válassza az oldalsávon a Megosztott élményeklehetőséget, és kapcsolja ki a Készülékeken keresztül megosztottbeállítást.
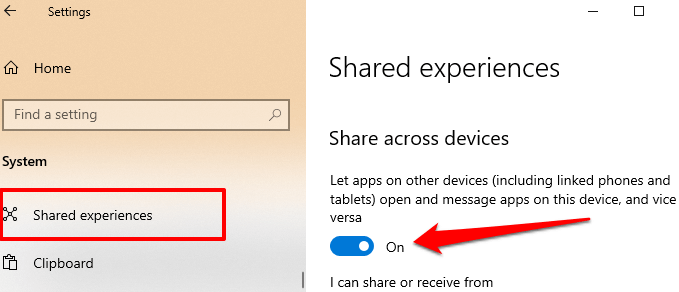
2. Ki kell kapcsolnia a Közeli megosztásfunkciót is.
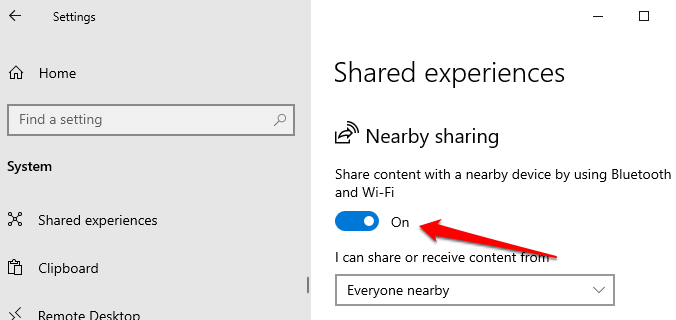
A Windows többé nem jelenítheti meg a hibát, amikor helyi vagy Microsoft-fiókjával jelentkezik be.
Váltás helyi fiókra
Számos Windows-felhasználó képes volt megállítani ezt a problémát azzal, hogy megakadályozta, hogy a Windows automatikusan bejelentkezzen az összes Microsoft-alkalmazásba. Ez azt jelenti, hogy a Microsoft-fiók helyett egy helyi fiókkal (azaz offline fiókkal) kell bejelentkeznie a számítógépére. A Microsoft-fiók bejelentkezési lehetőségként történő leválasztásához lépjen a Beállítások>Fiókok>Az Ön adatailehetőségre, és kattintson a Bejelentkezés leállítása az összes Microsoft-alkalmazás automatikusan.
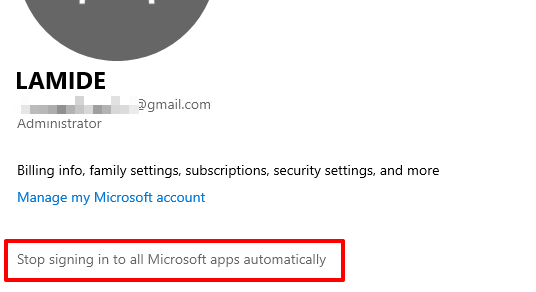
Bizonyos Windows 10 buildek / verzióknál ez az opció Helyi fiókkal történő bejelentkezés helyettfeliratú. Ha a számítógépén nincs helyi fiók, akkor a Windows felszólítja annak létrehozására.
Helyi fiók létrehozása a Windows 10 rendszerben
Javasoljuk, hogy helyi fiók létrehozása mielőtt leválasztaná a Microsoft-fiókot a bejelentkezési lehetőségekről. Kövesse az alábbi lépéseket a teljesítéshez.
1. Lépjen a Beállítások>Fiókok>Család és más felhasználókelemre, és válassza az Egyéb hozzáadása ehhez a számítógéphezlehetőséget az „Egyéb felhasználók ”szakasz.
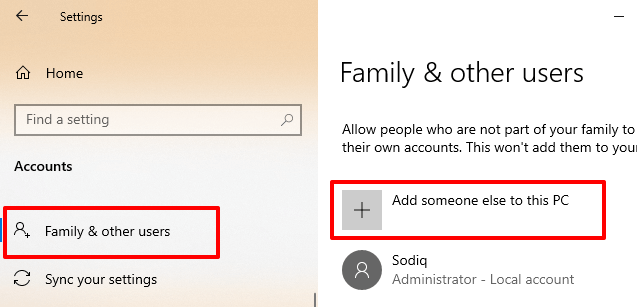
2. A Microsoft-fiók beállítási oldalán válassza a Nincs személyem bejelentkezési információjalehetőséget.
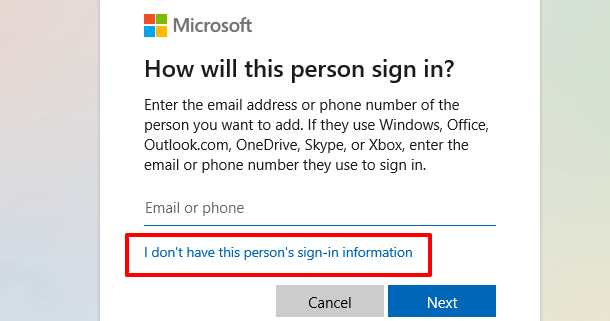
3. A következő oldalon válassza a Felhasználó hozzáadása Microsoft-fiók nélküllehetőséget.
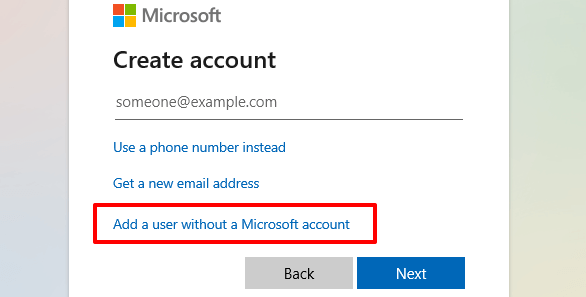
4. Írja be a fiók hitelesítő adatait (felhasználónév és jelszó), és válassza a Továbblehetőséget a folytatáshoz.
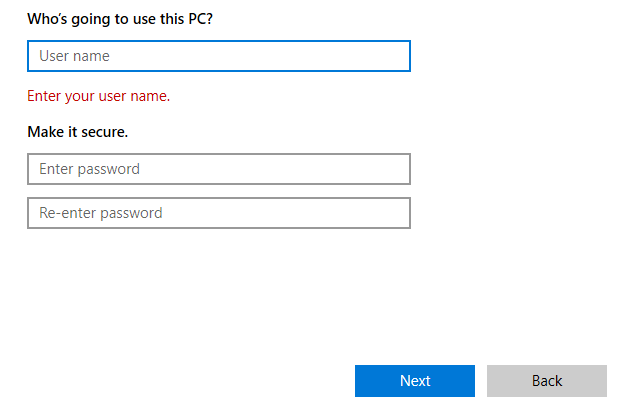
5. Gondoskodnia kell arról is, hogy a fiók adminisztrátori hozzáféréssel rendelkezzen. Kattintson a fiókra, és válassza a Fióktípus módosításalehetőséget.
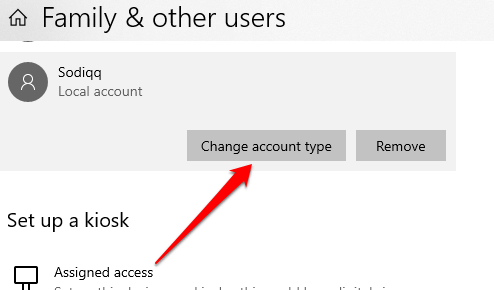
6. Kattintson a Fiók típusa legördülő menüre, válassza a Rendszergazdalehetőséget, majd válassza az OK.
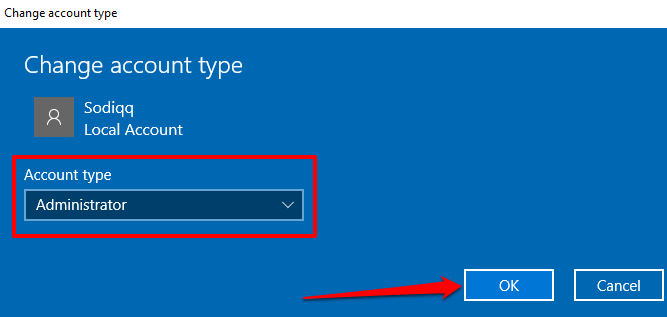
Indítsa újra a számítógépet, jelentkezzen be a helyi fiókkal, és ellenőrizze, hogy ezzel leáll-e a „Javítanunk kell a Microsoft-fiókot” hibaüzenetet.
Frissítse a Windows rendszert
Győződjön meg arról, hogy a legújabb Windows 10-es verzió van telepítve számítógépére. Az elavult, instabil vagy hibákkal terhelt Windows-verzió bizonyos funkciók meghibásodását okozhatja. Nyissa meg a Beállításokalkalmazást, válassza a Frissítés és biztonságlehetőséget, válassza a Windows Updatelehetőséget, és telepítse az összes függőben lévő frissítést az oldalra.
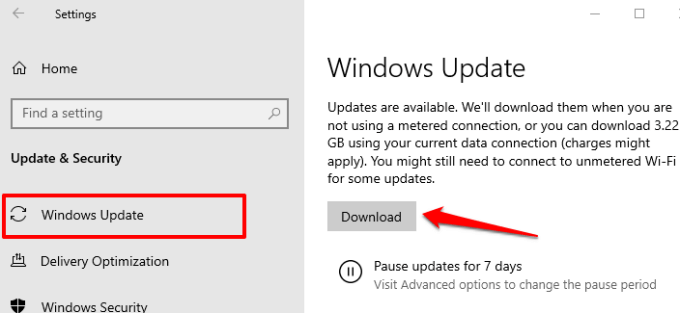
Rendszer-visszaállítás végrehajtása
Ezzel ellentétben, ha a hibaüzenetek egy Windows-frissítés telepítése vagy a fiókbeállítások módosítása után jelentek meg, gördítse vissza a számítógépet egy korábbi hiba- szabad állapotú. Ezt a Rendszer-visszaállítás funkcióval teheti meg - egy rendszervédelmi eszközzel, amely biztonsági másolatot készít a számítógép beállításairól, rendszerfájljairól, illesztőprogramjairól, rendszerleíró fájljairól stb.
Ha A rendszer-visszaállítás engedélyezve van a számítógépén, A Windows automatikusan biztonsági másolatot készít a beállításokról, és minden héten létrehoz egy helyreállítási pontot. Menjen a Windows rendszervédelem menüjébe (Vezérlőpult>Rendszer>Rendszervédelem>Rendszer-visszaállítás), és válassza ki a legújabb helyreállítási pont, mielőtt a „Javítanunk kell a Microsoft-fiókot” probléma jelentkezett.
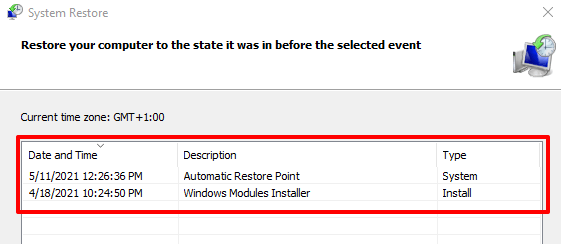
Ezzel visszavonja a bosszantó hibaüzenetet okozó beállításokat vagy hibát. A visszaállítási pontok használatáról a makacs rendszerhibák visszavonása érdekében olvassa el a ez az útmutató a Rendszer-visszaállítás létrehozásáról és használatáról a Windows 10 rendszeren szakaszt.
A rendszerfájlok sérüléseinek ellenőrzése
Érdemes megemlíteni azt is, hogy a Windows folyamatosan fennállhat nyomja meg a képernyőn a „Javítanunk kell a Microsoft-fiókját” értesítést, ha a Microsoft Store-ot, a OneDrive-ot és a Microsoft-fiókjához kapcsolódó más alkalmazásokat működtető egyes fájlok sérültek vagy hiányoznak.
Nem lehet biztosan tudni, hogy a fájlok sérültek-e vagy sem. Azonban a beépített System File Checker (SFC) eszközzel ellenőrizheti a rendszerfájlok integritását. A segédprogram segíthet a sérült rendszerfájlok javításában és javításában is. Ha kipróbálta a fenti hibaelhárítási technikákat, és a hiba továbbra is fennáll, kövesse az alábbi lépéseket a Rendszerfájl-ellenőrző futtatásához.
1. Írja be a powershellparancsot a Windows keresősávba, és válassza az Futtatás rendszergazdakéntlehetőséget az eredménytáblán.
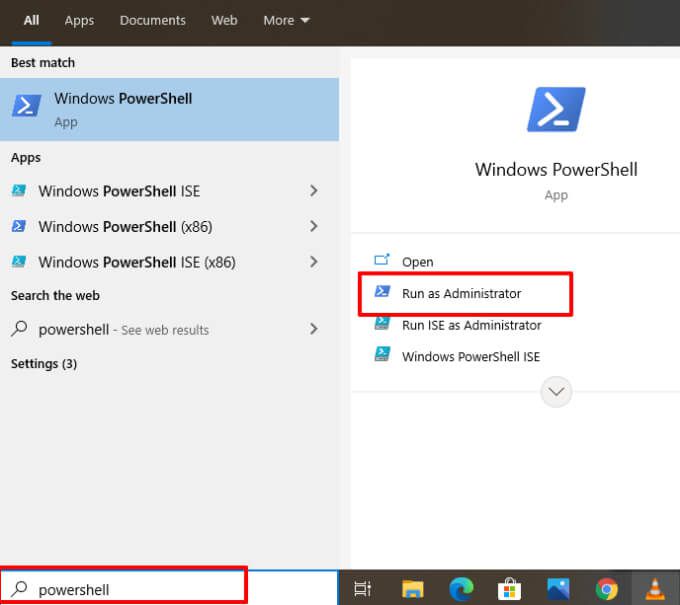
Ez elindul a PowerShell konzol emelt szintű, rendszergazdai jogosultságokkal rendelkező verziója.
2. Gépelje be vagy illessze be az sfc / scannowparancsot a konzolba, majd nyomja meg az Entergombot .
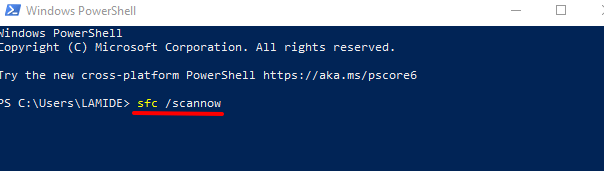
A parancs a Rendszerfájl ellenőrzőt kéri beolvasni a számítógép fájlrendszerét és kijavítani a sérült fájlrendszert. Ezután használja a Ellenőrizze a Lemez (CHKDSK) segédprogramot et a merevlemezen található rossz szektorok felkutatásához és javításához.
3. Gépelje be vagy illessze be a chkdsk C: / rparancsot a megemelt PowerShell-konzolba, és nyomja meg az Entergombot. Valószínűleg a meghajtó használatakor kéri a Check Disk vizsgálat ütemezését. Nyomja meg a ybillentyűt, nyomja meg az Entergombot, és indítsa újra a számítógépet.
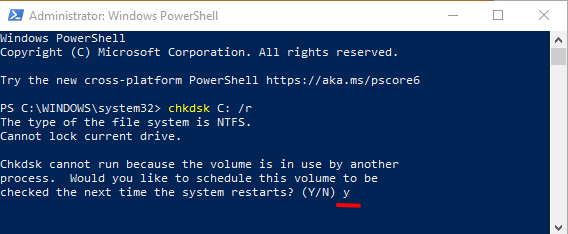
Indítsa újra a számítógépet, amikor a vizsgálat befejeződött és ellenőrizze, hogy ezzel leáll-e a „Javítanunk kell a Microsoft-fiókot” hibaüzenet.
A Deployment Image Servicing and Management (DISM) eszköz egy másik beépített eszköz a sérült rendszerfájlok javításához. Olvassa el ezt az útmutatót az DISM (és más rendszereszközök) segítségével kijavítani a sérült fájlokat oldalon, és indítsa újra számítógépét rendesen. Mondja el, hogy ezek közül a technikákból vagy eszközökből melyik segítette a probléma megoldását.