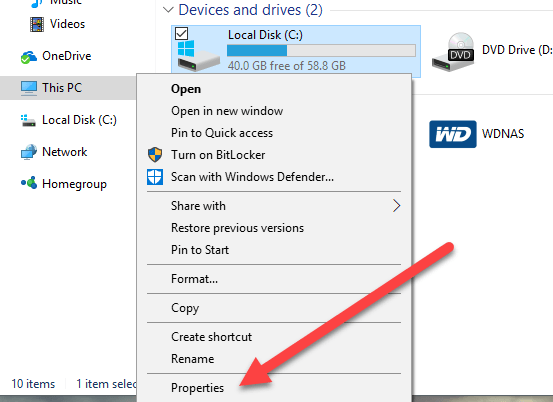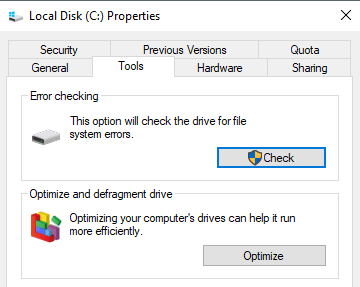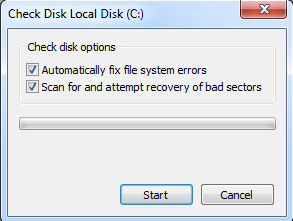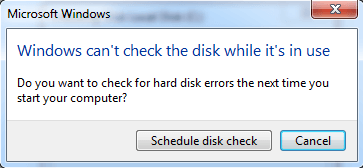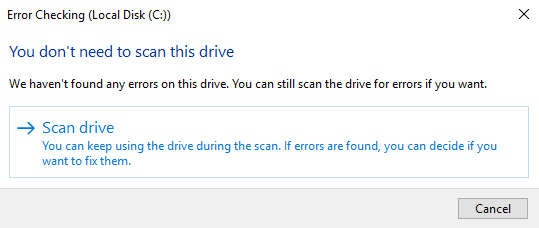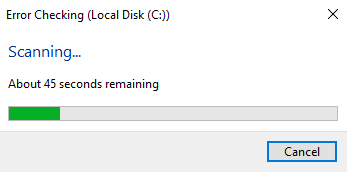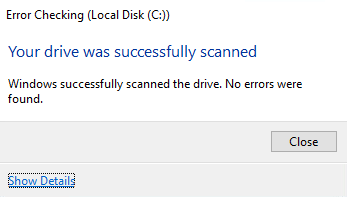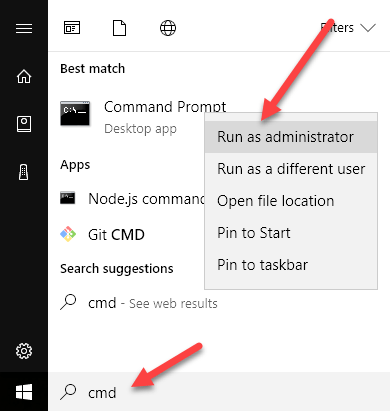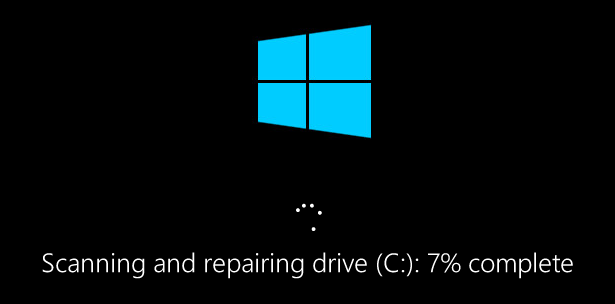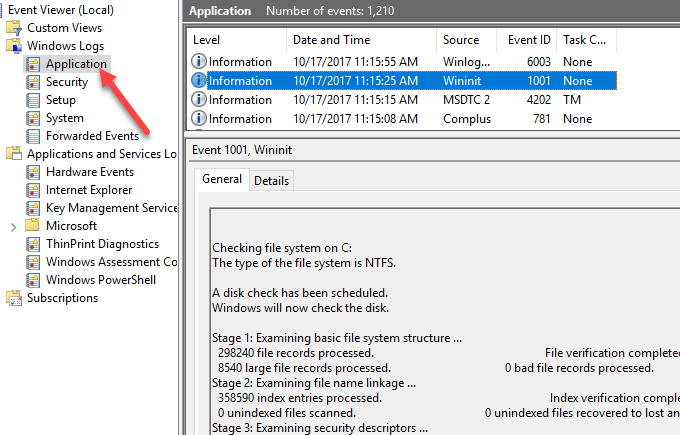Ellenőrizze a lemezen (chkdsk) a fájlrendszer integritásának ellenőrzésére használt eszközt, és a rossz szektorok helymeghatározására szolgál a merevlemezeken. Segít a hibás adatok visszaszerzésében is, amikor rendszerhiba történik, amely magában foglalja az adatintegritást (azaz áramkimaradást).
Ellenőrizze a lemezen a FAT16, FAT32 és az NTFS meghajtókat, és automatikusan javíthatja a hibákat. A Windows 7, a Windows 8 és a Windows 10 lépései a rendszeren futó chkdsk futtatásához.
GUI chkdsk futtatása Windows alatt
Nyissa meg a Windows Intézőt, és kattintson a jobb egérgombbal a meghajtóra szeretné ellenőrizni. Kattintson a Eszközökgombra.
>lapot, és a Hibaellenőrzésszakaszban egy Checkgombra kattint. A Windows 7 rendszerben a Check Nowgombra kattint.
a hibák automatikus javítására és a rossz szektorok vizsgálatára. Jó ötlet mindkettőt ellenőrizni, ha azt szeretné, hogy a chkdsk megpróbálja kijavítani a problémákat, amikor megtalálják őket.
ellenőrizze mind a négyzetet, és kattintson a Start gombra, akkor egy másik párbeszédablakban megkérdezi, hogy szeretné-e ütemezni a szkennelést, amikor a rendszer újraindul. Csak akkor látja ezt az üzenetet, ha megpróbálja beolvasni a Windows telepített rendszerpartícióját.
ezek a lehetőségek állnak rendelkezésre. Ehelyett megjelenik egy felbukkanó párbeszédpanel, és azt mondhatja, hogy nem kell a meghajtót beolvasni, mert a Windows nem talált hibákat. Ha azonban szkennelést szeretne végrehajtani, menjen tovább, és kattintson a A meghajtó beolvasása
megkezdődik, és nem tart sokáig. Ne feledje, hogy ez a módszer a GUI interfészen keresztül nem olyan alapos, mint a parancssori verzió (amely a Windows 7 rendszerben fut, amikor ütemezi a szkennelést). Beszélni fogok erről a következő szakaszban.
A vizsgálat befejeztével üzenetet kap arról, hogy hiba történt a meghajtóban. A Részletek megjelenítéseelemre kattintva megjelenik az Eseménynapló program, és betölti az Alkalmazásnaplót.
Ha bármilyen hibát észlel, akkor a Windows néhány lehetőséget megad, amelyek közül az egyik a javítás megpróbálása. A második módszer a chkdsk futtatásához a Windows 10 operációs rendszerben és a jobb megoldás, a véleményem szerint a parancssor használatával. A Windows 7 felhasználók számára az újraindítás ütemezett beolvasása lesz a jobb vizsgálat.
A chkdsk futtatása a parancssorból
A chkdsk futtatásához a parancssorból ki kell nyitni egy adminisztrátori parancssor. Kattintson a Start gombra, írja be a cmdparancsot, majd kattintson rá a jobb egérgombbal, majd válassza a Run as administratorparancsot.
A parancssorba írja be a következő parancsot:
chkdsk c: /f /r /x
Ha letapogatja a jelenleg futó meghajtót, akkor egy üzenetet kap arról, hogy a Chkdsk nem futtatható, mert a kötetet egy másik folyamat használja. Írja be az Ybeállítást az ellenőrzendő kötet ütemezéséhez, amikor legközelebb újraindul a rendszer.
Indítsa újra a számítógépet, és megjelenik egy üzenet, amely bármelyik billentyűt megnyomva átugorhatja a lemez ellenőrzését. Nyilvánvalóan ne nyomjon semmit, ellenkező esetben a szkennelés megszűnik.
sokkal jobb esély van arra, hogy hibát talál a lemezen, ha létezik. Ha nincs hiba, akkor egyszerűen kilép, és rendesen indítja a Windows rendszert. Ha hiba van, akkor megjelenik a hibák összefoglalása, és javították-e őket.
Ha nem látja az összefoglalót, jelentkezzen be a Windows rendszerbe és nyissa meg az Eseménynaplót. Menjen az Alkalmazásnaplóba, és görgessen le addig, amíg ForrásWininités <1001 eseményazonosító
A leírással minden részletet megad. Ha a meghajtó hibákat tartalmaz, akkor győződjön meg róla, hogy a lehető leggyorsabban lemásolja a kritikus adatokat. Még ha a hibák is rögzítettek, ez nem jelenti azt, hogy a meghajtó megfelelően működik. Bármelyik pillanatban sikertelen lehet, és nem szabad kockáztatnia az adataival. Biztonsági mentés annyi adatot, amennyit csak tudsz, amilyen hamar csak lehet. Ha bármilyen kérdése van, ne habozzon megjegyezni. Enjoy!