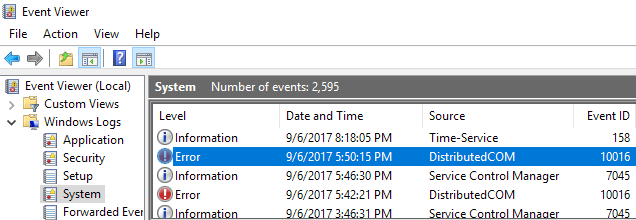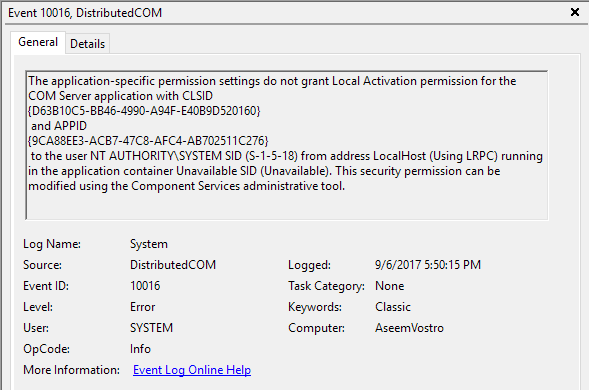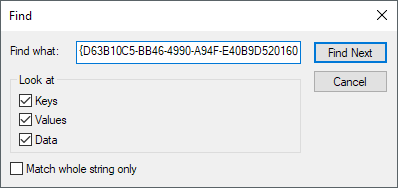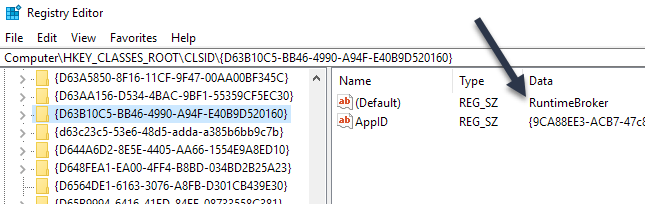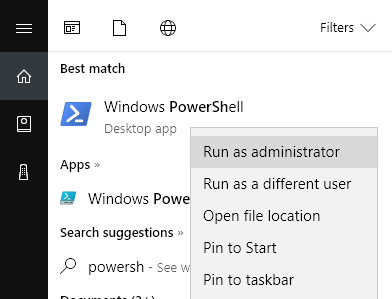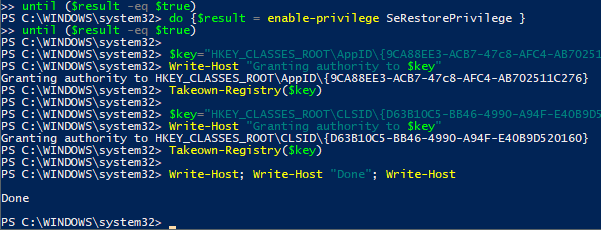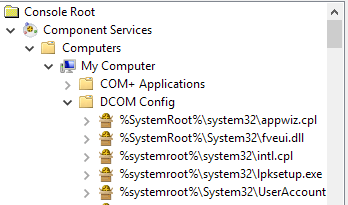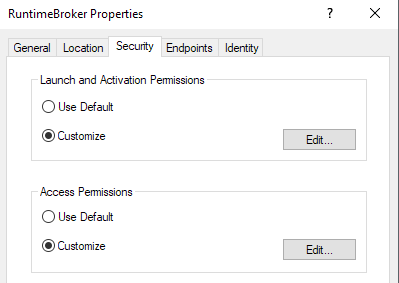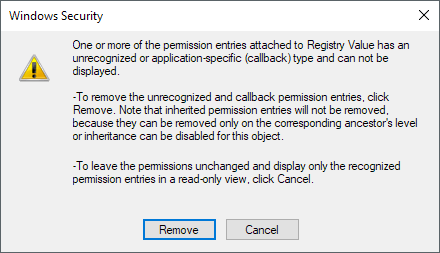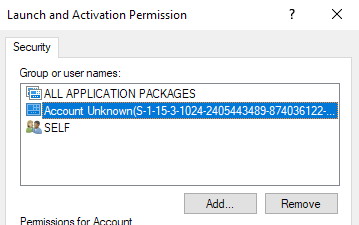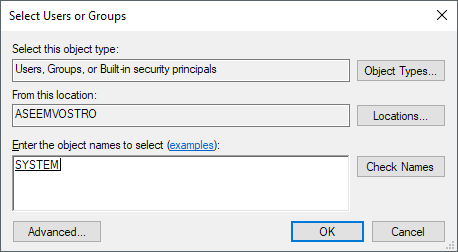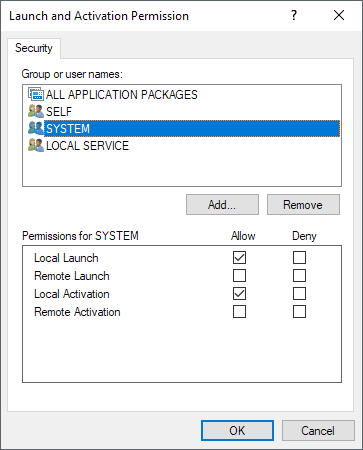Nagy tech geek, utálom, ha a Windows gépem nem működik tökéletesen. Úgy gondolom, ha nem tudom tökéletesen működni a számítógépemen, akkor milyen technikus vagyok? Nyilvánvalóan, hogy mindent megpróbáljunk tökéletesen működni, azt jelenti, hogy rengeteg időt töltesz a problémák megoldásával, amelyek valószínűleg nem okoznak nagyobb problémákat a rendszeremmel.
Mindazonáltal még mindig szórakoztató, és sokat tanulsz. Ebben a cikkben a "DistributedCOMkapcsolódó események megtekintőjén megjelenő hiba javításáról beszélek. Észrevettem, hogy a Rendszernaplón kívül néhány más hiba is történt, a 10016eseményazonosítóval. Az alap hibaüzenet ugyanaz volt:
The application-specific permission settings do not grant Local Activation permission for the COM Server application
A CLSID, APPID, SID és valami a jogosultságok módosításával a komponensszolgáltatások használatával.
Miután elolvastad néhány sűrű fórum hozzászólást, sikerült megoldanom ezt a hibát, hosszabb ideig jelent meg az Eseménynaplóban. Ez elég egy folyamat, ezért győződjön meg róla, hogy egy vagy két órát el kell kezdeni.
1. lépés - A folyamat ellenőrzése
Az első dolog, mely folyamat vagy szolgáltatás kapcsolódik a hiba sorában szereplő osztályazonosítóhoz. Ehhez folytassa és másolja az eseményleírásban szereplő CLSID-t. Az én esetemben a {D63B10C5-nel kezdődött. Győződjön meg róla, hogy mind a göndör fogantyúkat másolja.
Most a regisztrációs adatbázis szerkesztőjét a regeditgombra való kattintással kell megnyitni. Amikor megnyílik a rendszerleíróadatbázis-szerkesztő, kattintson a Szerkesztés, majd a Keresésgombra. Menj előre, illessze be a CLSID-t a keresőmezőbe, és nyomja meg az Enter billentyűt.
Egy idő után egy HK_CLASSES_ROOT \ CLSIDkulcsot. A jobb oldalon két kulcsnak kell lennie, és az Alapértelmezettlehetőséget kell megadnia a szolgáltatás nevének. Az én esetemben és valószínűleg a tiéd is a RuntimeBroker.
a hibaüzenetben. Ezt követően szkriptet kell futtatnunk, hogy megváltoztassuk a komponensszolgáltatások engedélyeit ehhez a szolgáltatáshoz.
2. lépés - A PowerShell szkript futtatása
A probléma megoldásához módosítania kell a RuntimeBroker Component Services egyes engedélyeit, de mielőtt ezt megtehetnénk, olyan scriptet kell futtatnunk, amely lehetővé teszi számunkra, hogy ezeket a változtatásokat elvégezzük.
A PowerShell adminisztrátorként történő futtatásához a Startmezőbe írja be a powershellparancsot, majd kattintson az egér jobb oldali gombjával az eredményre, és válassza a Futtatás rendszergazdakéntlehetőséget.
Most menj tovább, töltsd le az itt csatolt szöveges fájl fájlt, és másoldd be a kódot, majd illessd be a PowerShell ablakba (ha csak jobb gombbal kattintasz a PowerShell ablakban , beilleszti a vágólap bármely részét). Ezután nyomja meg a Entergombot, és a Készszót kinyomtatnia kell.
3. lépés - Komponensszolgáltatások megnyitása
Megnyithatja az Komponensszolgáltatásokszolgáltatást, ahogyan a 2. lépésben megnyitotta a PowerShell alkalmazást. Kattintson a Start gombra, és írja be az összetevők szolgáltatásait. Nem kell ezt a programot adminisztrátorként futtatnia. Keresse fel a következő helyet:
Component Services - Computers - My Computer - DCOM Config
Görgessen lefelé, amíg megtalálja a Futásidejű Broker . Az én esetemben ketten voltak!
A jobb egérgombbal kattintson mindegyikre, és válassza a Tulajdonságok
strong>. A Általánoslapon megjelenik az Alkalmazásazonosító, amely megegyezik a hibaüzenet AppID-jével. Ha hibaüzenet jelenik meg az Eseménynaplóban, amelynek azonosítója 10016 és több CLSID, akkor előfordulhat, hogy mindkét futásütközőt ki kell javítani. Az én esetemben csak ki kellett javítanom.4. lépés - Helyes jogosultságok
Végül módosítanunk kell az engedélyeket. A RuntimeBroker tulajdonságai ablakban kattintson a Biztonságfülre.
A Szerkesztésgombot a Indítási és aktiválási jogosultságokalatt. Ha szürke, a PowerShell szkript nem működött megfelelően. Ha a szerkesztésre kattintasz, előfordulhat, hogy egy felugró párbeszédablak figyelmezteti az el nem ismert jogosultságokra.
Itt nem kíván Eltávolítás. Egyszerűen kattintson a Mégsegombra. Most megjelenik az alapértelmezett fiókok listája, és megjelenik egy Ismeretlen fiókis.
győződjön meg róla, hogy hagyja el a Ismeretlen fiókelemet. Ne távolítsa el. Ezen a ponton a MINDEN ALKALMAZÁSI CSOMAGés a SELFközött kell maradnia. Most két fiókot kell hozzáadnunk. Kattintson a Hozzáadáslehetőségre, majd írja be a Rendszerelemet, majd kattintson a Nevek ellenőrzéselehetőségre. Kattintson az OKgombra, és hozzáadja a fiókot a listához.
újra és ezúttal írja be Helyi szolgáltatásés kövesse ugyanazokat a lépéseket.
egyenként, és jelölje be a EngedélyezésHelyi indításés Helyi aktiválásjelölőnégyzeteket. Erről van szó! Most menj tovább, és indítsd újra a számítógépet, és már nem látod, hogy a hiba megjelenik az Eseménynapló naplójában. Enjoy!