Ha nemrég vásárolt egy új Windows 10 számítógépet, és az összes fájlt át szeretné helyezni a régi számítógépről, akkor ezt hardver és szoftver segítségével gyorsan és egyszerűen megteheti.
Számos tényező határozza meg a használt folyamatot, például az áthelyezendő fájlok száma és a fájlok mérete. Meg kell határoznia a beállítások és programok átvitelének legegyszerűbb módját is, ami kissé megfélemlítő lehet, ha nem jól szervezett.

Ez az útmutató megmutatja leggyakoribb módszerek, amelyekkel fájlokat és beállításokat vihet át a Windows 10 PC-k között.
A fájlok és beállítások átvitelének általános módjai a Windows 10 PC-k között
Vannak többféle módon állítsa be új Windows 10 számítógépét mindent áthelyezhet a régi számítógépéről.
Ezek a módszerek magukban foglalják a külső meghajtó használatát, a felhőtároló szoftvert a fájlok átviteléhez, biztonsági mentés és visszaállítás, vagy merevlemez-klónozó szoftver. Megoszthatja fájljait WiFi-n vagy LAN-on keresztül, a Bluetooth kapcsolaton keresztül, vagy a A közeli megosztás használatával .
Fájlok átvitele Windows 10 számítógépek között egy USB Stick vagy külső merevlemez
A fájlok és a beállítások Windows 10 számítógépek közötti átvitelének legegyszerűbb és legmegbízhatóbb módja egy külső merevlemez használata. Ha nincs sok vagy nagy fájlja másolásra, akkor egy USB-meghajtó megteszi.
In_content_1 all: [300x250] / dfp: [640x360]->A külső merevlemezek költsége az olvasási / írási sebességtől, a kapacitástól és a márkától függ. A külső meghajtó hosszú távon hasznos biztonsági mentési lehetőség, és több adatot képes tárolni, mint amennyit egy flash meghajtóra elfér.
A hátrány, ha külső meghajtót használunk fájljainak áthelyezéséhez és A beállítások szerint időigényes lehet, ha sok fájlt vagy nagyon nagy fájlt kell átvinni.

Fájlok és beállítások Windows 10 számítógépek közötti átviteléhez csatlakoztassa a külső merevlemezt a régi PC-re, és másolja a kívánt fájlokat a külső meghajtóra. Miután átmásolta a kívánt fájlokat, tegye ki a külső meghajtót, csatlakoztassa az új számítógéphez, majd húzza át az új számítógép kívánt helyére.
Megjegyzés: A fájlokat és a beállításokat a számítógépek között is áthelyezheti, ha USB 3.0 portok, eSATA port vagy SATA foglalat -uk van. Az USB 3.0 portok esetében érdemes befektetni a legjobb USB flash meghajtók be, amelyek nemcsak gyorsak, de nagy fájlokat is képesek tárolni. Ha új számítógépe rendelkezik SATA foglalattal vagy eSATA porttal, húzza ki a régi számítógép merevlemezét, és csatlakozzon az új számítógéphez, hogy az adatokat gyorsabban mozgassa a SATA-n keresztül, mint az USB-n keresztül.

A fontos beállítások másolásához olvassa el útmutatónkat a hogyan lehet könyvjelzőket átvinni az összes főbb böngészőbe és onnan címen. >9hogy a régi adatok vagy egyéb érzékeny információk ne kerüljenek rossz kezekbe.
Az áttelepítés befejezése után készítsen biztonsági másolatot az új meghajtóról, hogy megvédje a lopás, természeti katasztrófa okozta károk vagy a vírusok és rosszindulatú programok esetleges veszteségeitől. Az Ön rendelkezésére álló jogi dokumentumok nyomtatott példányait tartsa biztonságos helyen.
Fájlok és beállítások átvitele a Windows 10 számítógépek között a Cloud Storage használatával
A fájlokat és beállításokat a Windows 10 PC-ről a másikra is átviheti a felhő használatával tárolás. A legjobb felhőtárolási szolgáltatók közé tartozik a Dropbox, a Google Drive és a Microsoft OneDrive, amelyekkel fájlokat küldhet és tölthet le.
Mindezek a szolgáltatók ingyenes felhőtárhelyet kínálnak, de ha a fájlok meghaladják az ingyenes tárhelyet, frissítheti, vagy követheti útmutatónkat a hogyan lehet minél több ingyenes felhőtárhelyet szerezni oldalon.
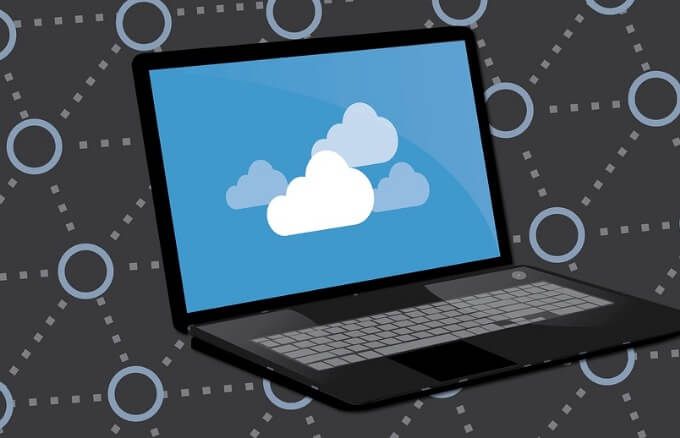
A külső merevlemezzel ellentétben a felhőtárolás nem hajlamos lopások vagy természeti katasztrófák által okozott károkra . Ezenkívül bármilyen eszközről vagy helyről hozzáférhet az adatokhoz minden fájlátviteli erőfeszítés nélkül. Hátránya, hogy a fájljai biztonsági megsértés esetén hackerek érik el lehetnek.
Hogyan lehet fájlokat átvinni az átviteli kábelekkel Windows 10 számítógépek között
Lehet, hogy ez egy régi módszer az adatátvitelre a számítógépek között, de még mindig megbízható internetkapcsolat nélkül is. Az átviteli kábelek gyorsabbak, mint a meghajtók használata, és a fájlokat a különböző Windows operációs rendszerek között áthelyezheti a beépített szoftver használatával.
Amint USB-portokon keresztül csatlakoztatja számítógépeit, az átviteli kábelhez mellékelt szoftver jár. fájljainak és beállításainak átvitele révén. Ez a módszer gyorsabb, ha mindkét számítógépen USB 3.0 portok van.

Számos átviteli kábel áll rendelkezésre a piacon, például a Belkin Easy Transfer F5U279, amelyek segíthetnek fájljait és beállításait áthelyezi a Windows 10 számítógépek között.
Az átviteli kábel használatához kapcsolja be mindkét számítógépet, és ellenőrizze, hogy a Windows működik-e. Csatlakoztassa az USB-kábelt az új számítógép USB-portjához, várja meg, amíg a kábelt észleli, majd csatlakoztassa a kábelt a régi számítógéphez.
A régi számítógép varázslója végigvezeti az átviteli folyamaton. .
Fájlok átvitele Windows 10 számítógépek között, WiFi vagy LAN hálózaton keresztüli megosztással
Ha a Windows 10 számítógépei közel vannak egymáshoz, akkor megoszthatja fájlok WiFi vagy helyi hálózaton (LAN) keresztül.
Állítsa be a LAN-t hogy az egyik számítógép segítségével böngészhessen a másik merevlemezén, majd kiválassza az áthelyezni kívánt fájlokat felett. Használhat egy LAN fájlmegosztó alkalmazást is, például a D-LAN fájlt, hogy oda-vissza megosszon fájlokat a számítógépéről.

A Windows 10 rendelkezik natív beállítással, amely lehetővé teszi otthoni hálózat beállítását, hogy a hálózat összes eszköze felismerje egymást. Amíg mindkét számítógép be van kapcsolva, nem kell minden alkalommal új kapcsolatokat létrehoznia, amikor fájlokat szeretne átvinni a számítógépek között.
Ha mindkét számítógép ugyanazon a WiFi hálózaton van, használhatja a fájlokat. -transzfer eszközök, mint például Küldés bárhová vagy PCMover by Laplink. A PCMover segítségével fájljait, beállításait, alkalmazásait és felhasználói profiljait áthelyezheti a számítógépek között.
Egyéb kipróbálandó dolgok
Többféle módon is használható fájlok és beállítások átviteléhez a Windows 10 számítógépek között. Ide tartozik a merevlemez klónozása és a Nearby Sharing használata.
A merevlemez klónozása lehetővé teszi a régi meghajtó új belső vagy külső meghajtóra történő replikálását, és az új számítógépen történő indítását. Használhat különféle klónozó eszközöket, például Macrium Reflect, vagy használhatja a teljes útmutató a merevlemez klónozásához a Windows 10 rendszerben.
A közeli megosztás lecserélt HomeGroup-ot, amely elérhető volt a Windows 10 2018. április 10-i frissítésével. A Nearby Sharing Bluetooth segítségével fájlokat továbbít a számítógépek között, feltéve, hogy az eszközök közvetlen közelében vannak.
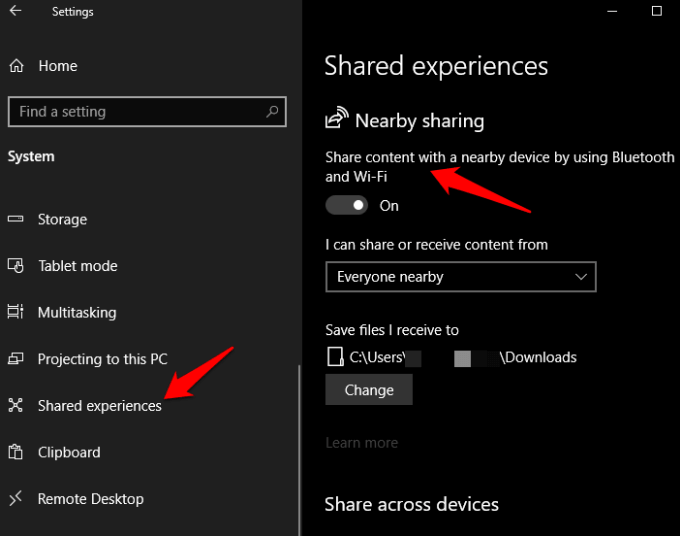
A szolgáltatás alapértelmezés szerint engedélyezett a PC-n, de tetszés szerint beállíthatja és használhatja fájlok PC-k közötti átviteléhez. A Közeli megosztás eléréséhez kattintson a Start>Beállítások>Rendszer>Megosztott élményeklehetőségre, majd kapcsolja be a Közeli megosztáskapcsolót.
Fájlok gyors átvitele és egyszerűen
A fájlok és beállítások átvitele nem összetett folyamat. Ezen módszerek bármelyike segíthet a fájlok és a beállítások egyszerű átvitelében a számítógépek között.
A módszerek bármelyike működött az Ön számára? Ossza meg velünk a megjegyzéseket.