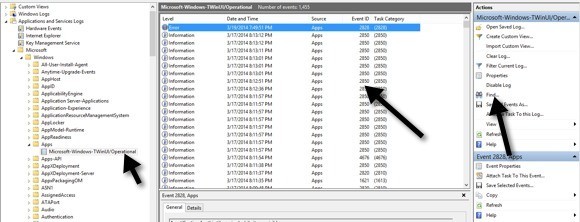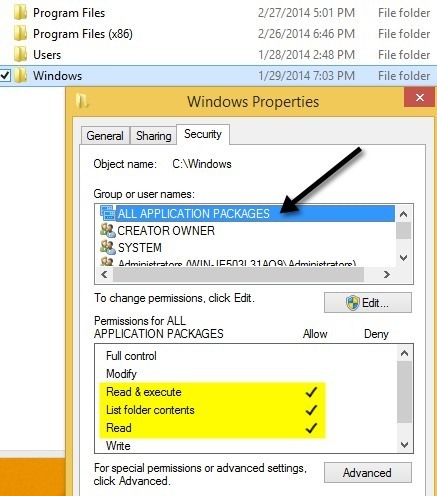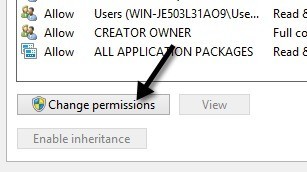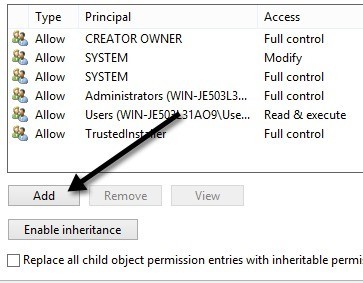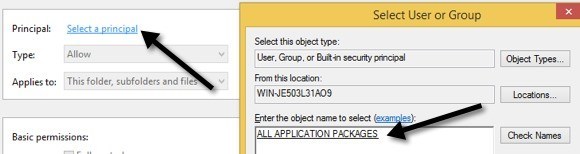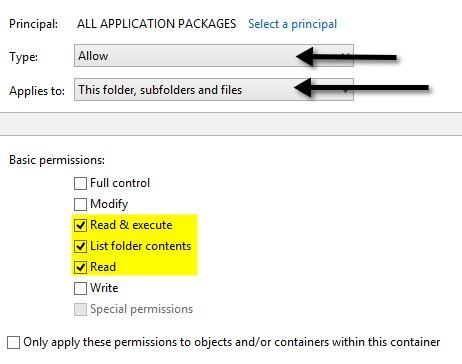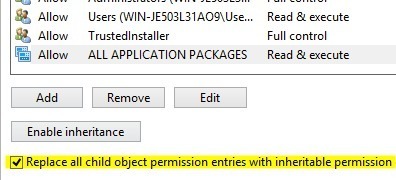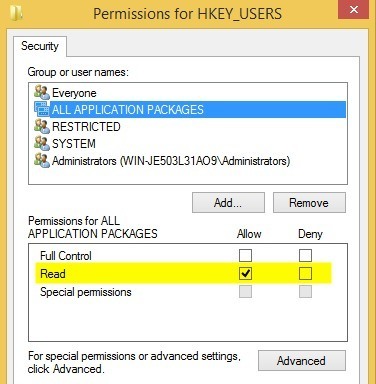Egyes vagy az összes Windows 10 alkalmazás nem működik megfelelően? Korábban írtam egy cikket a oldja meg a hiányzó Windows Store alkalmazások problémáját módjáról, és nemrégiben olyan ügyfelem volt, aki nekem vásárolt egy Windows 10 gépet, ahol a Windows alkalmazások úgy tűnne, hogy megnyílik, de azonnal bezárul.
Ha ezzel a problémával jár, amikor egy alkalmazás sikertelen, akkor valószínűleg engedélykérés. Vannak sok oka annak, hogy az alkalmazások tárolása nem indul el, és az egyikük azért van, mert bizonyos Windows-mappák és rendszerleíróadatbázis-beállítások megváltoztak, akár manuálisan, akár csoportpolitikán keresztül.
ezeknek a mappáknak és regisztrációs beállításoknak az összes jogosultsága, és győződjön meg róla, hogy mindegyik helyes. Ebben a bejegyzésben megismerkedem a lépésekkel, így megteheti, hogy a Store alkalmazások újra futnak.
Windows 10 eseménynapló
Megerősítheti, hogy ez a a probléma oka az eseménynapló megnyitásával és az eseménynaplóban 5961 eseményazonosítóellenőrzésével. Az eseménynapló megnyitásához kattintson a Start gombra, és írja be az eseménynaplólehetőséget.
a következő naplófájlba kell navigálnia, hogy lássa, létezik-e ez a konkrét esemény:
Applications and Services Logs\Microsoft\Windows\Apps\Microsoft-Windows-TWinUI/Operational
Ha ott van, ott egy sor esemény jelenik meg, valószínűleg több ezer . Nem tudsz manuálisan átmenni, ezért kattints a jobb oldalon található Find gombra, és gépeld be az 5961-es számot. Ez a napló keresni fogja, és ha talál valamit, akkor kiemeli ezt a sort. Kattintson duplán a sorra, és az alábbihoz hasonló információkat kell látnia:
Log Name: Microsoft-Windows-TWinUI/OperationalSource: Microsoft-Windows-Immersive-Shell Event ID: 5961 Level: Error Description: Activation of the app for the Windows.Launch contract failed with error: The app didn't start.
Ha az esemény létezik, biztos lehetsz benne, hogy egy új csoporthoz tartozó engedélyezési probléma A MindenAlkalmazási csomagoknevű Windows. Mi az összes alkalmazáscsomag? Nos, ez hasonló a beépített Rendszergazdákhoz vagy Felhasználók csoportokhoz. Az összes alkalmazáscsomag tartalmaz minden olyan tárolóalkalmazást, amely a Windows 10 rendszerben van telepítve. Ha ez a csoport nem rendelkezik bizonyos mappákhoz és beállításjegyzék-beállításokhoz, akkor a tárolóalkalmazások nem indulnak el.
Fix fájlrendszer-engedélyek
Először is javítsuk meg a fájlrendszer engedélyeit. Ez alapvetően három mappa, a programfájlok, a Windows és a felhasználók engedélyeit ellenőrzi.
Menjen az Explorerbe, és kattintson a jobb gombbal a C: \ Windowsgombra, majd kattintson a Biztonságilapot. Itt van, hogy nézzen ki a megfelelő jogosultságokkal.
Ha ez nem az, a jobb alsó sarokban található Speciálisgombot. A következő párbeszédablakban kattintson a Módosítások engedélyezésegombra.
Hozzáadásgombot. Vegye figyelembe, hogy ha a Hozzáadás gomb szürke, valószínűleg azt jelenti, hogy a fájlok mindegyike a TrustedInstaller tulajdonában van. Olvassa el korábbi hozzászólásaimat a módosítsa az engedélyeket, hogy teljes mértékben átvehesse a fájlokat és mappákat
Itt kattintson a , majd írja be az összes alkalmazáscsomagotaz objektumnév mezőbe. Győződjön meg róla, hogy a Névellenőrzésgombra kattint az OK gombra kattintás előtt is.
Győződjön meg róla, hogy a Típusbeállítás Engedélyezésés Ez a mappa, almappák és fájlok. Engedélyek alatt győződjön meg róla, hogy a Read & amp; A mappa tartalmánakés Olvassa eljelölőnégyzetet. Ezután kattintson az OK gombra.
A fő engedélyek képernyőjére kerül. Itt ellenőriznie kell a Minden gyermekobjektum-engedély bejegyzéseinek helyét az örökölt engedélyezési bejegyzésekkel.
Miután ezt elvégezte a Windows könyvtárban, ugyanezt kell tennie a C: \ Users és C: \ Program Files esetében is. A C: \ felhasználók esetében minden ugyanaz, kivéve, ha az Összes alkalmazáscsomag csoportot Teljes ellenőrzésadja meg. Ha 64 bites Windows operációs rendszert futtat, a C: \ Program Files (x86) programot is meg kell tennie.Regisztrációs engedélyek rögzítése
A rendszerleíró bejegyzésekhez , nyissa meg a regedit parancsot a Start menübe, majd írja be a regeditparancsot. Ha megnyitottad, ellenőrizd a HKEY_USERS engedélyeit. Kattintson a jobb gombbal a HKEY_USERS elemre, majd kattintson az Engedélyekgombra.
Olvassonengedélyt.
Most ugyanezt a HKEY_CLASSES_ROOTHKEY_LOCAL_MACHINE bontsa ki a HARDWARE, a SAM, a SZOFTVERés a RENDSZER>Ha már nem lettél őrült, akkor gratulálok! A fő probléma, amellyel az egész folyamattal találkoztam, megváltoztatja a rendszer mappák engedélyeit, mert a jogosultságokat módosítani kell a TrustedInstaller-nél. Az idő múlása, amely soha nem működik megfelelően, és mindent megpróbál a normális működésbe hozni, ugyanolyan kockázatos.
Lehet, hogy jobb a Windows 10 alaphelyzetbe állítása, de megköveteli, ismét fél alkalmazásokat. A Windows 10 alaphelyzetbe állíthatja a Beállításokelemre kattintva, kattintson az Frissítés & amp; Biztonság, majd kattintson a Helyreállításgombra. Ha megpróbálod megváltoztatni az engedélyeket és hibákat futtatni, írj egy megjegyzést, és megpróbálunk segíteni. Enjoy!