A számítógépen megjelenik a „A Windows nem tudja elérni a megadott eszközt, elérési utat vagy fájlt” hibát, amikor megpróbál megnyitni egy fájlt vagy eszköz elérési utat? Valószínű, hogy nincs megfelelő engedélyeket a kiválasztott fájl eléréséhez vagy hogy az elérni kívánt eszköz egyáltalán nincs csatlakoztatva a számítógépéhez.
A Windows különféle okokból fent említett hiba. Kövesse az alábbi néhány általános javítást a probléma megszabadulásához.

A fájlengedély módosítása
A Windows megjelenítheti a „A Windows nem tudja elérni a megadott eszköz elérési útját vagy fájlt” hiba, amikor olyan fájlt próbál megnyitni, amelyhez nincs megfelelő jogosultsága. Engedélyezheti a fájl összes engedélyét, és ezzel meg kell oldania a problémát.
A Windows megkönnyíti az fájlengedélyek módosítása műveletet, és ezt megteheti parancssori módszer használata nélkül is.
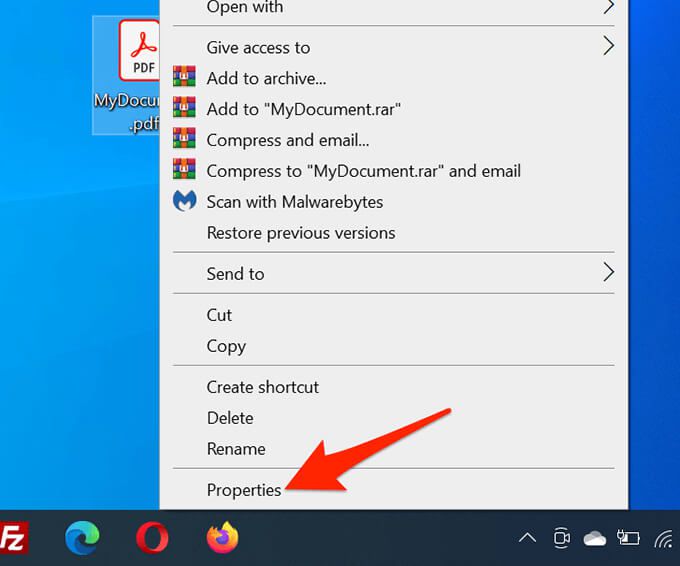
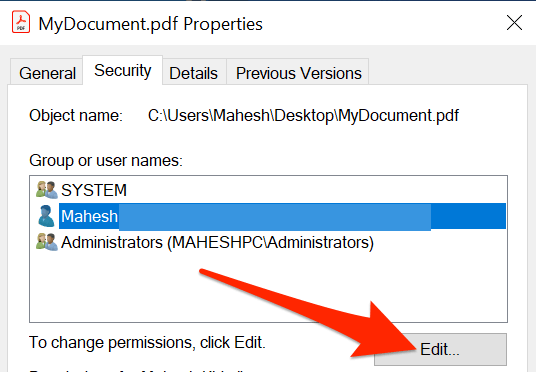
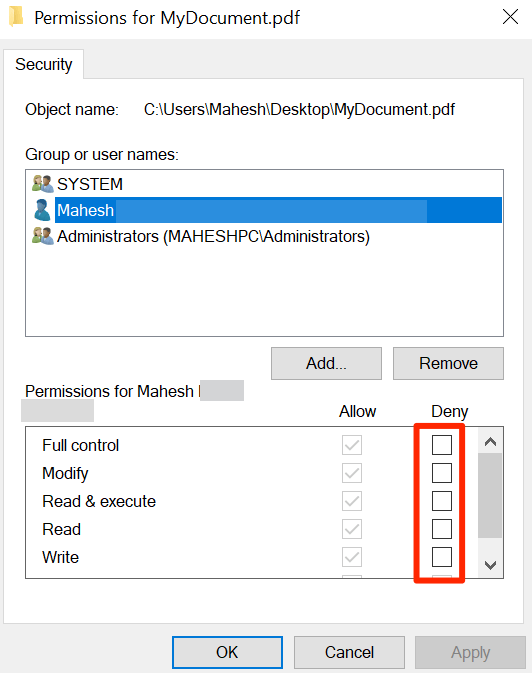
Cserélhető meghajtó plug-in
Ha a „Windows nem tudja elérni a megadott eszköz elérési útját vagy fájlt” problémát tapasztalja parancsikon, lehet, hogy a parancsikon egy fájlhoz vezet, amely egy cserélhető meghajtón volt, és ez a meghajtó már nincs csatlakoztatva a számítógépéhez.

Ebben az esetben a Windows nem találja meg a parancsikon mögött a tényleges fájlt, és végül hibaüzenetet jelenít meg. A problémát úgy oldhatja meg, hogy csatlakoztassa a cserélhető meghajtót visszakapcsolja a számítógépét.
Miután a meghajtó be van csatlakoztatva, és nézze meg a File Explorerben, futtassa a problémás fájlt, és rendben meg kell nyitnia.
Csatlakoztassa a számítógépet vagy a NAS-t a hálózathoz
A Windows egyik lehetséges oka nem tudja megnyitni a fájlt, az az, hogy a fájlt egy hálózati számítógépre vagy a NAS eszköz fájlra mentette, és az eszköz jelenleg nincs csatlakoztatva a hálózathoz. A Windows nem találja meg a tényleges fájlt, amikor duplán kattint a fájl parancsikonjára.

A probléma megoldásának legegyszerűbb módja a csatlakoztassa a másik számítógépet, ahol a fájl tárolva van, a hálózathoz. Miután a számítógép vagy a NAS biztonsági másolatot készített a hálózatról, futtassa a problémás fájlt, és probléma nélkül megnyílik.
Ellenőrizze a parancsikon aktuális fájlját
Ha a számítógép nem tudja megnyitni a parancsikont, nagy az esélye annak, hogy a parancsikon mögötti tényleges fájl már nem elérhető.
Egy egyszerű módja annak, hogy ellenőrizze a fájl létét a parancsikon mögött, a Fájlkezelő ablak használatával.
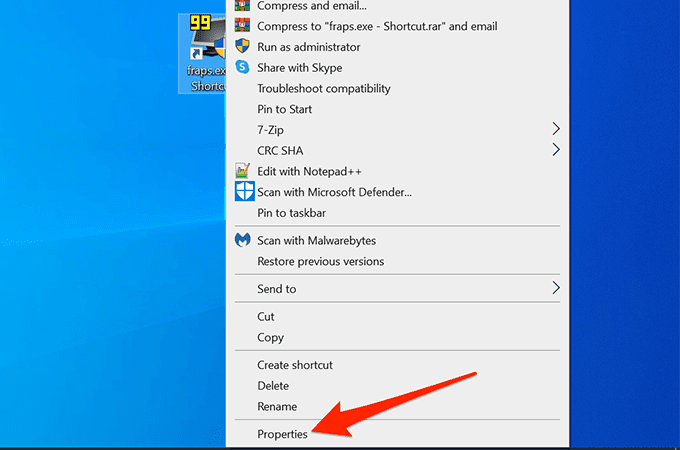
- Válassza a Parancsikonfület a Tulajdonságokablakban.
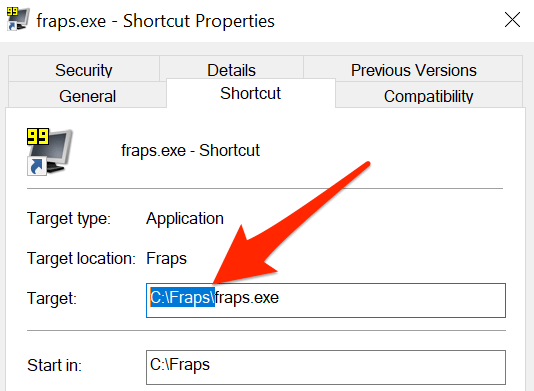
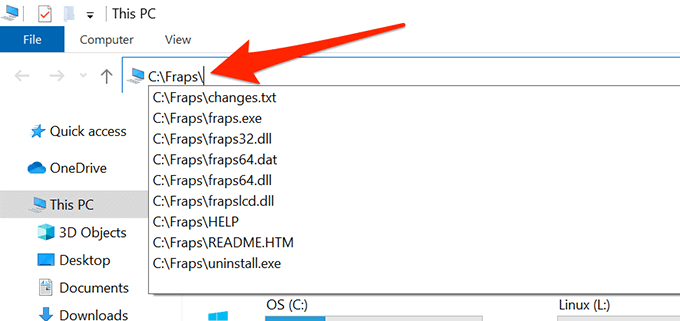
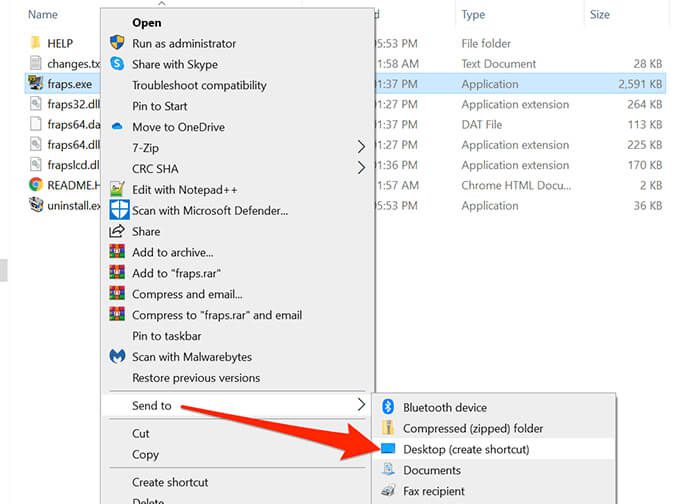
A fájl feloldása
Amikor egy fájl nem megbízható forrásból származik, például az internetről, a Windows hajlamos blokkolni a fájlhoz való hozzáférést. Ez védi a számítógépet re vonatkozik minden lehetséges fenyegetéstől.
Ez a nem megbízható fájlok blokkolása azt eredményezheti, hogy a Windows a „Windows nem tudja elérni a megadott eszközt, elérési utat vagy fájlt” hibát jeleníti meg. próbáljon megnyitni egy nem megbízható fájlt.
Elmondhatja a Windows számára, hogy a fájl biztonságos megnyitása, és a Windows feloldja az Ön számára a fájl blokkolását.
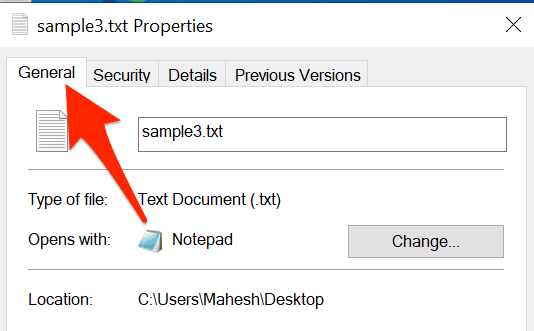
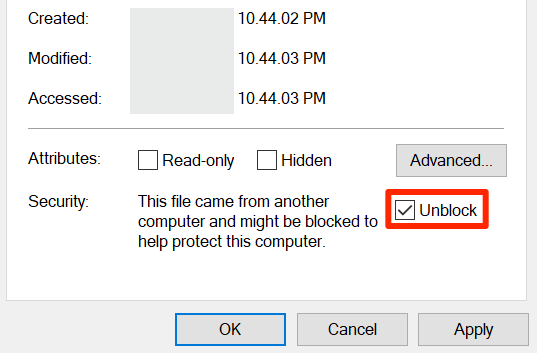
A víruskereső kikapcsolása
Néha a víruskereső program biztonságos fájlokat észlel gyanús fájlként, és megakadályozza, hogy a Windows elolvassa a fájlt, ami a hibaüzenetet okozza.
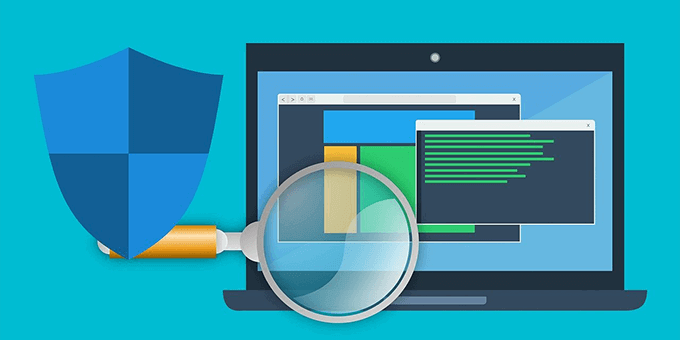
A probléma megoldása:
- Ideiglenesen kapcsolja ki a víruskeresőt program.
Hozzáférhet most ahhoz a fájlhoz, amelyhez korábban nem volt hozzáférhető? Ha igen, kérjük, tudassa velünk, hogyan javította ki a problémát az alábbi megjegyzésekben.