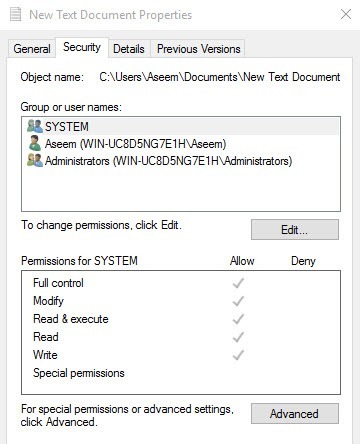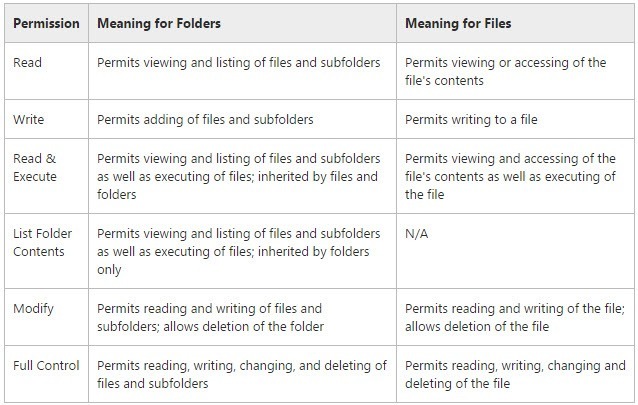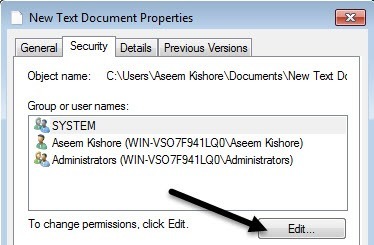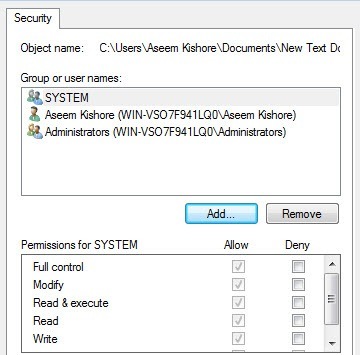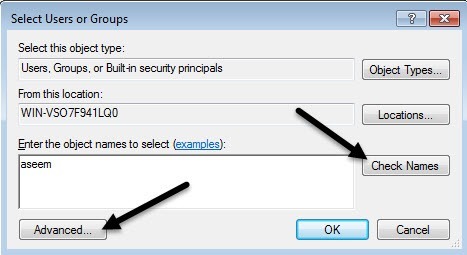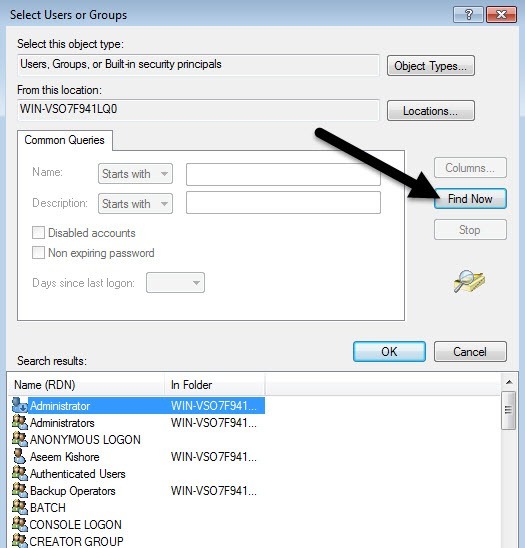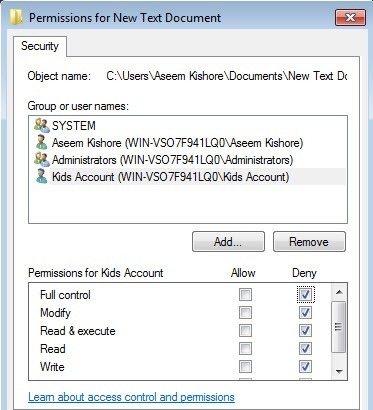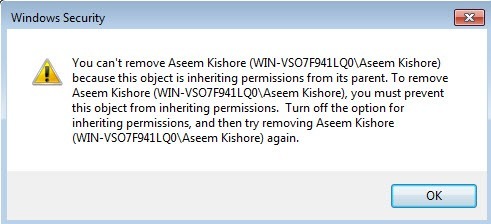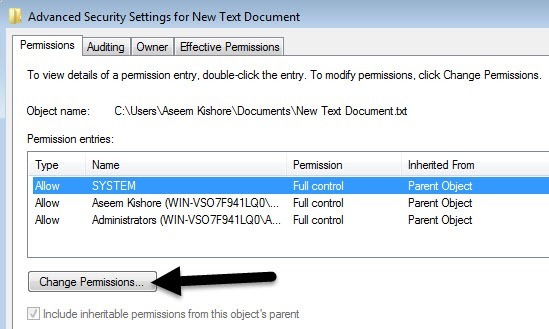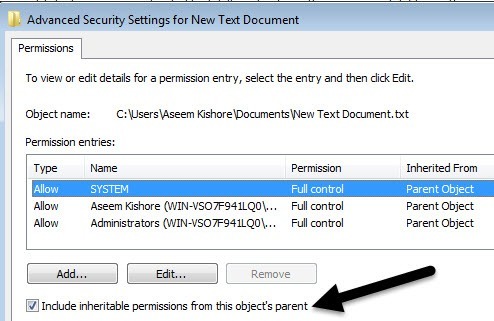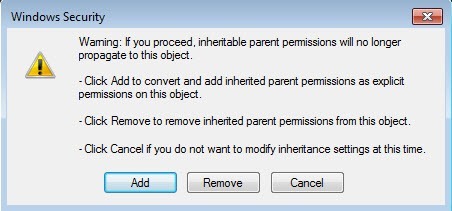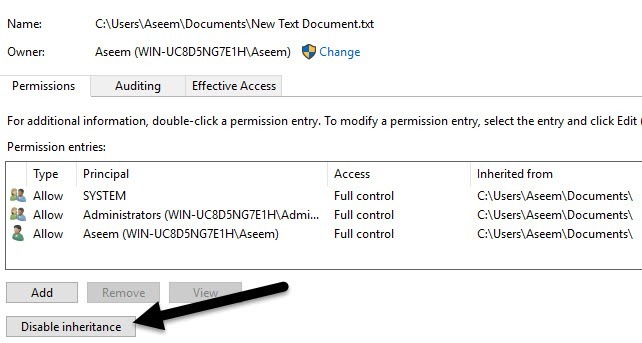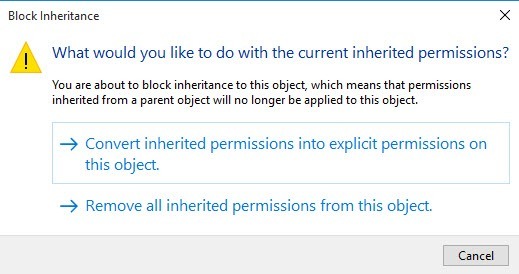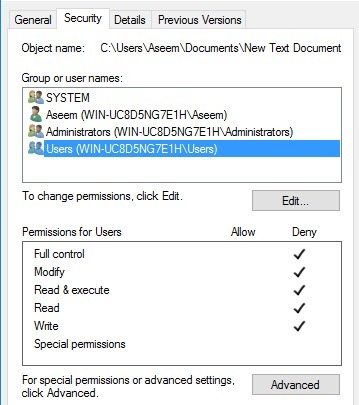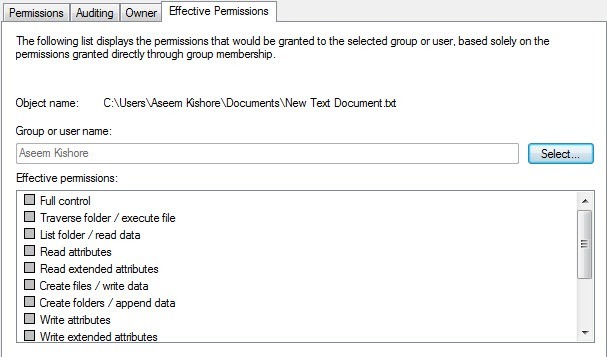Normális esetben nem kell aggódnia a Windows-jogosultságok miatt, mert az operációs rendszer már gondoskodik róla. Mindegyik felhasználó rendelkezik saját profiljával és saját jogosultságkészletével, amely megakadályozza a fájlokhoz és mappákhoz való jogosulatlan hozzáférést.
Vannak esetek, amikor manuálisan szeretné beállítani a fájlok vagy fájlok engedélyeit mappákat, hogy megakadályozzák a többi felhasználó hozzáférését az adatokhoz. Ez a bejegyzés azt feltételezi, hogy a többi "ember" ugyanazt a számítógépet is használhatja.
Ha nem, akkor is csak titkosítsa a merevlemezt és ez az. Ha azonban mások hozzáférhetnek a számítógéphez, például családjához vagy barátaihoz, akkor a jogosultságok hasznosak lehetnek. Természetesen más alternatívák is léteznek, például fájlok és mappák elrejtése a fájlattribútumokkal vagy az >2.
Ha szeretne engedélyt adni a fájlok másokkal való megosztására, nézze meg a rejtett hálózati megosztást hozhat létre, vagy hogyan oszthat meg fájlokat számítógépeken, táblagépeken és telefonokon keresztül.
Adatbiztonság
Az egyetlen más eset, amikor a mappa- vagy fájlengedélyekkel akkor kapsz egy Engedély tiltott hiba -t, amikor megpróbálsz hozzáférni az adatokhoz. Ez azt jelenti, hogy olyan fájlok tulajdonjogát veheti át, amelyek nem tartoznak az aktuális felhasználói fiókhoz és továbbra is hozzáférnek hozzájuk.
Ez azért fontos, mert a fájlok vagy mappák engedélyeinek beállítása nem garantálja a az adott fájl vagy mappa. A Windows rendszeren egy Windows rendszerű számítógép rendszergazdája felülbírálhatja a fájlok és mappák engedélyeit a tulajdonjog átvételével. Ha tulajdonosa van, beállíthatja saját jogosultságait.
Szóval mit jelent ez angolul? Alapvetően, ha olyan adataid vannak, amelyeket nem szeretnél, akkor mások ne tárolják azt a számítógépen, vagy használjon olyan titkosítási eszközt, mint a TrueCrypt.
, akkor valószínűleg azt fogja mondani: "Hé várakozás, a TrueCrypt megszűnt a biztonsági rések miatt, és nem szabad használni!" Nos, ez a helyes, azonban egy7>egy független szervezet és az I. fázis és a II. fázis befejeződött.
A legfrissebb verzió a TrueCrypt 7.1a, amelyet a GitHub ellenőrzött tetejére feltöltött. Ha egyáltalán nem vagyunk kényelmesek a TrueCrypt használatával, az egyetlen másik javaslatom a VeraCrypt, amely a TrueCrypt utóda volt, de számos hibát rögzített.
Fájl és mappa Engedélyek
Most, hogy mindent megtettünk az útból, beszéljünk a Windows engedélyeiről. A Windows minden fájljának és mappájának saját engedélye van. Az engedélyeket le lehet bontani a Hozzáférés-ellenőrzési listáka felhasználókkal és azokhoz tartozó jogokkal. Itt van egy példa a felső listában szereplő felhasználói listákkal és a legalsóbb jogosultságokkal:
A jogosultságok öröklődnek vagy sem. Általában a Windows rendszerben minden fájl vagy mappa megkapja a jogosultságokat a szülő mappából. Ez a hierarchia egészen a merevlemez gyökeréig tart. A legegyszerűbb jogosultságok legalább három felhasználóval rendelkeznek: SYSTEM, jelenleg bejelentkezett felhasználói fiók és adminisztrátorok csoportja.
Ezek az engedélyek általában a merevlemez C: \ Users \ Usernamemappájából származnak. Ezekhez az engedélyekhez kattintson a jobb egérgombbal egy fájlra vagy mappára, válassza a Tulajdonságoklehetőséget, majd kattintson a Biztonságfülre. Egy adott felhasználó engedélyeinek szerkesztéséhez kattintson a felhasználóra, majd kattintson a Szerkesztésgombra.
Ha a jogosultságok szürkén vannak, mint a fenti példában, akkor az engedélyek örökölnek a tartalmi mappából. Beszélni fogok arról, hogyan távolíthatja el az örökölt engedélyeket az alábbiakban, de először meg kell értenünk a különböző típusú engedélyeket.
Engedélytípusok
Alapvetően hatféle engedély létezik a Windows rendszerben: Teljes ellenőrzés, Módosítás, Read & amp;, Olvasásés Írás. A mappa tartalmának listájaaz egyetlen engedély, amely kizárólag a mappákra vonatkozik. Vannak még fejlettebb attribútumok, de soha nem kell aggódnod ezek miatt.
Szóval mit jelentenek ezek az engedélyek? Nos, itt egy szép térkép a Microsoft weboldaláról, amely megszakítja a fájlok és a mappák minden egyes jogosultságát:
mindegyik jogosultsági ellenőrzést, nézzük meg néhány jogosultság módosítását és az eredmények ellenőrzését.
Jogosultságok szerkesztése
Mielőtt bármilyen jogosultságot szerkeszteni tudna, mappát. Ha a tulajdonos egy másik felhasználói fiók vagy rendszerfiók, például a helyi rendszer vagy a TrustedInstaller, akkor nem lesz jogosult a jogosultságok szerkesztéséhez.
Olvassa el a korábbi postomat hogyan kezeljük a fájlok és mappák tulajdonjogát a Windows rendszerben jelenleg nem a tulajdonos. Most, hogy te vagy a tulajdonosa, szerezzünk még néhány dolgot az útból:
If you set Full Control permissions on a folder for a user, the user will be able to delete any file or subfolder regardless of what permissions are set for those files or subfolders.
Ezen a ponton néhány dolog megteheti. Először is észre fogod venni, hogy a Engedélyezésoszlop valószínűleg szürkén jelenik meg, és nem szerkeszthető. Ez azért van, mert az örökség korábban beszélt.
A Megtagadásoszlop. Tehát ha csak egy adott felhasználó vagy csoport mappájához kíván hozzáférést letiltani, először kattintson a Hozzáadásgombra, és egyszer hozzáadja, ellenőrizheti a Megtagadásgombot a <Teljes ellenőrzés
Ha rákattint az Hozzáadásgombra, a felhasználónevet vagy a csoport nevét a fiókba, majd kattintson a Nevek ellenőrzéselehetőségre annak érdekében, hogy helyes legyen. Ha nem emlékszik a felhasználó vagy a csoport nevére, kattintson a Speciális gombra, majd kattintson a Keresésgombra. Megjeleníti az összes felhasználót és csoportot.
Kattintson az OK gombra, és a felhasználó vagy a csoport hozzáadódik a hozzáférés-vezérlési listához. Most ellenőrizheti a Engedélyezésoszlopot vagy a Megtagadhatjaoszlopot. Mint említettük, próbáld meg megtagadnicsak a felhasználók helyett a felhasználókat.
távolítson el egy felhasználót vagy egy csoportot a listáról. Nos, egyszerűen eltávolíthatja az éppen hozzáadott felhasználót, de ha megpróbál eltávolítani az ott már meglévő elemeket, hibaüzenet jelenik meg.
Az öröklés letiltásához vissza kell térni a fájl vagy mappa fő biztonsági fülére, és kattintson az alsó Speciálisgombra.
p>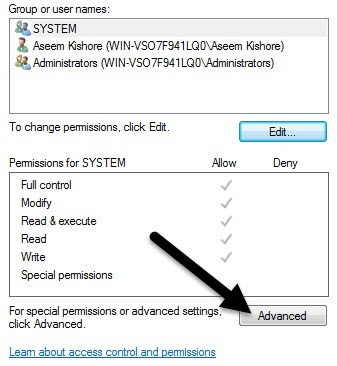
A Windows 7 rendszeren egy extra fül van a Tulajdonosszámára. A Windows 10-ben csak a csúcsra költöztek, és kattints a Módosításgombra. Mindenesetre, a Windows 7 rendszerben kattintson az A jogosultságok módosításagombra az első lap alján.
erős>Speciális biztonsági beállításokpárbeszédpanelen, törölje a jelölőnégyzetből a Tartalmazható öröklési jogosultságok hozzáadása az objektum szülőjébőljelölőnégyzetet.
Ha ezt megteszi, megjelenik egy másik párbeszédpanel, amely megkérdezi, hogy az örökölt engedélyeket kifejezett engedélyekké kívánja-e konvertálni, vagy csak az örökölt jogosultságokat szeretné eltávolítani.
Ha nem igazán tudja pontosan, hogy milyen engedélyeket szeretne, javaslom a Hozzáadás(explicit engedélyek) kiválasztását, majd csak távolítsa el, amit később nem szeretne. Alapvetően az Hozzáadásgombra kattintva ugyanazok a jogosultságok lesznek, de most már nem lesznek szürkék, és az Eltávolításgombra kattintva bármely felhasználó vagy csoport törölhető. Ha rákattint az Eltávolításgombra, akkor egy tiszta lapból indul ki.
A Windows 10-ben kissé másnak tűnik. Az Speciálisgombra kattintva az Öröklés letiltásagombra kell kattintania.
Ha rákattint a gombra, ugyanazokat a beállításokat kapja, mint a Windows 7, de csak egy másik formában. A Átalakításbeállítás ugyanaz, mint a Hozzáadás, és a második lehetőség megegyezik az Eltávolításlehetőséggel.
Az egyetlen dolog, amit most meg kell értened, a Hatékony engedélyekvagy az Hatékony hozzáféréslap. Tehát mi a hatékony engedély? Nos, lássuk a fenti példát. Van egy szövegfájlom, és a fiókom, az Aseem, rendelkezik teljes körű ellenőrzéssel. Most mi van akkor, ha hozzáadok egy másik elemet a listához, hogy a Felhasználókcsoport tagjai ne legyenek Teljes ellenőrzés.
Az egyetlen probléma itt az, hogy az Aseemfiók is része a felhasználókcsoportnak. Tehát teljes jogosultságom van egy engedélyben és megtagadom egy másikban, melyik nyer? Nos, ahogy fent említettem, a Deny mindig felülbírálja az Allow-ot, így a Deny nyer, de kézzel is megerősíthetjük.
Kattintson az Speciálislehetőségre, és menjen a Hatékony engedélyekvagy a hatékony hozzáférésfülre. A Windows 7 rendszerben kattintson a Kiválasztás gombra, és írja be a felhasználót vagy a csoport nevét. A Windows 10 rendszerben kattintson a Válasszon ki egy felhasználótlinkre.
A Windows 7 rendszerben, miután kiválasztotta a felhasználót, azonnal megjeleníti az engedélyeket az alábbi listában. Mint láthatja, az összes jogosultság nincs bejelölve, ami értelmes.
A Windows 10 rendszerben a Tekintse meg a hatékony hozzáférésgombot a felhasználó kiválasztása után. Ön is kap egy szép piros X hozzáférési és zöld pipa a megengedett hozzáférést, ami egy kicsit könnyebb olvasni.
27
Tehát most nagyon tudjátok mindazt, ami a Windows fájlokról és mappákról való engedélyekről szól. A játékot magától veszi magával, hogy mindent elkaphasson.
A legfontosabb megjegyezni, hogy a tulajdonosnak kell lenned a jogosultságok szerkesztéséhez, és hogy bármelyik rendszergazda vállalhat fájlokat és mappákat, függetlenül azok engedélyeitől. Ha bármilyen kérdése van, ossza meg a véleményét. Enjoy!