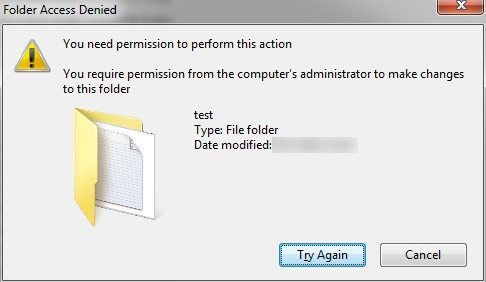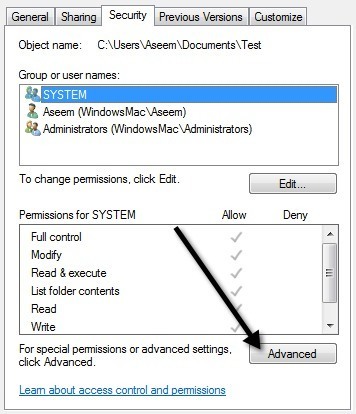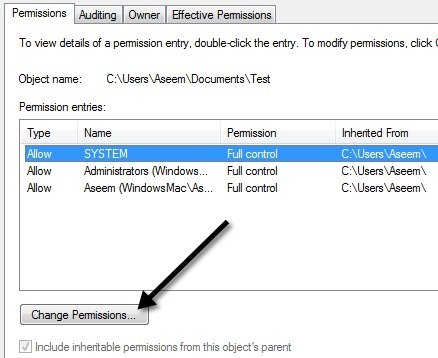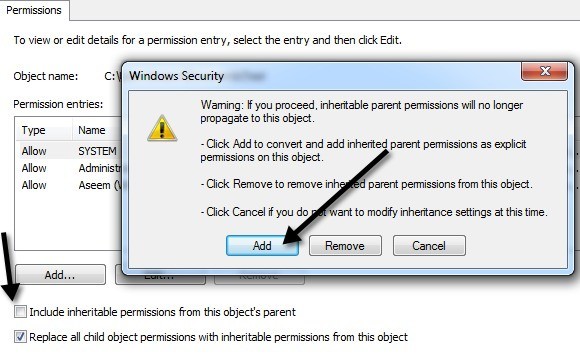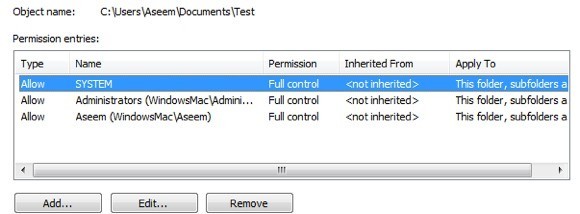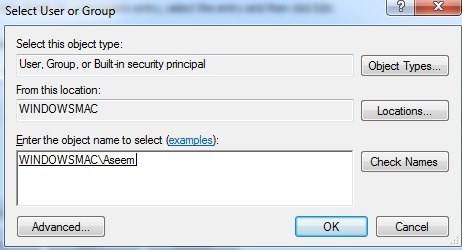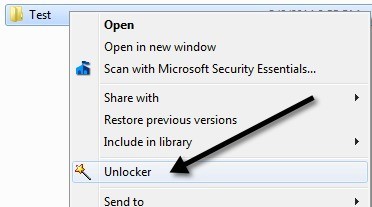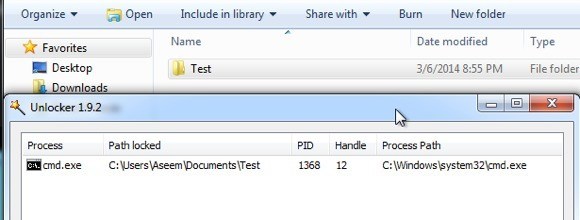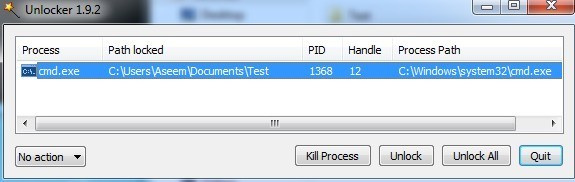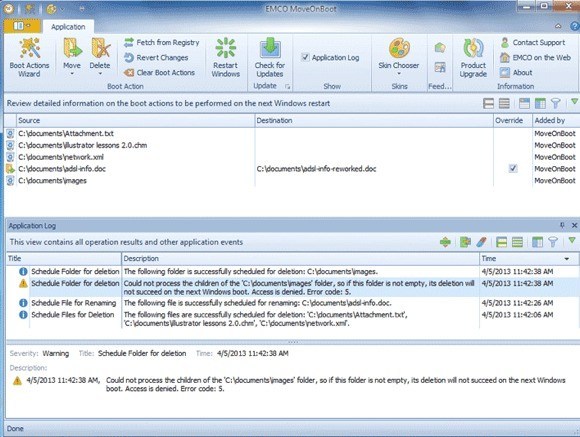Mindig számíthat a Windows rendszeren, hogy hatalmas bosszantó hibákat dobjon el, amikor a legegyszerűbb dolgokat próbálja elvégezni. Például törölni egy mappát! Megpróbáltam törölni egy mappát a Windows 7 gépemen, és a következő hibaüzenetet kaptam:
Nem lehet törölni a mappát. Engedélyre van szüksége a művelet végrehajtásához.
Tehát a rendszergazdának engedélyeznie kell a rendszergazda által létrehozott mappát? Köszönöm a Windows rendszert. Nyilvánvalóan az első gondolatom engedélyezési kérdés volt, de tudva, hogy működik a Windows, soha nem bízhat a hibaüzenetben sem. Sajnos a "Nincs engedélye" kérdéssel foglalkozik, vagy tényleges engedélyezési probléma, vagy mert a fájl vagy mappa le van zárva egy folyamattal.
Ebben a bejegyzésben megismerkedem a különböző módszerekkel, amelyekkel megpróbálhatod megoldani ezt a problémát, kezdve a könnyebb, kevésbé valószínű munkahelyi megoldásokkal, majd a leginkább - határozottan, de megköveteli
1. módszer - Újraindítás biztonságos módban
A legegyszerűbb, ha először megpróbálod újraindítani a Windows-ot Safe Mode módban, és próbáld meg törölni a mappát innen. Elolvashatja az előző feljegyzést az indítsa újra a Windows 2000 / XP / Vista / 7 biztonsági módot -en. A Windows 8 különbözik a Windows korábbi verzióitól, ezért olvasd el az előző feljegyzést a indítsa el a Windows 8-at biztonságos módba <<>><<>>
képes eltávolítani a mappát biztonságos módban, ez azt jelenti, hogy egy folyamat alapvetően a mappába került, és megakadályozta a Windows törlését. Ha még mindig nem tudja törölni, és nem kapja meg a jogosultsági hibát, olvassa el alább.
2. módszer - Jogosultságok módosítása
Ez a hiba általában egy tényleges engedélyezési problémához kapcsolódik legalább távolítsuk el az útját, mielőtt más lehetőségeket próbálnánk ki. Menjen előre, és kattintson a jobb gombbal a mappára, majd válassza a Tulajdonságoklehetőséget.
majd kattintson az Speciálisgombra.
a Módosítási jogosultságokgombra a bal alsó sarokban.
Most a szórakoztató rész. Ez határozottan bonyolultnak tűnik, és ezért kell csinálnod ezt a szakaszt, különben gondolja, hogy helyesen állítja be a jogosultságokat, ha valójában tévednek.
Először is, menj előre, és ellenőrizda Minden gyermek objektum engedélyeinek helyettesítése örökölt engedélyekkeljelölőnégyzetet. Ezután folytassa és jelölje bea Tartalmazza az örökölhető engedélyeket az objektum szülőjébőlmezőből. A jelölőnégyzet bejelölésénél egy figyelmeztető ablak jelenik meg, ahol a Hozzáadásvagy az Eltávolítás közül választhat. Folytassa a Hozzáadáselemet.
, A rendszergazdák és a Teljes ellenőrzésfelhasználóval (Aseem) a Típusbeállítást Engedélyezés. Ezen a ponton meg kell látnod, hogy mi a különbség, és a Hozzáadása, szerkesztése és eltávolítása gombok segítségével megjelenítheti a jogosultságait.
Ha a TípusMegtagadengedélyekkel rendelkezik, menjen előre és távolítsa el őket. Ezután győződjön meg róla, hogy hozzáadta a felhasználónevét és a Rendszergazdák csoportot, és adjon nekik teljes körű ellenőrzést. Csak kattintson a Hozzáadáslehetőségre, majd írja be a Windows-fiók felhasználói nevét, majd kattintson a Nevek ellenőrzéselehetőségre. A Windows-felhasználónevedem Aseem volt, ezért begépeltem és megnyomtam a gombot, és automatikusan megváltoztattuk WINDOWSMAC \ Aseem-re.
ugyanaz a helyzet a rendszergazdáknál, csak írja be a szót, majd kattintson a Nevek ellenőrzése gombra. Ha a RENDSZER nincs jelen, akkor menj előre, és add hozzá, hogy csak a biztonságos oldalon legyen. Ha végzett és az engedélyek helyesek, menj előre, és kattints az OK gombra. A mappa nagy, és sok almappát igényel. Miután befejeződött, menj előre, és próbáld meg törölni a mappát!
3. módszer - Try Unlocker
Unlocker egy ingyenes program, megmondja, hogy mely programok vagy folyamatok jelenleg zárolják a mappát. Ne feledje, hogy a telepítés során meg kell győződnie arról, hogy nem telepíti a speciális ajánlati szoftvereket. A program nem rosszindulatú program vagy kémprogram, de más programok telepítését kéri, ezért néhányszor kattints a Ugrásgombra.
Ha telepítve van, akkor adj hozzá egy opciót a jobb egérgomb helyi menüjéhez. Menjen a Explorer mappájába, kattintson a jobb egérgombbal, és válassza a Unlockerlehetőséget.
vagy jelzi, hogy jelenleg nincs zárolás, vagy a folyamatban lévő folyamatok / programok listáját kapja meg:
legyen felsorolva számos folyamat, így alul van néhány lehetőség. Meg lehet ölni a folyamatot, kinyit vagy feloldhat mindent.
A feloldás lehetővé teszi egy adott elem kiválasztását és feloldását. Ha a mappában lévő összes zárolást ki akarja engedni, kattintson az Összes zárolása lehetőségre. Ez egy nagyon hatékony eszköz, és általában megoldja a problémát. Ha a fent említett módszerek egyike sem működik, az utolsó választása alább található.
4. módszer - MoveOnBoot
Ha semmi más nem működik, akkor megpróbálhat néhány más dolgot. Az egyik az, hogy megpróbálja törölni a fájlt, mielőtt a Windows teljesen felindulna. Ehhez használhatja a MoveOnBoot nevű programot. Ez teljesen freeware, és másképp működik, mint egy Unlocker program.
Alapvetően telepíted, mondd el, mely fájlokat vagy mappákat szeretnéd törölni nem tudják törölni, majd újraindítani a számítógépet. Megtudja a programban, hogy képes lesz-e törölni a mappát, vagy sem.
5. módszer - Rendszerindító lemez használata
Ez a program még mindig Windows alatt fut, és léteznek esetekben, amikor nem működik. Ebben a tekintetben az egyetlen biztos mód, hogy egy mappát töröljön a jogosultságoktól függetlenül, vagy hogy zárolt-e vagy sem, hogy bootlemezt használjon. Ez minden bizonnyal bonyolultabb, de ezzel a módszerrel törölhet bármit is.
Alapvetően egy indítólemez egy indítható CD / DVD, amely betölti az operációs rendszert vagy a DOS interfészt, amellyel parancsokat, például partíciókat törölhet, fájlokat törölhet, törölheti a rendszerindító rekordokat és még sok másat. A legtöbb indítólemez túlgazdag ahhoz, amit akarunk, de a feladat elvégzésére akkor kerül sor, ha semmi más nem működik.
Nem fogok részletekbe menni a bootolás használatáról mert a legtöbb ilyen webhelynek megvannak a maga dokumentációja, de ez nem túl kemény, ha egy kis időt töltesz. Itt található a letölthető ingyenes bootdisk képek listája:
http://www.bootdisk.com/ntfs.htm
http://www.ultimatebootcd.com/index .html
http://www.boot-disk.com/product_overview.htm
Ha problémái vannak a fenti módszerek valamelyikével, és megpróbálunk segíteni. Az 5. módszer kissé bonyolult lehet, ezért ha bármilyen kérdése van, nyugodtan kérdezzen. Enjoy!