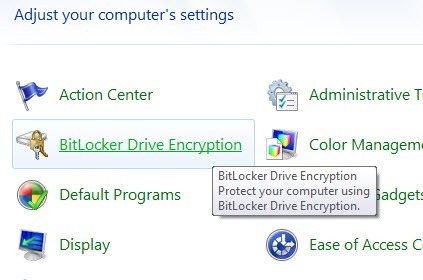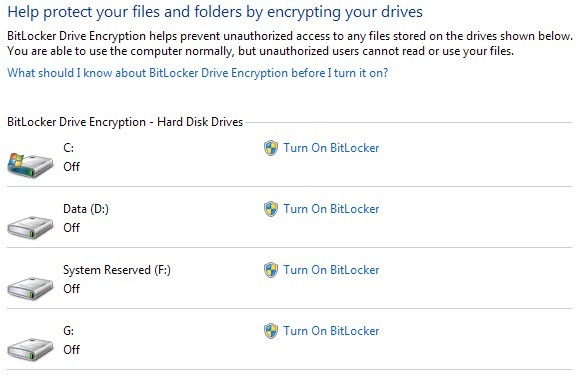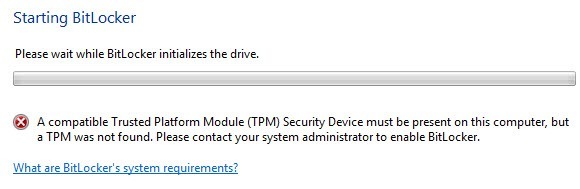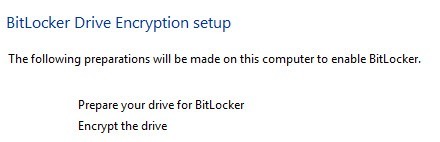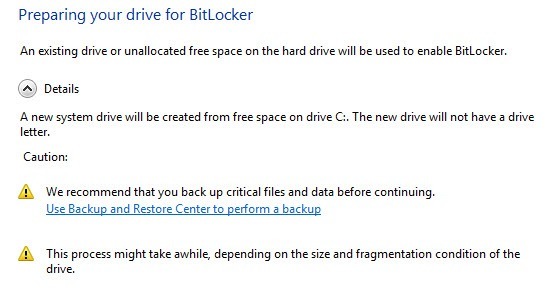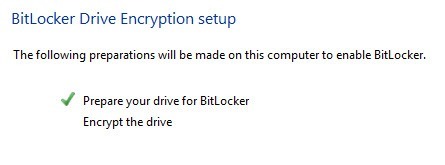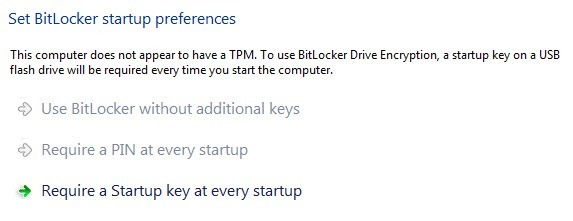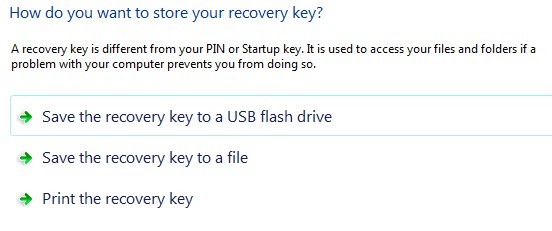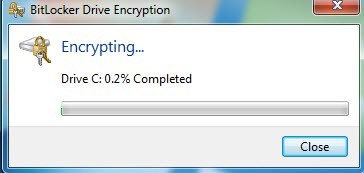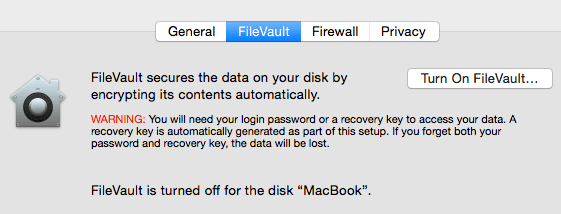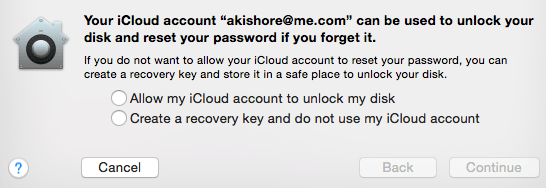A számítógépes adatok titkosítási szoftveren keresztüli védelmének köszönhetően számos vállalkozás és magánszemély egyértelműen szükségessé teszi a laptopok vagy USB flash meghajtók kényes információit. Sajnos sokan nem titkosítják az adataikat, mert túl lusta vagy az adatok lopása nem fog megtörténni. Sokan egyszerűen úgy érzik, hogy nincsenek minden fontos dolguk a számítógépükön, ezért nincs szükségük titkosításra.
Bármi legyen is az oka, az adatok titkosítása nagyon fontos. Akár fontos adatokat tárol a számítógépén, akár nem, vannak olyan hackerek, akik szeretnének böngészni a fájlokat, képeket és adatokat, hogy kárt okozzanak, mint a személyazonosság-lopás. Még valami olyan ártalmatlan, mint a kép, nagyon rosszul használható, ha rossz kezekben.
A merevlemez titkosítása a Windows és az OS X operációs rendszerben most meglehetősen egyszerű és egyenes folyamat, nem, ezért nincs ok arra, hogy nyitva hagyjuk magunkat a lehetséges támadásoknak. Ebben a cikkben a BitLocker Windows-on és a FileVault on OS X rendszeren keresztül titkosítom az adatokat.
Korábban írtam egy TrueCrypt nevű program használatáról, de úgy tűnik, hogy a projektet több okból is megszüntették. A program az egyik legnépszerűbb a merevlemez titkosításához, de most, hogy már nem támogatott, nem javasoljuk. A TrueCrypt csapata még a BitLocker használatát is javasolja, hiszen a TrueCrypt képes teljesíteni mindent.
Bitlocker Windows alatt
Windows Vista, Windows 7 és Windows 8 esetén a meghajtó titkosítása a BitLocker engedélyezésével. Mielőtt belekezdenénk a BitLocker engedélyezésébe, először néhány dologról tudnunk kell:
1. A BitLocker a Windows Vista és Windows 7 Ultimate és Enterprise verzióin, valamint a Windows 8 és a Windows 8.1 Pro és Enterprise verzióin működik.
2. A BitLocker három hitelesítési mechanizmust tartalmaz: TPM (Trusted Platform Module), PIN és USB kulcs. A legnagyobb biztonság érdekében TPM-et és PIN-kódot szeretne használni. A PIN-kód olyan jelszó, amelyet a felhasználónak az indítási folyamat előtt be kell írnia.
3. Azok a régi számítógépek, amelyek nem támogatják a TMP-t, csak az USB-kulcs hitelesítési mechanizmust használhatják. Ez nem annyira biztonságos, mint a PIN kóddal vagy a TPM-sel rendelkező USB-kulcs vagy a TPM, PIN-kóddal és USB-s gombbal történő TPM használata.
4. Soha ne nyomtasson biztonsági másolatot a papírra és tárolja valahol. Ha valaki, még a rendőrség is hozzáférhet ehhez a papírhoz, akkor visszafejtheti az egész merevlemezt.
Most beszéljünk a BitLocker tényleges engedélyezéséről. Nyissa meg a Vezérlőpultot Windows alatt, és kattintson a BitLocker meghajtótitkosításgombra.
a partíciók és a meghajtók a fő képernyőn. Az induláshoz csak a Turn On BitLockergombra kell kattintania.
Ha van egy újabb a TPM-t támogató processzorral rendelkező számítógép, akkor jó vagy, és elindul a folyamat. Ha nem, akkor a következő hibaüzenet jelenik meg: "A kompatibilis Trusted Platform Module (TPM) biztonsági eszköz jelenhet meg ezen a számítógépen, de TPM nem található." az előző üzenetem ezen a TPM probléma a BitLocker engedélyezésekor -en.
Miután követte a bejegyzésben szereplő utasításokat, újra be kell kapcsolnia a BitLocker bekapcsolását, és a hibaüzenet nem jelenik meg. Ehelyett elindul a BitLocker Drive Encryption beállítás.
A beállítás alapvetően elkészíti a meghajtót, majd titkosítja azt. A meghajtó előkészítéséhez a Windows két partícióra van szüksége: egy kis rendszerszintű partíció és egy operációs rendszer partíció. Ez el fogja mondani, mielőtt elkezdődik.
Előfordulhat, hogy néhány percet várni kell a C meghajtó először lefelé új partíció jön létre. Miután befejeződött, a rendszer újraindítja a számítógépet. Menjen tovább, és tegye meg.
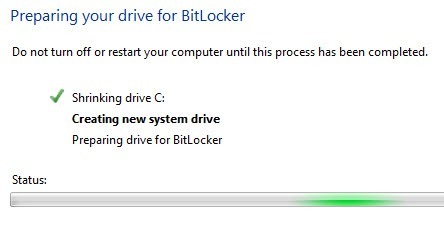 A Windows újraindítása után a BitLocker telepítése automatikusan megjelenik a pálya mellett a meghajtó beállítása mellett. A tényleges merevlemez-titkosítás elindításához kattintson a Tovább gombra.
A Windows újraindítása után a BitLocker telepítése automatikusan megjelenik a pálya mellett a meghajtó beállítása mellett. A tényleges merevlemez-titkosítás elindításához kattintson a Tovább gombra.
A következő képernyőn választja ki a BitLocker biztonsági beállításait. Ha nincs telepítve TPM, akkor nem tud PIN-kódot használni az indításhoz, csak USB kulcsot.
Meg kell adnunk egy USB-kulcs beillesztését, amely időpontban menteni fogja az indító kulcsot. Ezután létre kell hoznia egy helyreállítási kulcsot is. Mentheti az USB meghajtóra, fájlba vagy nyomtathatja azt. A legjobb, ha nem nyomtatod ki.
Ezután megkérdezed, hogy készen áll-e a merevlemez titkosítására. újraindításra szorul.
Ha minden jól megy, és a Windows képes olvasni a titkosítási kulcsokat az USB-memóriából vagy a TPM-ből, megjelenik egy párbeszédpanel, amely megmutatja, hogy a meghajtó titkosítva van.
Ha elkészült, az adatok biztonságosan titkosítottak és nem a kulcsaid nélkül érkeznek. Ismét fontos megjegyezni, hogy a BitLocker TPM nélküli használata sokkal kevésbé biztonságos, és még akkor is, ha TPM-t használ, PIN-kóddal vagy USB-kulcs használatával vagy mindkettővel valóban védettnek kell lennie.
Szintén érdemes megjegyezni, hogy miközben bejelentkezett, a kulcsokat a RAM memóriában tárolja. Ha a számítógépet alvásba helyezi, a kulcsokat a hozzáértő hackerek ellophatják, ezért mindig le kell állítania a számítógépet, ha nem használja. Most beszéljünk a FileVault-ról az OS X-ben.
FileVault az OS X-ben
Az OS X FileVault ugyanazokat a funkciókat nyújtja, mint a BitLocker a Windows rendszerben. A teljes meghajtót titkosítja, és külön boot-kötet jön létre a felhasználói hitelesítési adatok titkosítás nélküli tárolására.
A FileVault használatához a Rendszerbeállítások>Biztonság & amp;
Most kattintson a FileVaultlapra, majd kattintson a FileVaultgombot. Ha a gomb le van tiltva, akkor kattintson a párhuzamos bal alsó sarokban található kis sárga zárra, és adja meg a rendszer jelszavát a módosítások elvégzéséhez.
>Most megkérdezi, hogy hol akarja tárolni a helyreállítási kulcsot. Lehet tárolni iCloud-ban vagy visszaszerzési kulcskódot kaphat, majd biztonságos helyen tárolhatja. Nagyon ajánlom az iCloud használatát, annak ellenére, hogy ez könnyebb, mert ha a bűnüldözés vagy a hacker be kell törni a számítógépedbe, mindössze annyit kell tennie, hogy hozzáférjen az iCloud-fiókjához, hogy eltávolítsa a titkosítást.
Most megkérjük, hogy indítsa újra a számítógépet, és amikor az OS X újra bejelentkezik, a titkosítási folyamat megkezdődik. Visszatérhet a Biztonsági és Adatvédelmi szolgáltatásba, hogy megnézze a titkosítás folyamatát. A számítógép teljesítményét kissé befolyásolja az 5-10% -kal lassabb tartományban. Ha van egy új MacBook, a hatás kisebb lehet.
Mint korábban említettük, az összes teljes lemezes titkosítás még mindig feltörhető, mert a kulcsok a RAM-ban tárolódnak, miközben bejelentkezett. állítsa le a számítógépet, ne aludjon, és mindig kapcsolja ki az automatikus bejelentkezést. Továbbá, ha előre feltelepített PIN-kódot vagy jelszót használ, akkor a legnagyobb biztonságot nyújtja, és rendkívül nehéz lesz még a technikai szakértők számára is, hogy megtörjék a merevlemezt. Kérdése van, írj egy megjegyzést. Enjoy!