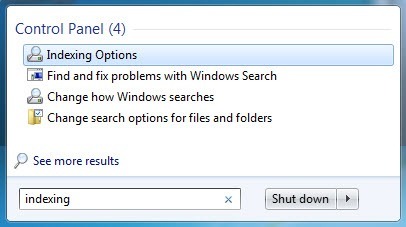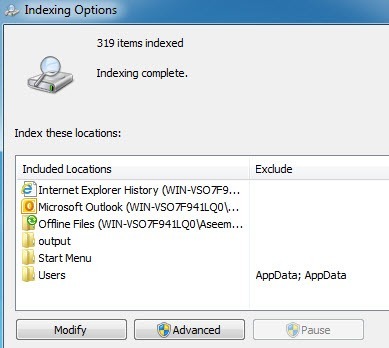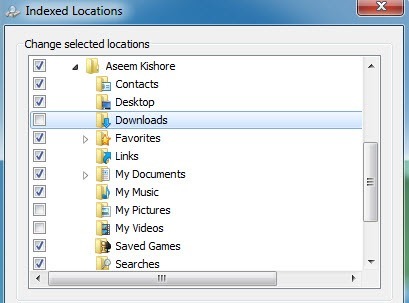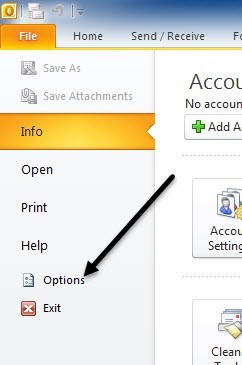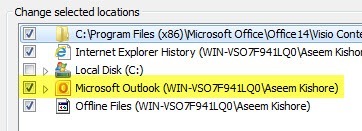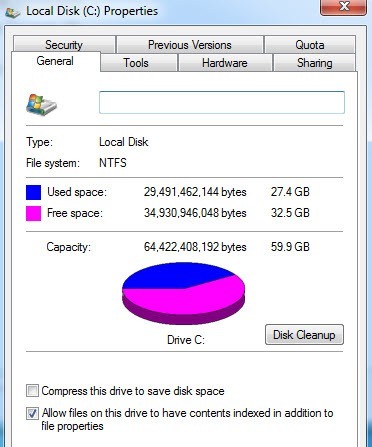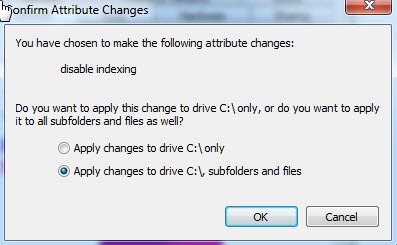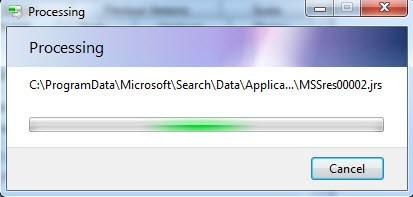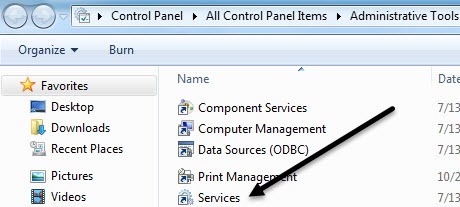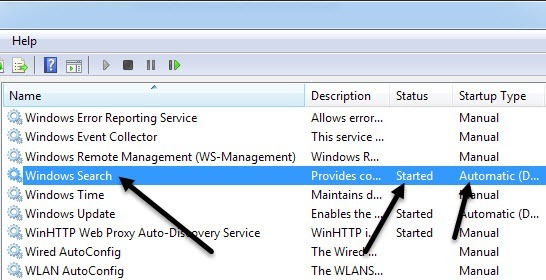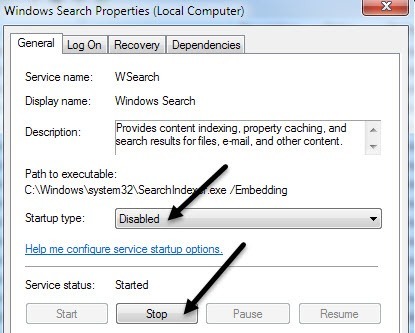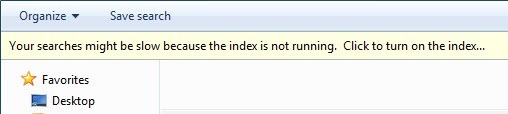A merevlemezek indexelésének kikapcsolása egy másik nagyon egyszerű módszer a számítógép teljesítményének növelésére. Mielőtt beleszólnék az indexelés kikapcsolásának részleteibe, megpróbálhatjuk elmagyarázni, hogy miért szeretné letiltani az indexelést, és akkor, ha engedélyezni szeretné.
Alapvetően három eset létezik Az indexelés során ezt látom, ami nagyon könnyű meghatározni, hogy be kell-e kapcsolnod-e az indexelést:
1. Igazán gyors CPU (i5, i7) + rendszeres merevlemez = indexelés a
2-ben. Lassú CPU + bármilyen típusú merevlemez = nem indexel
3. Bármilyen típusú CPU + SSD merevlemez = nem indexel
Tehát alapvetően a CPU típusa és a merevlemez típusa. Soha nem akarja bekapcsolni az SSD meghajtót, és ugyanez történik, ha lassú CPU-ja van. Ne aggódjon, az indexelő szolgáltatás kikapcsolása nem okoz kárt a számítógépen. Akkor megkérdezheti, hogy hogyan kell keresni valamit !? Nos, ne aggódj, még mindig kereshetsz, csak nem indexelheted.
Kérdezd meg magadtól, hogy mikor volt az utolsó alkalom, amikor valaha is keresett valamit a Windows Intéző használatával? Évek óta nem végeztek keresést, mert most támaszkodom a felhőszolgáltatásokra, vagy csak nagyon szervezettek, és tudom, hol vannak az összes fájlom. Továbbá, ha elolvastad a korábbi hozzászólásodat a Windows 7 keresési funkció -ről, látni fogod, hogy hány ember gondolja úgy, hogy teljesen szörnyű.
Ha alkalmanként használja, akkor érdemes módosítani az alapértelmezett beállításokat, és csak indexelni azokat az abszolút szükséges mappákat, amelyeket keresni szeretne. Tehát most vegyük bele az indexelés letiltását.
Megjegyzés: Annak érdekében, hogy ne keveredjen, tudnia kell, hogy STILLaz indexelés ki van kapcsolva, csak index nélkül keres. Megállapítottam, hogy legalább a Windows 7-ben a keresés szar, függetlenül attól, hogy be van kapcsolva az indexelés vagy sem.
Az indexelés szelektív kikapcsolása
Az indexelés kikapcsolható néhány módon. Először is, ha továbbra is szeretné keresni a közös helyeket, mint a Dokumentumok vagy a Saját képek stb., Akkor szelektíven letilthatja az indexelést más nem alapvető helyekre. Ehhez kattintson a Start gombra, és írja be az indexelést. Az első opciónak indexelési beállításokkell lennie.
Itt láthatja az aktuálisan indexelt helyek listáját. A Módosításgombra kattintva módosíthatja azokat a helyeket, amelyeket indexelni kíván. A Windows 7 alapértelmezés szerint az Outlook, az IE előzményeit, az offline fájlokat, a Start Menüt és a Felhasználói könyvtárat fogja indexelni, amely dokumentumokat, képeket stb. Tartalmaz.
Ha nincs szüksége az indexelt összes mappára, akkor lépjen tovább, és törölje a jelölőnégyzeteket, miután rákattintott a Módosítás gombra. Mivel a Saját képek mappában több mint 50 GB kép van, amelyek mindegyike DSCXXX vagy IMGXXX néven futott, nem volt értelme indexelni azt a mappát, mert soha nem fogtam keresni. Az adott mappában lévő összes fényképet almappák szerint rendezték az események stb. Ezért amikor letilttam a Saját képek indexelését, észrevettem a tisztességes sebességnövelést, mert a Windows már nem próbálta indexelni ezeket a fájlokat. Ezenkívül hetente több száz képet adok hozzá a mappához, így az indexelés soha nem fog megállni.
Eltávolítás az indexelésről
Ha a Microsoft Outlookot a keresési indexből szeretné eltávolítani, észreveheti, hogy nem jelenik meg a legfelső listában, de az alsó listában. Szóval hogyan tudod megszabadulni a keresési indexből? Ehhez először meg kell nyitnia a Microsoft Outlook programot, majd kattintson a Fájl- Beállításokgombra.
Most kattintson a Kereséselemre a bal oldalon, majd kattintson a jobb oldali indexelési beállításokgombra. Úgy tűnik, hogy ugyanazt az Indexelési beállítások párbeszédablakot hozza létre, de most, amikor rákattint a Módosításlehetőségre, elvetheti a Microsoft Outlookot.
Kapcsolja ki a meghajtó indexelését
Az indexelés kikapcsolásának másik módja, hogy megmondja a Windows-nak, hogy ne indítson be egy adott meghajtót. Nemrég hozzátettem egy merevlemezt a Windows 7 gépemhez, hogy biztonsági másolatot készítsen. Alapértelmezés szerint a Windows indexelte a fájlokat a mentési meghajtón, ami használaton kívül volt, mivel soha nem fogtam megkeresni azt a meghajtót.
A meghajtón való indexelés kikapcsolásához nyissa meg a Sajátgép vagy a Számítógéplehetőséget, majd kattintson a jobb egérgombbal a helyi meghajtóra (C, D stb.) és válassza a Tulajdonságoklehetőséget.
/ s>
A Általánoslapon az alján egy jelölőnégyzet jelenik meg, amely az strong>Windows XP vagy "A fájlok tulajdonságainak indexelése a meghajtón a Windows 7 és 8 alatt.
Folytassa, és törölje a jelölőnégyzetből, és egy popup párbeszédablakban megkérdezi, hogy ezeket a beállításokat minden fájlra és almappára vagy csak a meghajtó gyökérére kívánja-e alkalmazni:
Válassza ki az összes fájlt és almappát, ellenkező esetben mindent indexel a meghajtón! Kattintson az OKgombra, és néhány percig kell ülnie és várnia, mivel a beállítások a számítógép összes fájljára vonatkoznak. Sajnos a fájlrendszer minden fájljának van egy olyan attribútuma, amely megmondja a Windows-nak, hogy indexelni kell-e vagy sem, ezért minden fájlt frissíteni kell.
Ha valamilyen Hozzáférés tiltvahiba van az út mentén, csak menj előre, és kattints az Mindent figyelmen kívül hagyvalehetőségre, mert valószínűleg csak a jelenleg használt rendszerfájlok vannak. A fenti példában a C meghajtót választottam, de a C meghajtó normál esetben nem kell az indexelést kikapcsolni, mivel a rendszer és a programfájlok alapértelmezés szerint nincsenek indexelve. Ha van másodlagos meghajtó vagy más partíció, akkor a fenti módszerrel a legjobb, ha letiltja az indexelést.
Teljesen letiltja az indexelést
Van még egy módja az indexelés letiltására, és teljesen kapcsold ki. A fenti módszerek csökkenteni fogják a Windows által indexelt adatokat, de az indexelő szolgáltatás továbbra is fut. Itt megmutatom, hogyan kapcsolja ki teljesen az indexelési szolgáltatást, amit én csináltam, és soha nem futottam olyan témában, ahol engedélyeztem.
Először nyissa meg a Vezérlőpultlehetőséget, majd kattintson a Felügyeleti eszközöklehetőségre. Ezután kattintson a Szolgáltatásokelemre a listában. A szolgáltatások közvetlenül megnyithatók a Futtatás párbeszédpanelen vagy a Start menü keresőmezőjében a services.mscbeírásával.
Most görgessen le, amíg megtalálja a indexelő szolgáltatásvagy Windows keresésszolgáltatást a szolgáltatások listájában. Valószínűleg az Indítottállapotban lesz, és Automatikusbeállításra van beállítva.
Kattintson duplán a Windows Keresés gombra, majd a szolgáltatás leállításához kattintson a Stopgombra. Ezután módosítsa az Indítási típusLetiltva
szeretné újraindítani a számítógépet. Ha le akarja kapcsolni az indexelést, akkor továbbra is végezhet keresést a Windows rendszerben, csak egy üzenetet kap, amely szerint lassabb lesz, mert az index nem fut.
Mint korábban említettem, teszteltem az indexet be- és kikapcsolva, és az egész C meghajtón végzett keresést végeztem egy fájlt az egyik indexált helyemen, és az eredmények nagyjából azonosak voltak! Szó szerint csak néhány másodperces különbség volt, de mindkét keresés egy percet vett. Valószínűleg azért, mert soha nem használom a Windows-keresést. Ha bármilyen kérdése van a Windows indexelésével kapcsolatban, akkor tudassa velünk a megjegyzéseket. Enjoy!