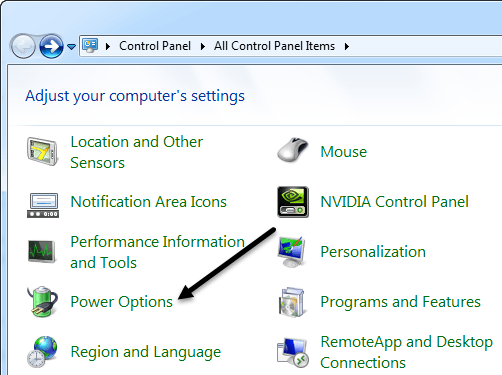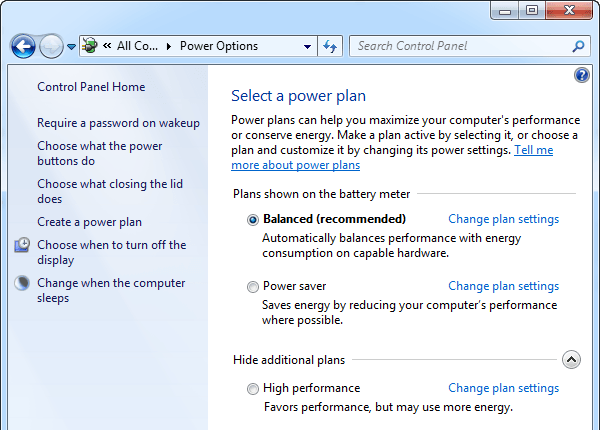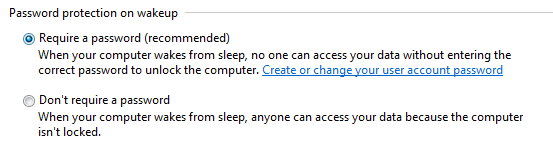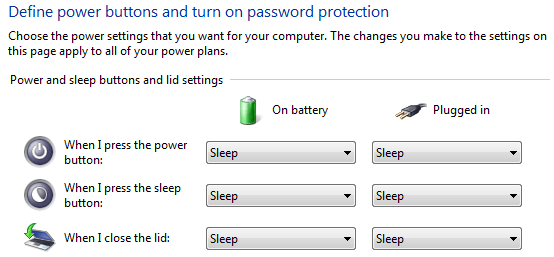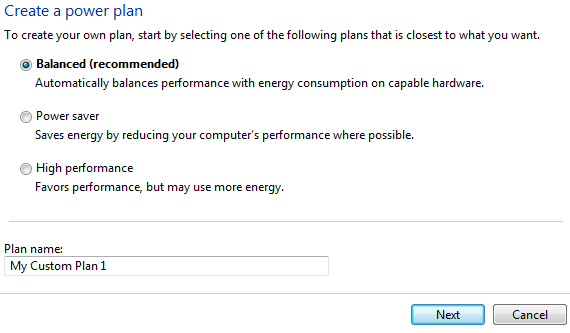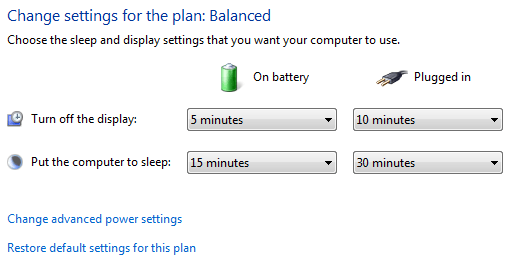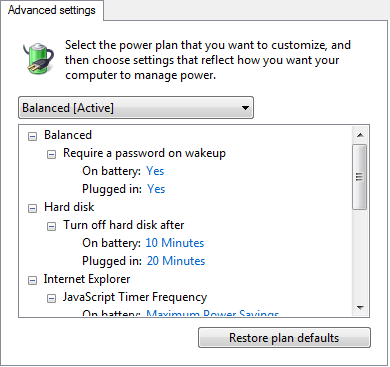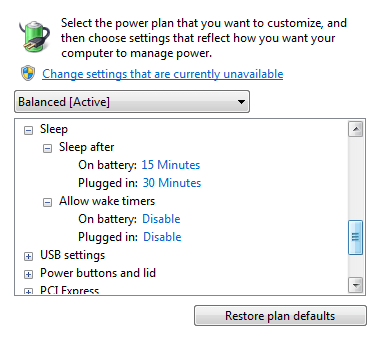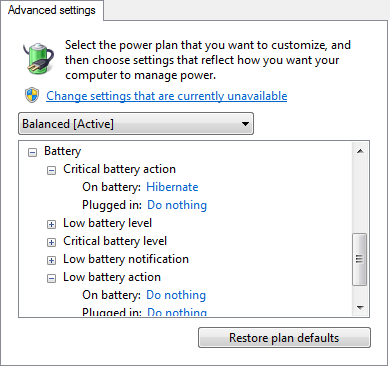Ha nemrég vásárolt egy laptopot, és szeretné finomítani az energiagazdálkodási beállításokat különböző állapotokhoz, például be van dugvavagy az akkumulátorra, akkor megmagyarázom a különböző teljesítményeket a Windows 7 és a Windows 8 operációs rendszernek köszönhetően. Mindkét operációs rendszernek nagyjából ugyanazok az energiaellátási lehetőségei vannak, ezért a cikkben ismertetem a Windows 7 képernyőképeket.
meg kell mennie a Start, majd a Vezérlőpultelemre, majd kattintson az Energiagazdálkodási lehetőségeklehetőségre. Kattintson a jobb egérgombbal az új Start gombra és válassza ki a Vezérlőpultot innen.
a fő Energiagazdálkodási lehetőségek párbeszédablak, amely az energiagazdálkodási terveket az első és a középső részre helyezi A Microsoft valóban leegyszerűsítette ezt a korábbi Windows XP és Vista operációs rendszereken. Most van két fő és egy harmadik, amely rejtve van, de megtekinthető, ha rákattint a További tervek megtekintésegombra.
Alapértelmezés szerint a Windows beállítása a Kiegyensúlyozottenergiagazdálkodási terv. Ezt megváltoztathatja, de először vessünk egy pillantást az összes lehetőségre a bal oldalon.
- Jelszó kérése az ébresztésnél- Ez eléggé magától értetődő, de kicsit zavaros, mert attól függ, hogy van-e jelszava a felhasználói fiókhoz. Ha igen, akkor ha vissza vagy aludni vagy hibernált, akkor be kell írnia a jelszavát. Ha nincs jelszava a felhasználói fiókodhoz, akkor itt egy jelszó megadása nem fog semmilyen különbséget tenni, és még mindig tud bejelentkezni, ezért érdemes megjegyezni.
- Válassza ki az energiagazdálkodó gombjait- Ez ugyanazt a képernyőt hozza, mint az előző opciót, de ez csak a felső rész. Itt kiválaszthatja, hogy a számítógép alvó vagy leállt-e vagy semmit sem, amikor megnyomja a tápellátás vagy az alvó gombokat, vagy becsukja a fedelet. Különböző lehetőségeket választhat, ha akkumulátorod vagy csatlakoztatva van.
-
- Energiagazdálkodási terv létrehozása- Ha nem tudja, miért van itt? mint a három alapértelmezett energiagazdálkodási terv, vagy ha módosítani szeretné az alapértelmezett beállításokat a három energiagazdálkodási terv közül, akkor itt teheti meg. Új terv létrehozásához adja meg neki egy nevet, és válasszon egy tervet kiindulópontként. Alapvetően beállíthatja az időzítést, amikor a számítógép kijelzője kialszik és amikor a számítógép alvó állapotba kerül.
- a kijelzõ kikapcsolása- Ez a hivatkozás az ugyanazon a képernyőn fog megjelenni, amikor az Aktuálisan kijelölt energiaterv melletti Cselekvési beállítások linkre kattint. Megmagyarázom azokat a lehetőségeket.
- A számítógép alvó állapotának megváltoztatásas - Ugyanaz a lehetőség, mint a fenti link. Az alábbiakban ismertetjük.
Ahhoz, hogy valóban láthassák az energiagazdálkodási beállításait, menjen előre, és kattintson a jelenleg kiválasztott energiagazdálkodási terv melletti Tervbeállítások módosításalinkre.
A megváltoztatható alapvető beállítások akkor jelennek meg, amikor a kijelző kikapcsol és amikor a számítógép aludni kezd. A Kiegyensúlyozott terv esetében az alapértelmezett beállítások a fentiek. További beállítások szerkesztéséhez kattintson a Speciális energiabeállítások módosításalinkre.
az energiagazdálkodási tervhez kapcsolódó beállításokat. Néhány lehetőség önmagát magyarázza, de néhánynak tisztázásra van szüksége.
1. A merevlemez alatt a A merevlemez kikapcsolásaután beállíthatja az akkumulátort és a tápellátást. Ne feledje, hogy ez különbözik a képernyőtől, mielőtt azt választotta volna, mikor akarta a számítógép aludni. Amint az energiamegtakarításom során látszik, a merevlemezek 10/20 percen belül kikapcsolnak, de a számítógép 15 és 30 percig nem alszik az akkumulátor és a teljesítmény tekintetében. Így először a meghajtók kikapcsolnak, és egy kis idő múlva a számítógép aludni fog.
2. A vezeték nélküli hálózati adapter beállításai alatt győződjön meg róla, hogy Maximális teljesítményvan kiválasztva a Beágyazottelemre.
3. Ha problémáid vannak a A Windows 7 nem alszik vagy alvó állapotban, győződjön meg róla, hogy letiltja az ébresztők időzítését mind az akkumulátorról, mind az energiáról.
>4. Rendszerint nincs szükség bizonyos beállításokra, például az USB beállításokra, a PCI Expressre, a processzor energiagazdálkodására és a multimédiás beállításokra, ha ténylegesen nem érti a technikai szempontokat.
5. Az Elem alatt beállíthatja, hogy mi történik a számítógépével, ha eléri bizonyos kritikus, alacsony, stb. Akkumulátorállapotokat. Az akkumulátorállapotok százalékos arányát is tetszés szerint beállíthatja. Alapértelmezés szerint az alacsony 10% akkumulátor marad, a kritikus pedig 5%. Lehet, hogy a számítógép aludni, hibernálni, leállítani vagy semmit sem csinálni, ha ezeket a különböző állapotokat eléri.
és csak vissza szeretné őket vinni az alapértelmezett értékekre, és kattints a Tervre vonatkozó alapértelmezések visszaállításagombra. Győződjön meg róla, hogy a tetején lévő Jelenleg nem elérhető beállításoklinkre kattintva megtekintheti az összes energiagazdálkodási lehetőséget, mivel egyesek rejtettek, mivel rendszergazdai jogosultságokkal kell rendelkezniük. Az én esetemben nem láttam új lehetőségeket, de ez a számítógéptől függ.
Remélhetőleg ez elegendő információt ad arra vonatkozóan, hogyan működnek a tápellátási lehetőségek a Windows 7 és a Windows 8 rendszerben, így az akkumulátor élettartamának maximalizálása az akkumulátor használatakor és a tápfeszültség csökkentése. Ha bármilyen kérdése van a tápellátási lehetőségekkel kapcsolatban, hagyjon bennünket egy megjegyzés. Enjoy!