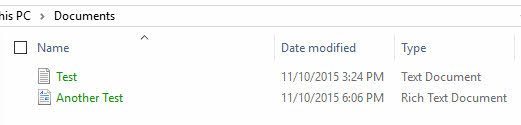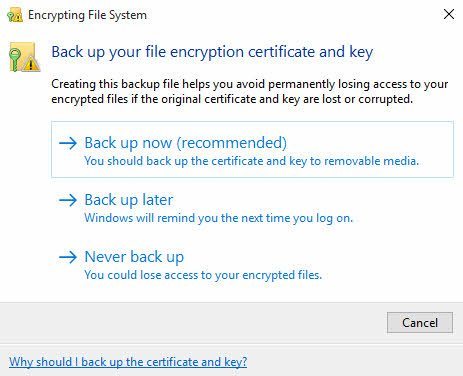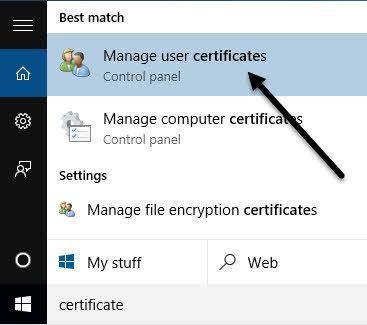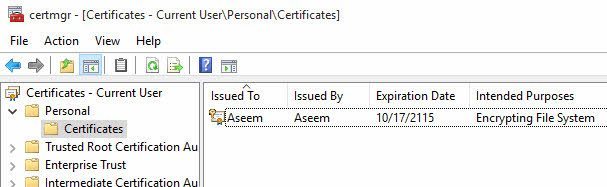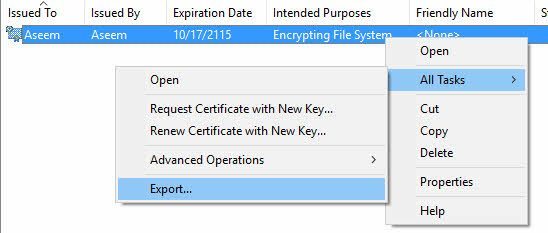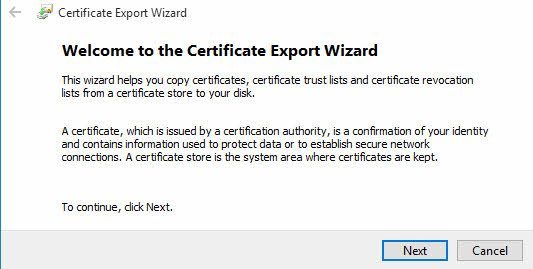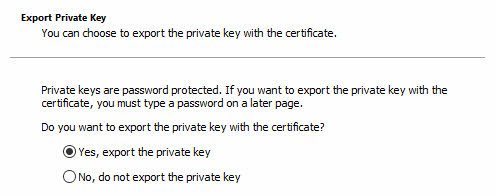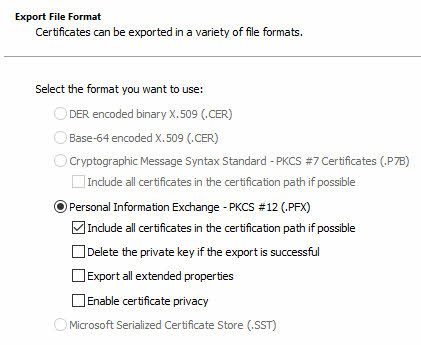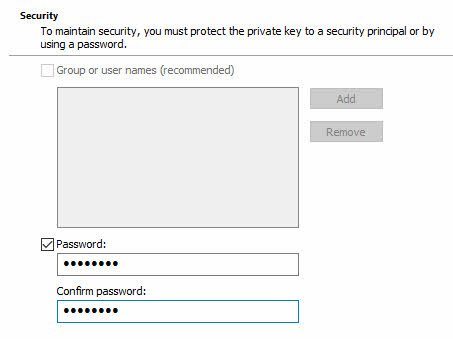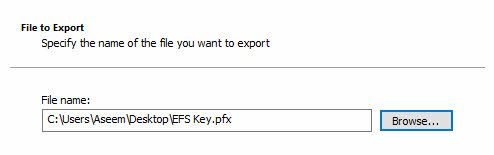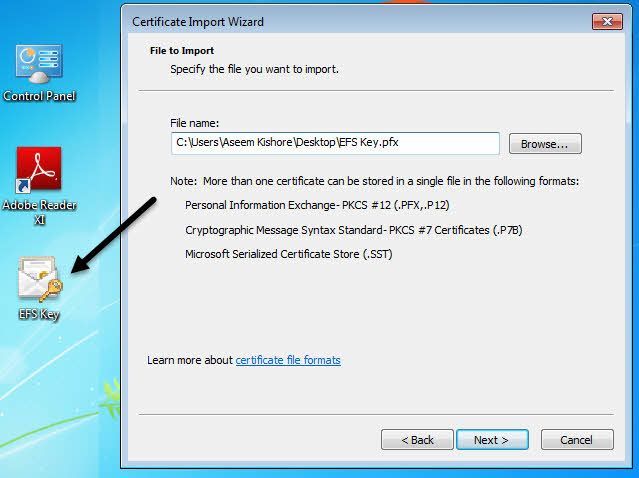Megpróbál megnyitni néhány fájlt a számítógépen, amely titkosított? A Windows rendszerint a normál fekete szöveg helyett a színes zöld színnel jelöli a titkosított fájlok vagy mappák nevét.
Megjegyzés:Ha ezt a bejegyzést olvassa, a dekódolással kapcsolatos információk keresése a CryptoLocker által titkosított fájlok, ez nem segít. Nagyjából meg kell fizetnie a váltságdíjat, és reméljük, hogy ténylegesen elküldjük a titkosítási kulcsokat.
A fájlok és mappák titkosítása során a Windows saját létrehozású tanúsítványt használ, amely titkosítást és titkosítást használó kulcsokat tartalmaz visszafejteni az adatokat. A titkosított adatok megnyitásakor a tanúsítványt létrehozó felhasználói fiókba bejelentkezve a dekódolási folyamat átlátható, és a fájlok normálisan megnyitásra kerülnek.
ha egy másik felhasználó vagy rendszer megpróbálja elérni azokat az azonos adatfájlokat, vagy ha a fájlokat egy másik helyre költözik, akkor az nem nyitható meg, hacsak az eredeti tanúsítvány nincs telepítve.
Mindkét esetben a a fájlok titkosítása és visszafejtése Windows alatt -re kell emlékezned arra, hogy mindig szükséged lesz a titkosítási tanúsítványokra / kulcsokra. Amikor titkosítja a fájlt vagy mappát a Windows rendszerben, a titkosítási kulcsok automatikusan létrehozásra kerülnek és a felhasználói fiókjához társulnak.
A Windows 7-es vagy annál magasabb verziójában valójában kérni fogja a titkosítási kulcs biztonsági mentését ( EFS-tanúsítvány).
Ha nem rendelkezik ilyen titkosítási kulcsokkal, akkor nem tudja visszafejteni az adatokat. Sajnos ennek nincs módja, mivel a titkosítás nagyon erős, és nem könnyű eltörni.
Ha még mindig hozzáférhet a számítógéphez, ahol az adatokat eredetileg titkosította, próbálja meg exportálni a tanúsítványt, majd importálni más gépen.
Az EFS tanúsítványok biztonsági mentése
A fájl titkosítási tanúsítványok mentésének pár módja van, és az alábbiakban említem azokat. Az első az, hogy kattintsunk a Start gombra, és írjuk be a tanúsítvány
, és ez megnyitja az aktuális felhasználó tanúsítványait. A Windows 7-ben írja be a certmgr.mscparancsot, és nyomja meg az Enter billentyűt a tanúsítványlanger megnyitásához.
Jelenítse meg a Személyeselemet, majd kattintson az Tanúsítványoklehetőségre. Meg kell látnia a jobb oldali ablaktáblában felsorolt összes tanúsítványt. Lehet, hogy csak egy lehet, de ha nem, az egyetlen olyan tanúsítvány, amelyre kíváncsi, azok, amelyek a Rendeltetési célalatt szerepelnek titkosított fájlrendszer.
Kattintson a jobb gombbal a tanúsítványra, válassza a Minden feladatlehetőséget, majd kattintson az Exportálásgombra.
Ezzel megnyílik a Tanúsítvány exportálása varázsló, amely ugyanaz a hely, ahova eléred, ha a Windows kéri a Biztonsági mentés mostantól (ajánlott)p>
A következő képernyőn az Igen, exportálja a privát kulcsota tanúsítvánnyal együtt. Ha nincs magánkulcsod, akkor nem lesz képes titkosítani a titkosított fájlokat.
A következő képernyőn ki kell választania a tanúsítvány exportálásához használni kívánt formátumot. Személyes információcseremár ki kell választani, és csak az első négyzetet hagyhatja el.
A tanúsítvány magánkulcsot tartalmaz, akkor jelszóval védeni kell. Ellenőrizze a Jelszómezőt, és írjon be egy erős jelszót.
Végül kattintson a Tallózásés válasszon egy helyet, ahová a fájlt menteni szeretné. Nagyon ajánlott nem menteni a fájlt a számítógépre. Ha valami történik a PC-vel, akkor elveszíti a kulcsot együtt.
Szintén adja meg a fájlnak egy nevet, amely hasznos az Ön számára, de nem túl nyilvánvaló mások számára, hogy mi az. Például, ne nevezd el az EFS kulcsot, mint alább!
Kattintson a következőre, majd a Befejezés. A privát titkosítási kulcsot most fájlként menti el. Most átveheti ezt a fájlt, és importálhatja azt bármely más Windows-gépre. Az importálás valóban egyszerű. Mindössze annyit kell tennie, hogy kétszer rákattint a fájlra, és megnyílik a Tanúsítvány importáló varázsló.
Miután importálta a tanúsítványt, képes lesz titkosítani minden olyan fájlt, amelyet titkosított a tanúsítvány. Mint korábban említettük, ha titkosított fájlokat próbál megnyitni, és nincs vagy nem találja meg többé a tanúsítványt, akkor ezek a fájlok alapvetően eltűntek. Néhány program kijelenti, hogy visszafejthetik a fájlokat egy hatalmas ár, de soha nem dolgoztak értem, ezért nem felsoroltam őket itt. Ha bármilyen kérdése van, ossza meg a véleményét. Enjoy!