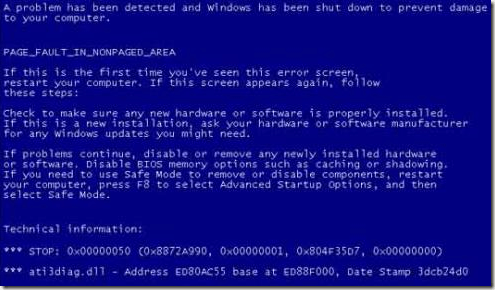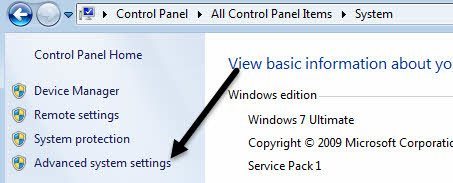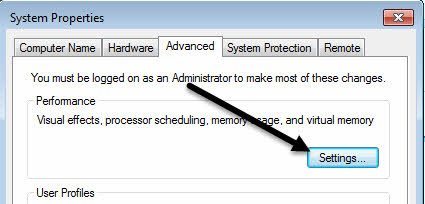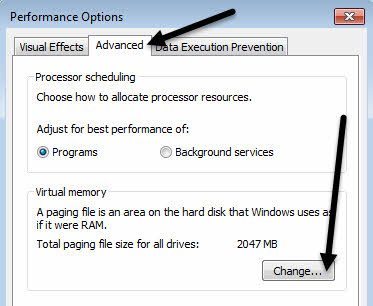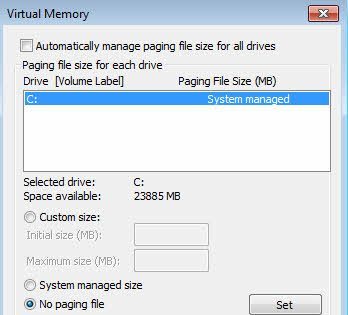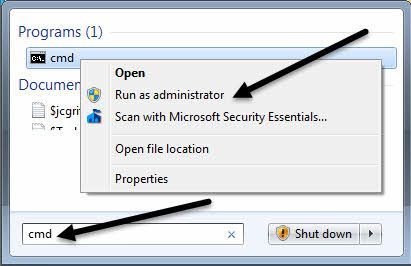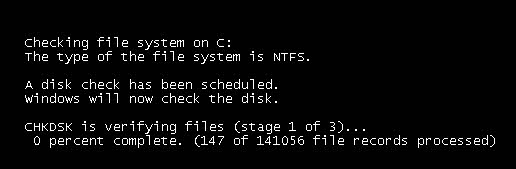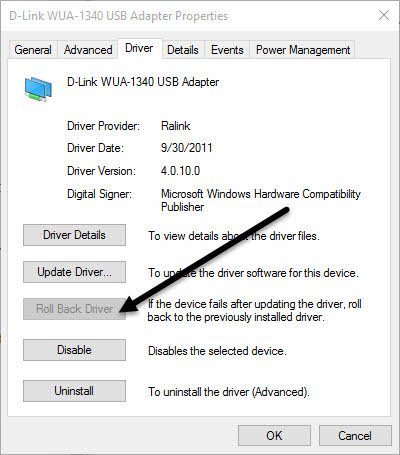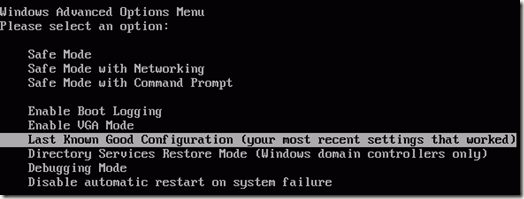Nemrég dolgoztam egy ügyfélszámítógépen, és új alkalmazás telepítés miatt újra kellett indítania. A számítógép újraindításakor azonban a számítógép kék színű volt, és PAGE_FAULT_IN_NONPAGED_AREA hibát jelzett.
Először azt hittem, ez valami köze van az éppen telepített alkalmazáshoz, úgyhogy úgy döntöttem, hogy 0s>és távolítsa el az alkalmazást. Úgy tűnt, hogy működött, mert a BSOD elment, de csak rövid ideig.
PAGE_FAULT_IN_NONPAGED_AREA
STOP: 0x00000050 0xCD3DD628, 0x00000001, 0x804EFC9A, 0x00000000)
Néhány további újraindítás után az üzenet újra megjelenik! Némi kutatás után megtudtam, hogy ez a hibaüzenet alapvetően azt jelenti, hogy a Windows megpróbál találatot találni a memóriában, és nem található. A Microsoft szerint a hibát a hibás hardver (RAM, merevlemez), vírusirtó szoftver, sérült NTFS kötet vagy rossz illesztőprogramok. Ebben a cikkben megismerkedem a különböző megoldásokkal, melyek közül néhány könnyebb, mint mások.
A hiba fő oka a rossz memória (RAM), de nem említem ez sokkal jobban csak azért, mert megkövetelheti a számítógép megnyitását és a RAM chipek hozzáadását / eltávolítását. Úgy gondolom, a legtöbb ember szeretne elkerülni ezt, ezért először felsoroltam a könnyebb megoldásokat abban az esetben, ha az egyik munkafolyamat működik.
1. módszer - A keresőfájl módosítása
kikapcsolva, próbálkozhat egy egyszerű trükkel a lapozófájllal, amely néhány ember számára megoldja a problémát. Ha a probléma nem hardveres, akkor ez az oldalfájl-megoldás működhet.
Először nyissa meg a Vezérlőpultlehetőséget, majd kattintson a Rendszergombra. A Számítógépvagy a Ez a számítógéplehetőségre kattintva, a Tulajdonságoklehetőséget is kattinthat.
2
Most kattintson a bal oldali Speciális rendszerbeállításoklinkre.
Teljesítményalatt kattintson a Beállításokgombra.
Kattintson a <Speciálislapot, majd a Virtuális memóriafejléc alatt kattintson a Módosításgombra.
Végül elérjük, hogy hol kell. Törölje a A lapozófájlméret automatikus kezelése az összes meghajtóhozjelölőnégyzetet, majd válassza a Nincs lapozófájllehetőséget.
>Kattintson többször az OK gombra az összes párbeszéd ablak megnyitásához, majd indítsa újra a számítógépet. Miután visszatértél, kövesse a fenti lépéseket, de ezúttal válassza a Rendszerirányú méretlehetőséget, és ellenőrizze a A lapozófájlméret minden meghajtóhozmezőt.
Mint korábban mondtam, ez néhány ember számára működik, de nem mások, így a futásteljesítmény változik. Ha még mindig kék képernyőkről van szó, olvasd el.
2. módszer - Ellenőrizd a lemezt
Ez a hiba akkor is előfordulhat, ha a merevlemez hibás vagy hibás a meghajtón. A merevlemez ellenőrzésének gyors módja a chkdskparancs futtatása Windows alatt.
Ehhez kattintson a Start gombra, és írja be a cmdparancsot. Jobb egérgombbal kattintson a legfelső eredményre, majd válassza a Futtatás adminisztrátorkéntparancsot.
parancsot:
chkdsk /f
Ha egy üzenetet kap arról, hogy a meghajtó zárolva van, és ha szeretné ütemezni egy chkdsk-ot a következő újraindításkor, írja be a Yigen. Menj előre, és indítsa újra a számítógépet, és hagyja a chkdsk futtatását, ami sokáig tarthat a Windows 7 és a korábbi verziókban. A folyamat sokkal gyorsabb Windows 8 és Windows 10 esetén.
3. módszer - rossz illesztőprogram
egy hardvereszköz illesztőprogramja a számítógépén, lehet, hogy hibás illesztőprogram okozza a kék képernyő problémáját. A meghajtók elengedhetetlenek a Windows számára, de néha a legújabb illesztőprogramok több problémát okozhatnak, mint amennyit javítottak.
Ha harmadik félnek, hogy automatikusan frissítse a számítógép illesztőprogramjait -t használ, valószínűleg jó ötlet hogy ellenőrizze az előzetesen frissítendő illesztőprogramokat.
Mindenesetre megpróbálhatja megjavítani ezt a problémát a Start gombra kattintva és a Eszközkezelőbeírásával. Kattintson a jobb gombbal az eszközre, amely frissítette az illesztőprogramot, és válassza a Roll Back Driverlehetőséget. Választhatja a Tulajdonságoklehetőséget is, majd lépjen az Illesztőprogramfülre, majd kattintson a Visszailleszkedési illesztőprogramgombra.
Ha a gomb le van tiltva, vagy nem látja az opciót, amikor jobb egérgombbal kattint az eszközre, ez azt jelenti, hogy az aktuális illesztőprogram az egyetlen eszközmeghajtó, amelyet valaha telepítettek az adott eszközhöz.
Egy utolsó dolog, amit megpróbálhatsz kattintani az Uninstallgombra, és indítsa újra a számítógépedet. A Windows automatikusan megpróbálja telepíteni a meghajtót a hardverre a Windows újraindításakor. Ha ez nem működik, próbálkozzon a következő módszerrel.
4. módszer - Utolsó konfiguráció
Bizonyos esetekben a probléma nagyobb, mint egy illesztőprogram, és a <
Ez lényegében visszaállítja a teljes Windows rendszerleíró adatbázis régebbi verzióját, amely működött . A Windows 7 és korábbi verziójában csak az F8 billentyűt kell megnyomni ahhoz, hogy az indításkor megjelenjen a Speciális beállításokképernyő.
Windows 8 és Windows 10 rendszeren a a Rendszer-helyreállítási beállítások betöltése képernyőn, hiszen az F8 billentyű már nem működik a két operációs rendszeren.
Az Utolsó Ismert próbálkozás mellett meg kell próbálnia a Rendszer-visszaállítást is, ha Utolsó Ismert nem működött.
5. módszer RAM ellenőrzése
Mint korábban említettük, a RAM általában a fő bűnös, amikor a ez a hiba. Általában ez azt jelenti, hogy a RAM hibás. A legtöbb számítógépen több RAM chip lesz telepítve, és néha megoldhatja a problémát a rossz chip eltávolításával és a többi rész beillesztésével.
ezt megteheted, de olvasd el a postámat hogyan kell ellenőrizni a rossz memóriát a számítógépeden. Ha úgy gondolja, hogy probléma van a memóriával, látogasson el a számítógép gyártójának weboldalára, és töltse le a kézikönyv RAM frissítéséről a számítógépen.
Az útmutató általában megmondja, hogyan kell megnyitni a számítógépet és hol keresni a RAM-ot. Ha több RAM memóriával rendelkezik, akkor próbálja ki a számítógépet, majd kapcsolja be a számítógépet. Ha a kék képernyő eltűnik, akkor kivette a rosszat. Ha nem, kapcsolja be és próbálja újra.
Ha csak egy RAM-chip van, akkor meg kell vásárolnia egy másik RAM-chipet, hiszen legalább egy RAM-chip nélkül nem futtathatja a számítógépet.
6. módszer - Víruskereső szoftver
Egyes ritka esetekben az Ön víruskereső szoftvere okozhat kék képernyő hibákat. Azt javaslom, hogy teljesen eltávolítsa az anti-vírus programot, majd indítsa újra a számítógépet.
Az esélyek elég kicsiek, hogy bármelyik szoftver okozza ezt a hibát, de érdemes lövést ebben a pontban, különösen akkor, ha anti-vírus termék egy kisebb, kevésbé ismert cégnél.
Következtetés
Ha egyik módszer sem oldotta meg a problémát, komolyabb problémát okozhat a számítógépével. Ezen a ponton talán jó ötlet, hogy a gépedet egy szakemberhez vonja be, hogy ellenőrizze a többi hardvert, például az alaplapot, a processzort stb. Ha bármilyen kérdése van, nyugodtan megjegyzéseket tehet. Enjoy!