Microsoft Office alkalmazások automatikusan mentheti a fájlokat OneDrive felhőfiókjába. A OneDrive-fiókjával vagy a OneDrive szinkronizálási beállításaival kapcsolatos problémák azonban „Feltöltés blokkolva” hibákat váltanak ki az Office-alkalmazásokban.
Ez az oktatóanyag a Windows számítógépeken futó Office-alkalmazások OneDrive-feltöltés blokkolt hibáinak lehetséges megoldásait ismerteti. Az alábbi hibaelhárítási megoldások minden Office-alkalmazásra érvényesek – Microsoft Word, Excel, Powerpoint, Outlook stb.
1. Csatlakoztassa újra OneDrive-fiókját
A Microsoft úgy véli, hogy a Microsoft-fiók és az Office alkalmazás újracsatlakoztatása javítja a OneDrive szinkronizálási hibáit. Csatlakoztassa számítógépét az internethez, nyissa meg az érintett Office-alkalmazást, és kövesse az alábbi lépéseket.
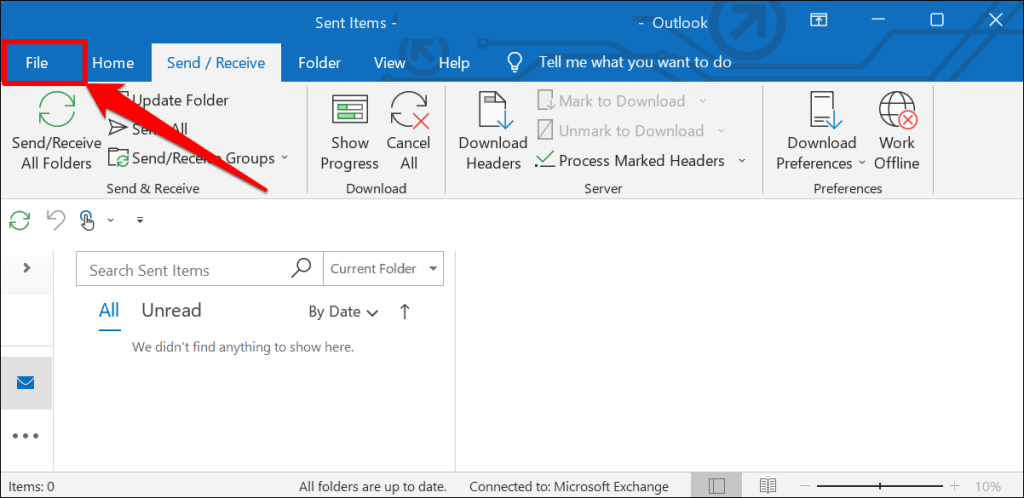
 >
>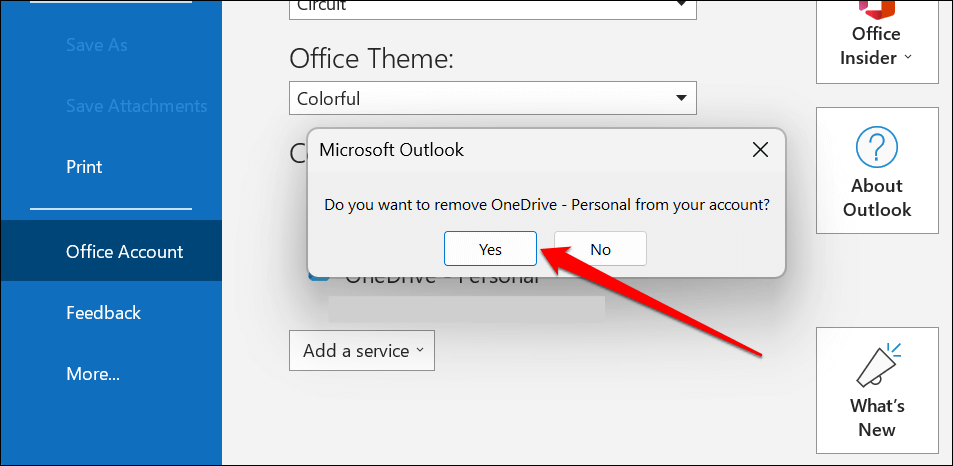
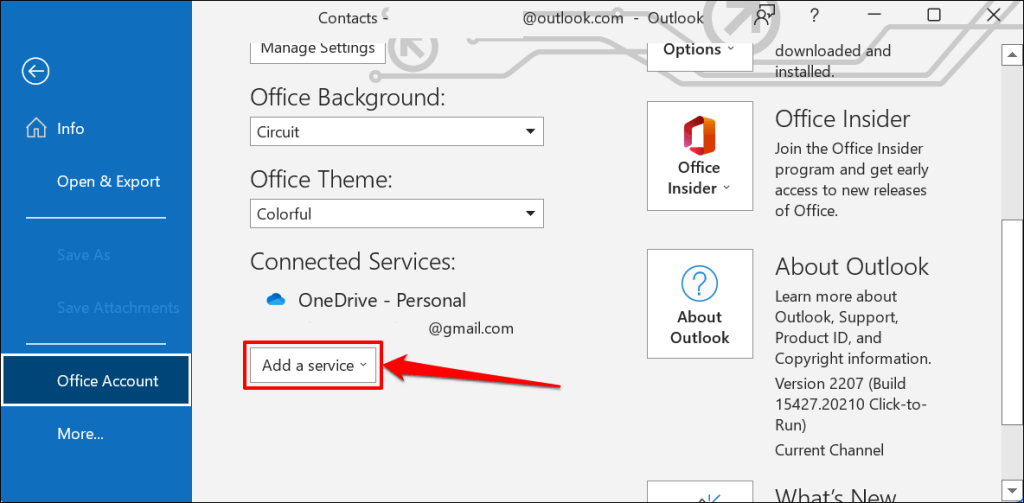
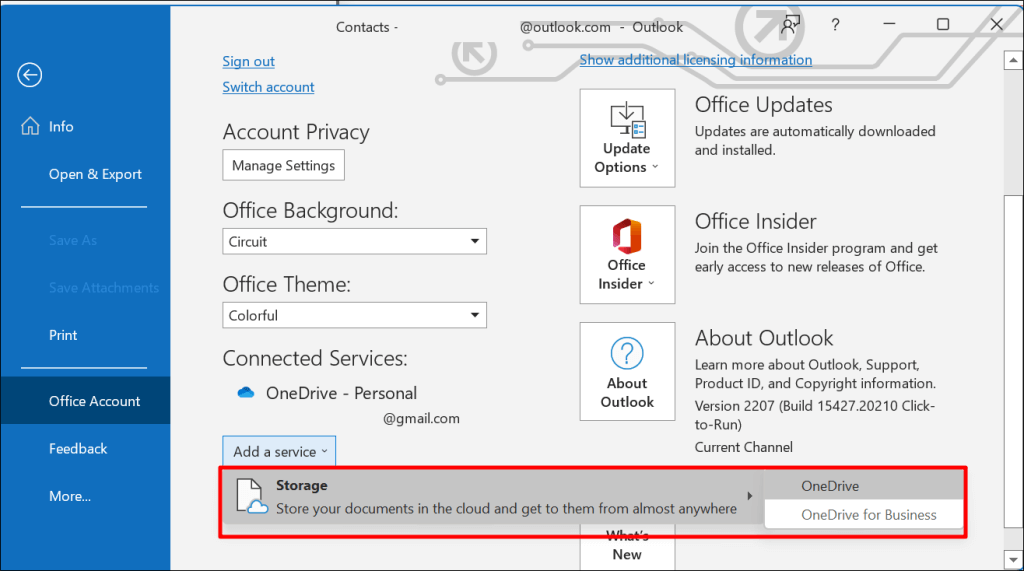
A folytatáshoz adja meg Microsoft-fiókja e-mail-címét és jelszavát. Próbálja újra menteni a dokumentumot a OneDrive-ra, és ellenőrizze, hogy a fiók újracsatlakoztatása megoldja-e a „Feltöltés blokkolva” hibát.
2. A OneDrive szinkronizálásának folytatása
A OneDrive szinkronizálásának szüneteltetése a Microsoft Office alkalmazások „Feltöltés blokkolva” hibát okozhat. Ellenőrizze a OneDrive beállításait, és győződjön meg arról, hogy számítógépe szinkronizálja a fájlokat a felhőtárhellyel.
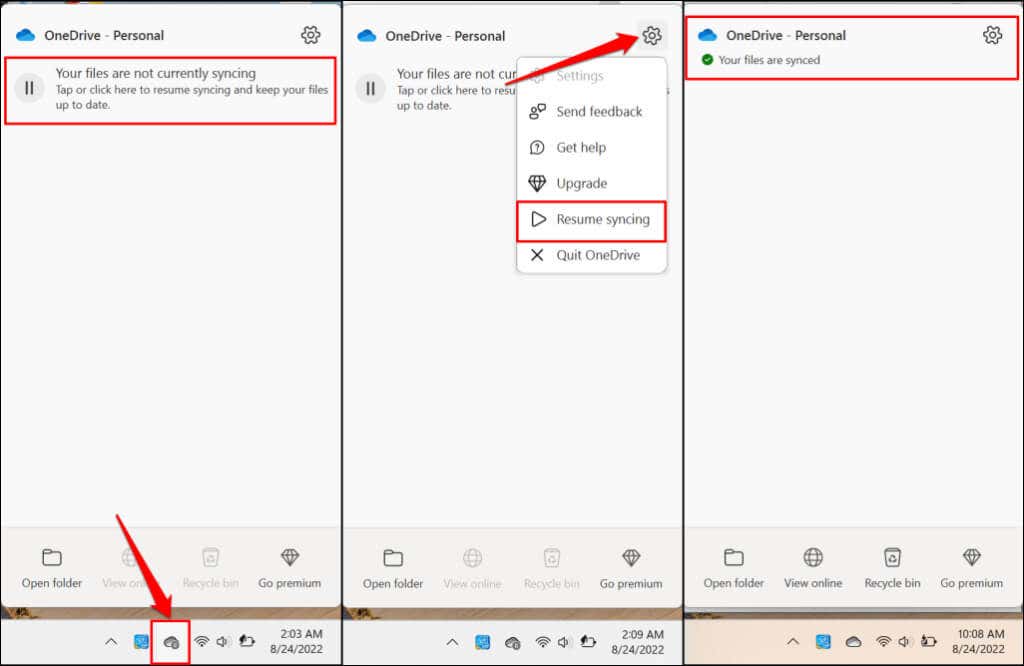
Próbálja meg újra elmenteni a dokumentumot, amikor a OneDrive megjeleníti a „Fájljai szinkronizálva” üzenetet..
3. Ellenőrizze a OneDrive tárhely elérhetőségét
Az irodai alkalmazások nem mentik és nem szinkronizálják a dokumentumokat a OneDrive-val, ha kimeríti a tárhelykvótáját. Ha a „Feltöltés blokkolva” hiba továbbra is fennáll, ellenőrizze, hogy nem használta-e fel OneDrive-tárhelyét.

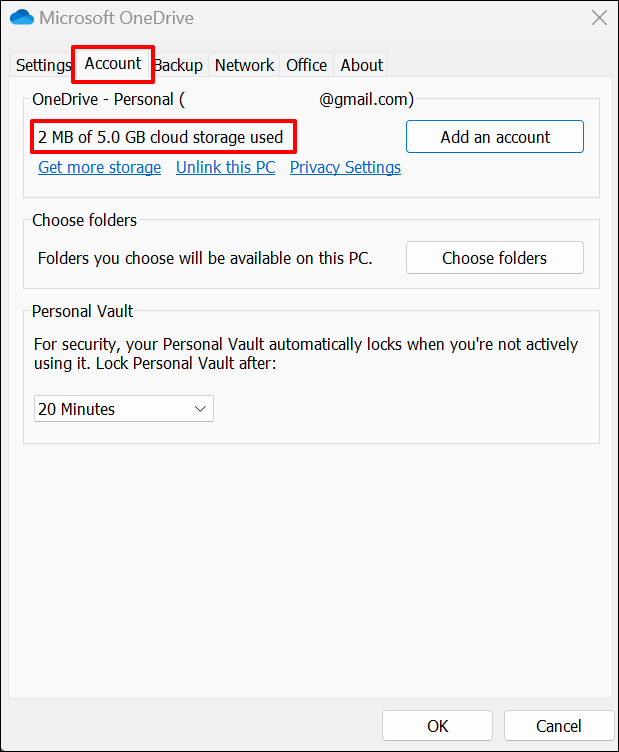
4. Törölje az Office alkalmazás gyorsítótár-fájljait
Az Office-alkalmazásokban található sérült gyorsítótár-fájlok blokkolhatják a dokumentumok OneDrive-ba való feltöltését. Az érintett Office-alkalmazás gyorsítótár-rendszerében lévő fájlok törlése javíthatja a „Feltöltés blokkolva” hibát.
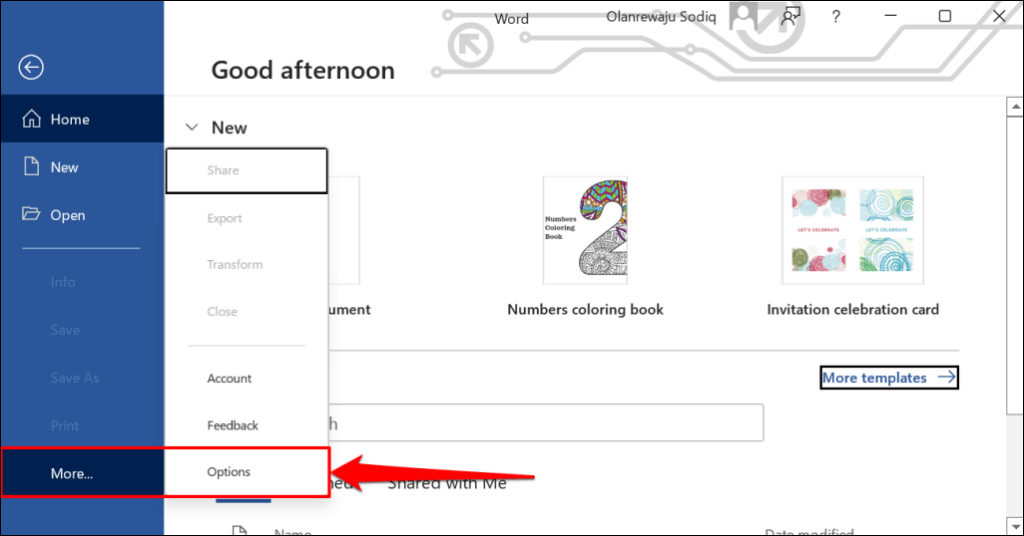
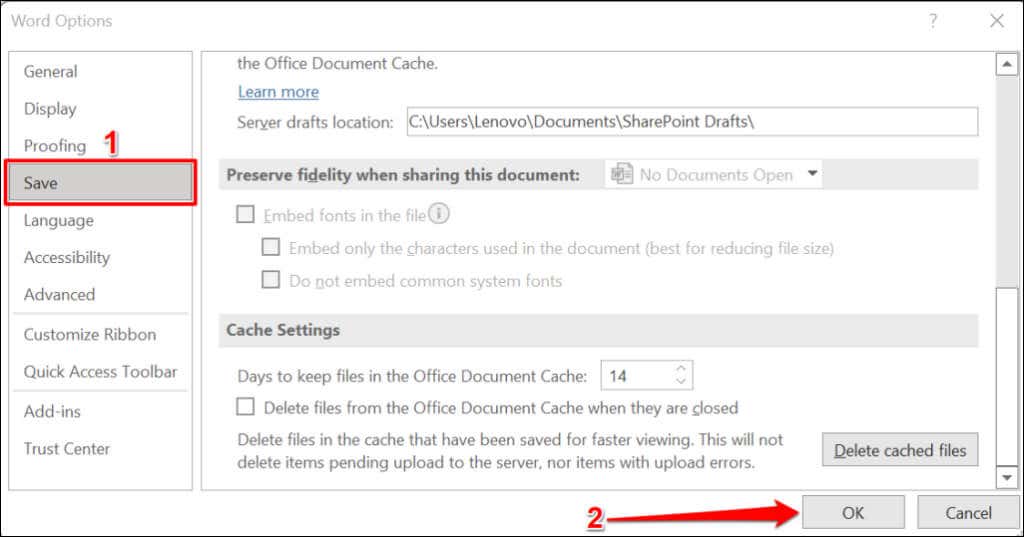
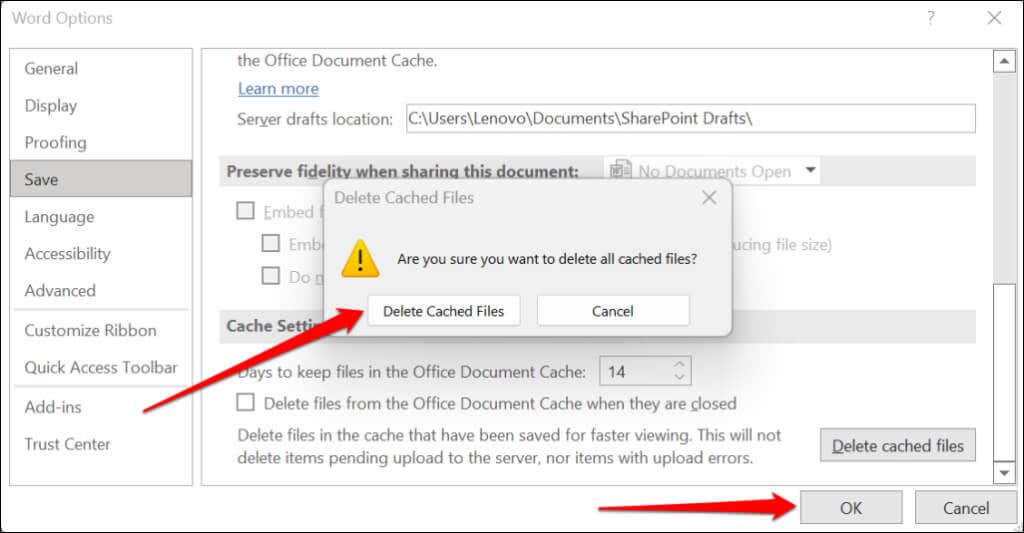 >
>
5. Nyissa meg újra az Office alkalmazást
Kényszerítse be az Office alkalmazást, ha a „Feltöltés blokkolva” hiba továbbra is fennáll a OneDrive-fiók újracsatlakoztatása után. Ha nem mentette el a dokumentumot helyileg (számítógépére), javasoljuk, hogy a tartalmat máshová illessze be biztonsági másolatként. Tegyük fel, hogy Microsoft Wordben dolgozik; másolja és illessze be a Word-dokumentum tartalmát a Google Dokumentumokba.
Nyomja meg a Ctrl+ Shift+ Escbillentyűket a Windows Feladatkezelő megnyitásához. Válassza ki vagy kattintson jobb gombbal az Office alkalmazásra, és válassza a Feladat befejezéselehetőséget.

Nyissa meg újra az alkalmazást, és ellenőrizze, hogy szinkronizálja-e a dokumentum módosításait a OneDrive-val.
6. Frissítse az Office alkalmazást
Az Office frissítései új funkciókat, biztonsági javításokat, hibajavításokat és egyéb fejlesztéseket tartalmaznak. A Microsoft gyakran frissíti az Office-alkalmazásokat, és automatikusan telepíti a frissítéseket az eszközre..
A „Feltöltés blokkolva” hiba oka lehet, hogy az Office alkalmazás régi vagy elavult verzióját használja. Állítsa be az Office-alkalmazások automatikus frissítését, vagy manuálisan keresse meg az új frissítéseket. Csatlakoztassa számítógépét az internethez, és kövesse az alábbi lépéseket az Office legújabb verziójára frissítéséhez.
Nyissa meg az érintett Office-alkalmazást, és nyissa meg a Fióklapot a fájl menüben. Bontsa ki a Frissítési beállításokmenüt, és válassza a Frissítés mostlehetőséget.

Válassza a Frissítések engedélyezéselehetőséget, ha a frissítés menüből hiányzik a „Frissítések most” elem.

7. Az Office Upload Cache rendszer letiltása
Windows rendszerben a OneDrive együtt szinkronizálja az Office-alkalmazások fájljait. A az integrációnak van néhány előnye – lehetővé teszi a megosztott dokumentumok másokkal való közös szerkesztését és a velük való munkát. Azonban a „Feltöltés blokkolva” hibaüzenet jelenhet meg, ha a OneDrive és az Office feltöltési gyorsítótár-rendszerei zavarják.
Az Office-feltöltés kikapcsolása a OneDrive beállításaiban megoldhatja a „Feltöltés blokkolva” hibát.
 >
>
8. Javítóiroda
Javítsa meg a Microsoft Office alkalmazást, ha a fenti hibaelhárítási megoldások egyike sem oldja meg a „Feltöltés blokkolva” hibát.

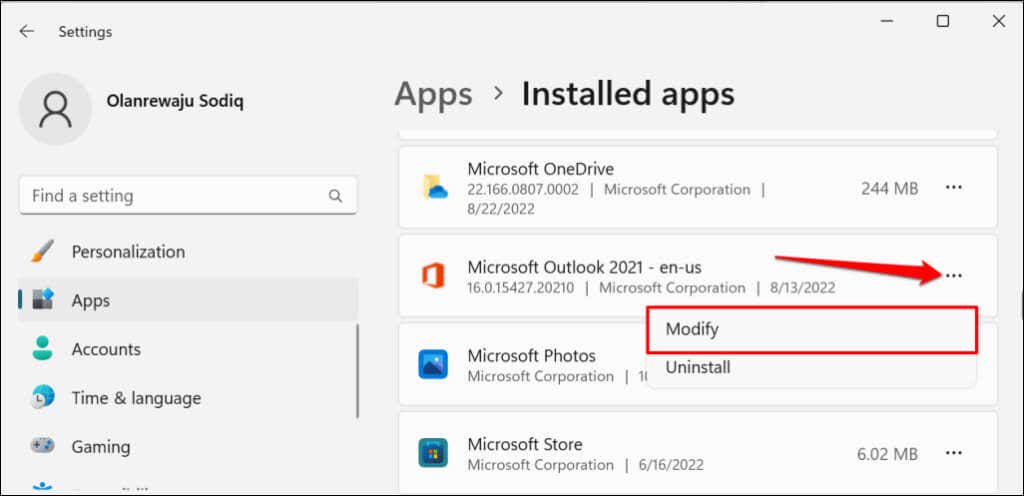

A „Gyorsjavítás” egy gyorsabb javítási lehetőség, amely csak az Office alkalmazás hibás működését okozó sérült fájlokat észleli és javítja ki. Az „Online Repair” viszont átfogó javítást biztosít, és minden lehetséges problémát kijavít. Vegye figyelembe, hogy az „Online javítás” internetkapcsolatot igényel.
A Microsoft csak akkor javasolja az „Online javítás” futtatását, ha a „Gyorsjavítás” nem oldja meg a javítani kívánt problémát.


Az eszköz javítja a számítógépén található összes Office-programot és szolgáltatást.

9. Frissítse a Windows
tA Windows operációs rendszer OneDrive-specifikus hibái megakadályozhatják, hogy az Office-alkalmazások dokumentumokat töltsenek fel a felhőalapú tárolási platformra.
Nyissa meg a Beállítások>Windows Updateelemet, és válassza a Frissítések keresésevagy az Újraindítás mostlehetőséget.

Windows 10 rendszerben lépjen a Beállítások>Frissítés és biztonság>Windows-frissítéseklehetőségre, és telepítse a számítógépére elérhető frissítéseket.
Telepítse újra az Office-t
Ha a hiba a javítások kipróbálása után is fennáll, lépjen kapcsolatba a Microsoft ügyfélszolgálatával, vagy távolítsa el, majd telepítse újra az Office alkalmazást.
.