A Microsoft Word számos funkciót kínál, beleértve az formázás és az oldalbeállítást megkönnyítő eszközöket. A hosszú Word dokumentumokat nehéz lehet olvasni, ha nem megfelelően formázzák őket. Formázásuk és a szöveg könnyebb olvashatóságának egyik módja a szakasztörések.
Ebből a cikkből megtudhatja, hogyan használhatja rendezze át Word-oldalait szakasztöréseket, és hogyan javíthatja a dokumentum olvashatóságát. Számos szakasztöréstípuson is át fogunk tekinteni, és megmutatjuk, hogyan távolíthatja el őket.
Mi az a szakasztörés?
Amint a neve is sugallja, a szakasztörések olyan formázási elemek, amelyek szakaszokra osztják a dokumentumot.
Különböző típusú szakasztörések léteznek; mindegyik jobb irányítást biztosít a dokumentum felett, így könnyen olvasható és vonzóbb lesz. Segíthetnek például a dokumentum szerkezetében, helyet hagyhatnak, vagy egy oldalt oszlopokra oszthatnak.
A szakasz és az oldaltörés közötti különbség
Ha oldaltörést szúr be a Word-dokumentumba, a következő szöveg mindig a következő oldalon kezdődik. A Page Break egy fantasztikus eszköz új fejezetek elindításához egy könyvben vagy egy cikk új szakaszához.
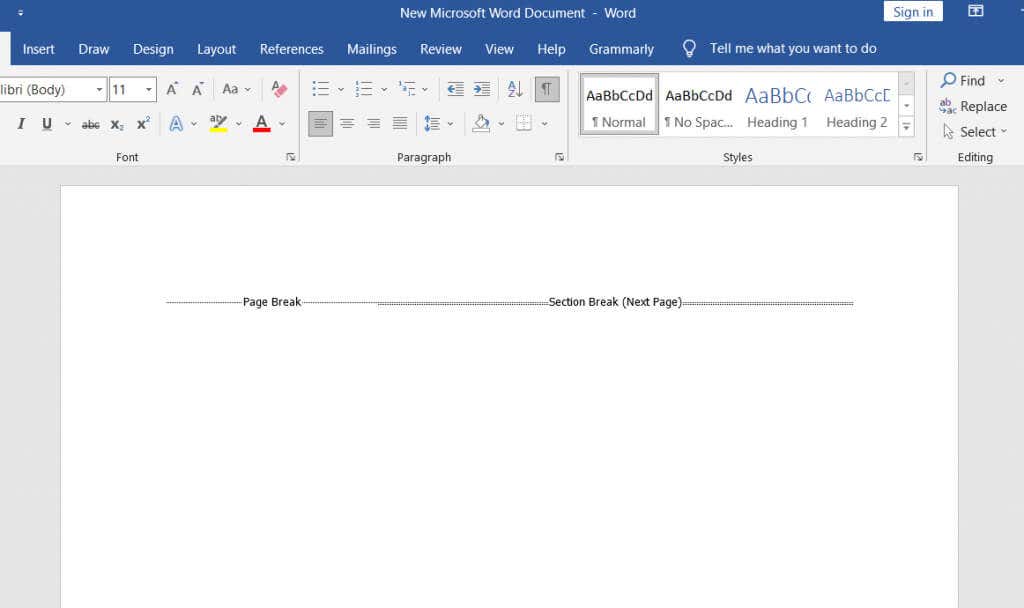
A szakasztörések eltérnek az oldaltörésektől. A következő szöveg nem feltétlenül az új oldalon kezdődik. Ehelyett a szöveg ugyanazon az oldalon folytatódhat, így rendezettnek és jól szervezettnek tűnik.
A szakasztörések típusai
A Microsoft Wordben négyféle szakasztörés létezik.
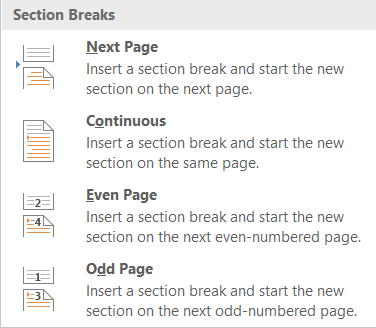
1. Következő oldal szakasztörés
A kurzortól jobbra lévő összes szöveg (amelyet bárhol elhelyez, ahol jónak lát) a következő oldalon egy új szakaszba kerül. Az átvitt szövegen végzett összes formázás átkerül az új szakaszba.
2. Folyamatos szakasztörés
A folyamatos szakasztörés új szakaszt hoz létre ugyanazon az oldalon. Ez azt jelenti, hogy ugyanazon az oldalon két különböző szöveg lehet, más formázással.
3. Páratlan oldalszakasztörés
A következő oldalhoz hasonlóan a páratlan oldal a kurzortól jobbra mozgatja a szöveget, de ezúttal a következő páratlan oldalra. Ez azt jelenti, hogy ha az 5. oldalon lévő szövegen dolgozik, és beszúrja a Páratlan oldalszakasztörést, a szöveg a 7. oldal tetejére kerül, a 6. oldal üresen hagyva. Ez nagyon kényelmes új könyvfejezetek létrehozásához, mivel ezek általában a páratlan számú oldalak -on kezdődnek..
4. Páros oldalszakasz törés
A páros oldal szakasztörés ugyanazt teszi, mint az előző szakasztörés, de páros számú oldalakkal. Ha a 6. oldalon dolgozik, automatikusan folytathatja a dokumentumot a 8. oldalon, a 7. oldalt üresen hagyva.
Az oldaltörések típusai
Elengedhetetlen, hogy megértse a szakasz- és oldaltörések közötti különbséget, és azt, hogy mikor kell használni őket. A Microsoft Wordben csak két oldaltörés típus található, de ezek nagyon eltérő formázási eredményeket adnak.
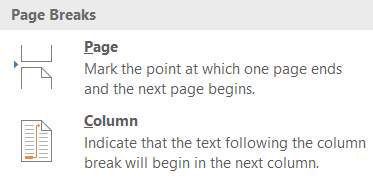
1. Egyszerű oldaltörés
Egy egyszerű oldaltörés a kurzortól jobbra lévő teljes szöveget a következő közvetlen oldalra mozgatja. Nem számít, hogy páratlan vagy páros oldalról van szó.
2. Oszloptörés
Az oszloptörés a dokumentumot oszlopokra bontja. A Word az összes szöveget a kurzortól jobbra a következő oszlop tetejére helyezi. Bármennyi oszlopa lehet, de érdemes lehet, hogy a dokumentum szép és rendezett legyen. Háromnál több oszlopot nagyon kényelmetlen lehet olvasni.
Szakasztörések beszúrása Word-dokumentumba
Ha már tudja, milyen típusú szakasztörésre van szüksége, nagyon egyszerű beszúrni egy MS Word dokumentumba. Helyezze a kurzort pontosan arra a helyre, ahol fel szeretné osztani a dokumentumot, majd lépjen az Elrendezéselemre, kattintson a Szünetekelemre, és válassza ki, hogy milyen típusú szakaszt vagy oldaltörést szeretne a legördülő listából. menüben.
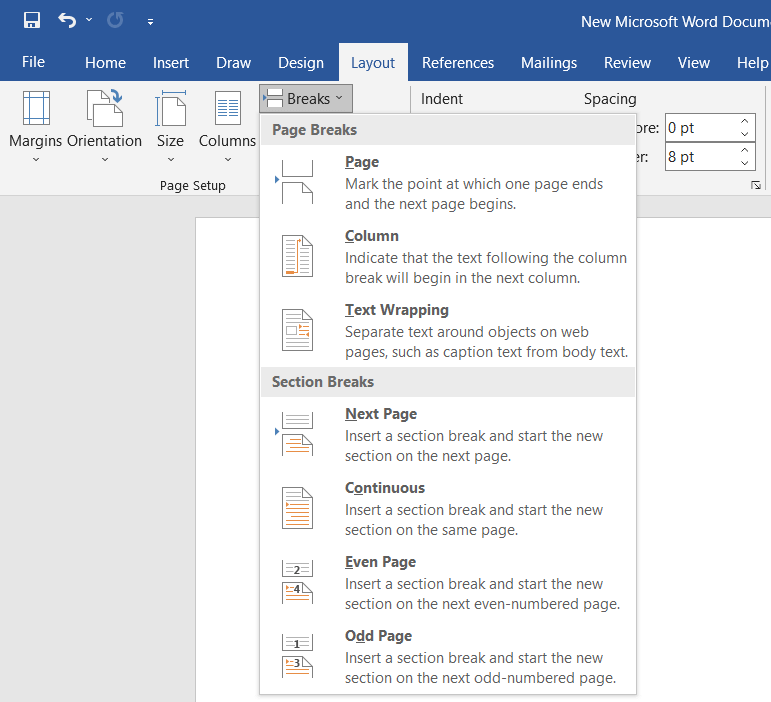
Létezik egy billentyűparancs is, amellyel gyorsan beszúrhat oldaltörést a dokumentumba. Ha a kurzor azon a helyen van, ahová oldaltörést szeretne hozzáadni, egyszerűen nyomja meg a Ctrl + Enterbillentyűt.
A meglévő szakasztörések megtekintése
A szakasz- és oldaltörések nem láthatók a Word dokumentumokban. Láthatja a hatásukat, de alapértelmezés szerint nem láthatja őket szimbólumként. Ennek az az oka, hogy az alapértelmezett nézet csak azt mutatja, ami ki lesz nyomtatva.
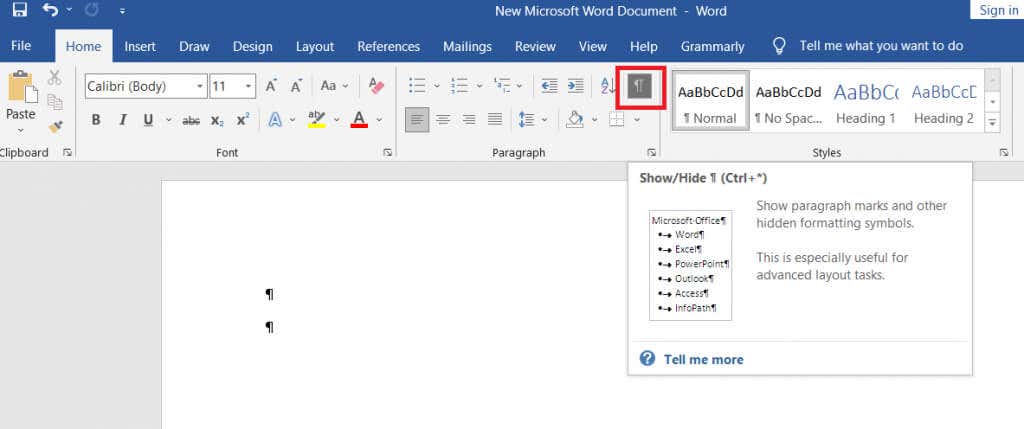
A dokumentum írásakor, szerkesztésekor és formázásakor látnia kell a különböző elemeket, például a bekezdésjeleket, szóközjeleket, szakaszokat és oldaltöréseket. Ezen elemek megtekintéséhez lépjen a Kezdőlaplapra, és kattintson a Bekezdésgombra az összes bekezdésjel megjelenítéséhez.
A szakaszok és az oldaltörések törlése.
Az összes szakasz- és oldaltörés megjelenítése egy lépést jelent azok eltávolítása felé. A törléshez azonban látnia kell őket.
A szakasztörések eltávolítása olyan egyszerű, hogy kijelöli őket, és megnyomja a Backspace vagy a Törlés billentyűt a billentyűzeten. A kijelöléshez kattintson közvetlenül az oldal- vagy szakasztörésre háromszor, vagy vigye a kurzort most utána.
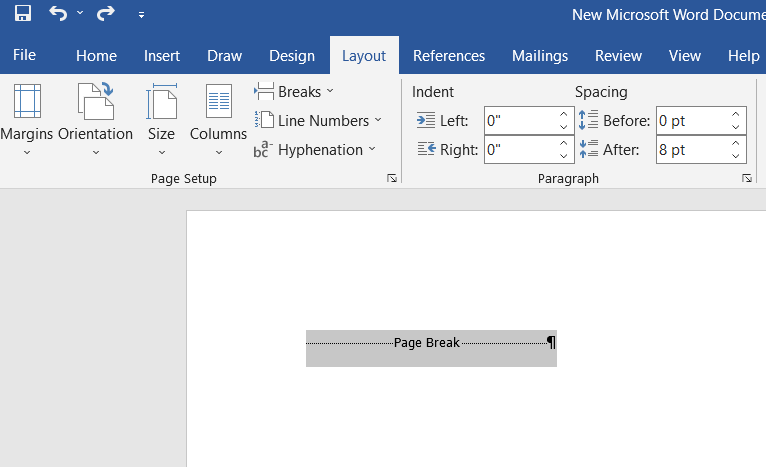
Ne feledje, hogy ha töröl egy szakaszt vagy oldaltörést, az adott szakasz szövege is elveszíti formázását, és átveszi a következő szakasz formázását.
.