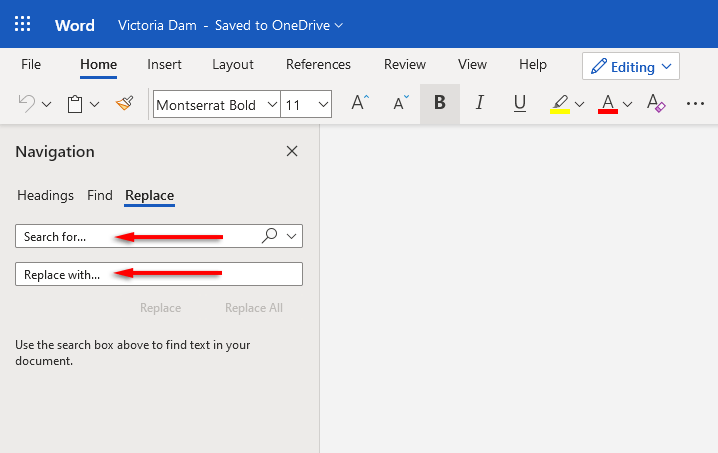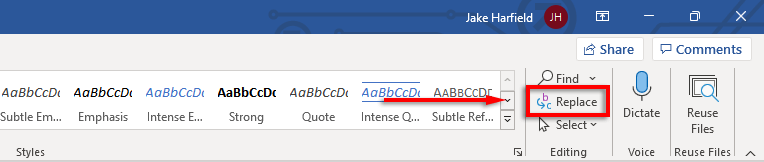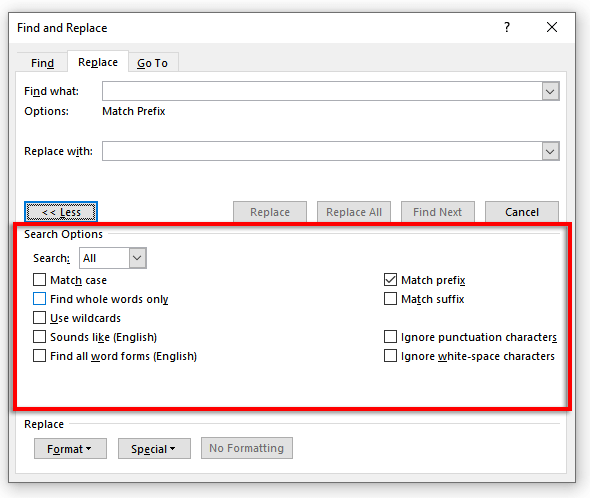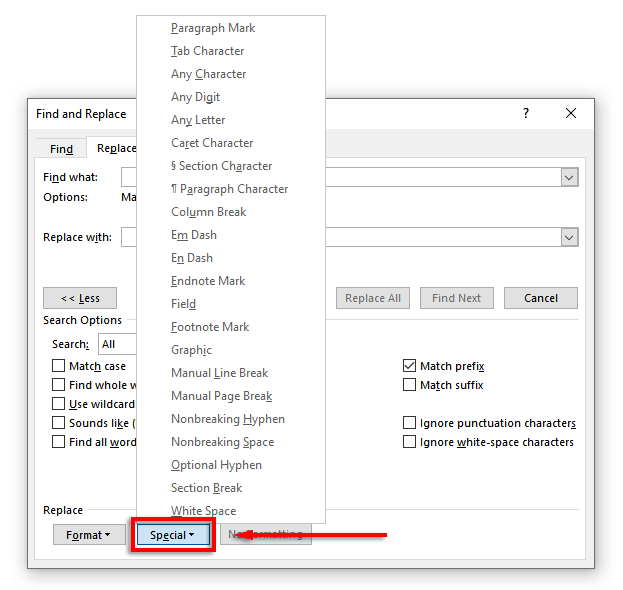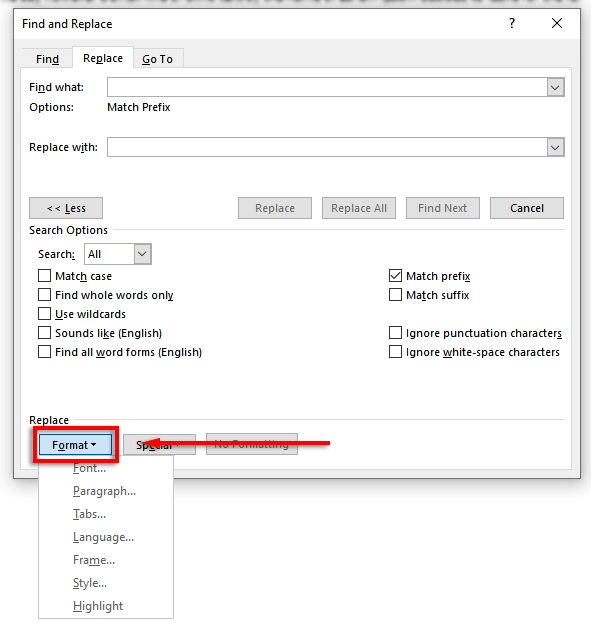Írott már valaha többoldalas dokumentumot, hogy rájöjjön, egy szó minden előfordulását le kell cserélnie egy másikra? Kínos a gondolat, hogy minden szót kézzel kell végiggörgetnie és be kell keresnie.
Szerencsére a Microsoft Word rendelkezik egy keresés és csere funkcióval, amely minden munkát elvégezhet Ön helyett. Íme, hogyan használhatja időt takaríthat meg.
Mi az a Keresés és csere funkció?
A Keresés és csere lehetővé teszi, hogy kicserélje az alapszöveget más szövegekre. A funkció segítségével például egy adott szót vagy kifejezést egy másikra módosíthat. Használhatja nyelvtani vagy formázási hibák, helyesírási hibák és speciális karakterek keresésére és cseréjére is.
A Keresés és csere az MS Word és az Excel programban érhető el.
A Keresés és csere használata a Microsoft Word programban
Lehet szöveg keresése és cseréje a Wordben Windows, macOS és webes verzió esetén. A webes verzió azonban a legkorlátozottabb funkciókkal rendelkezik, így ha változatosabb képességekre van szüksége, akkor a Word for Desktop alkalmazásban kell megnyitnia a dokumentumot.
A keresés és csere használata Windows rendszeren:
Győződjön meg arról, hogy a Word-dokumentum meg van nyitva, majd válassza a Kezdőlaplapot.
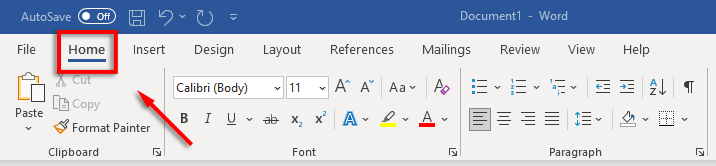
Kattintson a Cserefülre.
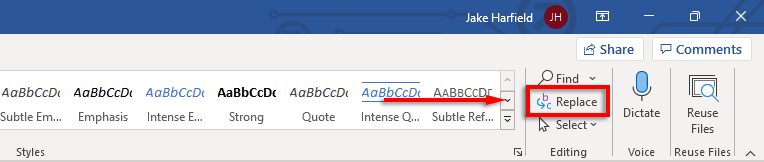
A párbeszédpanel „Keresse meg mit” mezőjébe írja be a lecserélni kívánt szót vagy kifejezést. A „Csere ezzel” mellett írja be azt a szót, amellyel le szeretné cserélni.
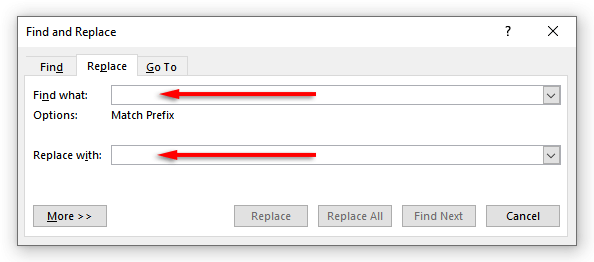
A szavak egyenkénti cseréjéhez válassza a Cserelehetőséget, az összes cseréjéhez pedig az Összes cseréjelehetőséget. Alternatív megoldásként kiválaszthatja a Következő kereséselehetőséget, ha meg szeretné tekinteni a szó következő előfordulását anélkül, hogy azt megváltoztatná.

A keresés és csere használatához Macen:
Nyissa meg a dokumentumot, válassza ki a nagyítót, majd válassza a Cserelehetőséget.
A „Csere erre” mezőbe írja be a lecserélni kívánt szót vagy kifejezést. A „Csere ezzel” mellett írja be azt a szót, amellyel le szeretné cserélni.
Kattintson a Cserevagy a Az összes cseréjelehetőségre.
A keresés és csere használatához az interneten:
Nyissa meg a Microsoft Word dokumentumot a Word webes verziójában..
Válassza ki a lefelé mutató nyilata Keresésmellett, majd kattintson a Cseregombra.
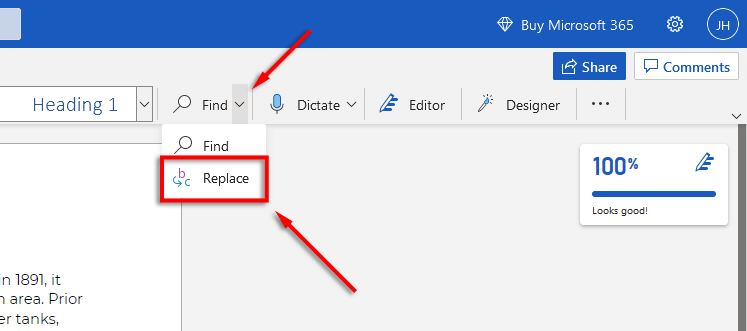
>
A „Keresés” szövegmezőbe írja be a lecserélni kívánt szót vagy kifejezést. A „Csere ezzel” mellett írja be azt a szót, amellyel le szeretné cserélni.
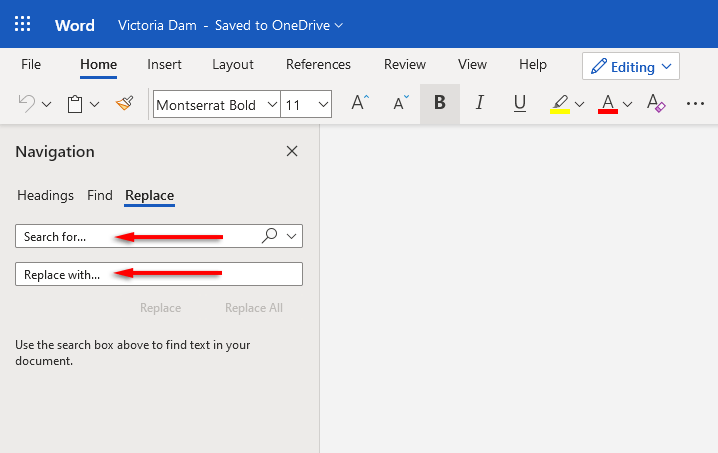
Kattintson a Cserevagy a Az összes cseréjelehetőségre.
Megjegyzés:A Keresés és csere ablakot billentyűkóddal is elérheti. Nyomja meg a Ctrl+ Hbillentyűkombinációt Windows rendszeren, és a Control+ Hbillentyűkombinációt macOS rendszeren.
A Keresés és csere speciális funkciói
Az egyszerű szöveg cseréjén túl fejlett keresési és cserefunkciók is vannak. Ezekkel a speciális beállításokkal személyre szabhatja a keresést, hogy a kívánt pontosságú legyen.
A speciális beállítások elérése:
Lépjen a Kezdőlap>Csereoldalra.
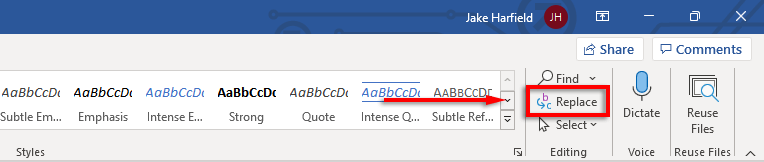
Kattintson a Továbbiaklehetőségre.

Itt a következő lehetőségek listája látható, mellettük jelölőnégyzetekkel:
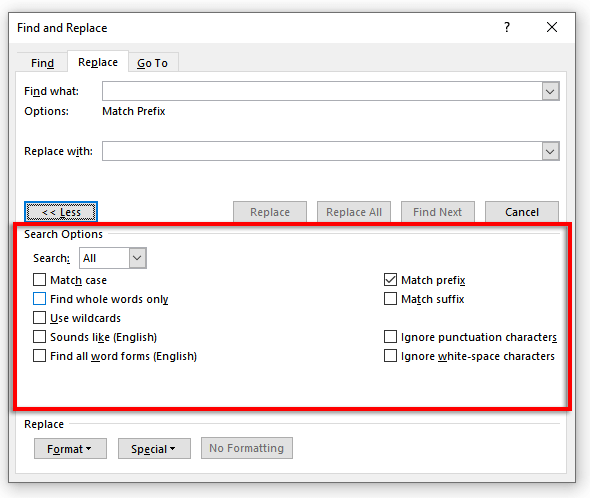 Kis- és nagybetűk egyeztetése:Ez lehetővé teszi, hogy meghatározott nagybetűs szavakat keressen. Például kereshet olyan tulajdonneveket, amelyek kisbetűsek (hiányzik egy nagybetű).
Csak egész szavak keresése:Ez a csere opciót egész szavakra korlátozza. Például, ha le szeretné cserélni a „vége” szót, az nem tartalmaz olyan szavakat, mint a „költés” vagy a „vége”, amelyek tartalmazzák a szót.
Helyettesítő karakterek használata:Ez a lehetőség lehetővé teszi, hogy „helyettesítő karaktereket” adjon hozzá, hogy szinte bármire keressen a dokumentumban, beleértve a különböző formázási típusokat is. A lehetőség használatához válassza a Helyettesítő karakterek használatalehetőséget, majd kattintson a Speciálislehetőségre, hogy megtekinthesse, milyen lehetőségeket kereshet az előugró menüben.
Kis- és nagybetűk egyeztetése:Ez lehetővé teszi, hogy meghatározott nagybetűs szavakat keressen. Például kereshet olyan tulajdonneveket, amelyek kisbetűsek (hiányzik egy nagybetű).
Csak egész szavak keresése:Ez a csere opciót egész szavakra korlátozza. Például, ha le szeretné cserélni a „vége” szót, az nem tartalmaz olyan szavakat, mint a „költés” vagy a „vége”, amelyek tartalmazzák a szót.
Helyettesítő karakterek használata:Ez a lehetőség lehetővé teszi, hogy „helyettesítő karaktereket” adjon hozzá, hogy szinte bármire keressen a dokumentumban, beleértve a különböző formázási típusokat is. A lehetőség használatához válassza a Helyettesítő karakterek használatalehetőséget, majd kattintson a Speciálislehetőségre, hogy megtekinthesse, milyen lehetőségeket kereshet az előugró menüben.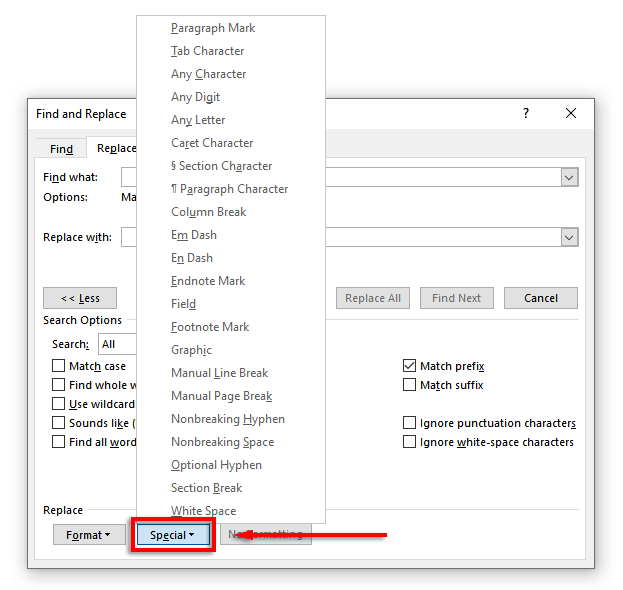 Így hangzik (angol):Segít megkeresni a beírt szóhoz hasonló hangzású szavakat. Ez a funkció különösen akkor hasznos, ha az író gyakran hibásan ír le hasonló szavakat, például „ott” és „az ő”..
Összes szóalak megkeresése (angol):Ez a funkció az összes kapcsolódó szót megtalálja a szó etimológiája alapján. Például, ha az „eat” kifejezésre keres, megjelenik az „evett” és az „evett” kifejezés is.
Egyezési előtag:Ez a keresési beállítás csak a beírt szóval kezdődő szavakra korlátozza a találatokat.
Utótag egyezése:Ez a keresési beállítás csak a beírt szóra végződő szavakra korlátozza a találatokat.
Az írásjelek figyelmen kívül hagyása:Ez a beállítás figyelmen kívül hagyja azokat a szavakat, amelyek írásjeleket, például kötőjelet vagy aposztrófot tartalmazhatnak. Például a „Janes” keresése a „Janes” és a „Jane’s” összes előfordulását adja vissza.
Szóköz karakterek figyelmen kívül hagyása:Ez megkeresi az összes szót, amely hibás szóközt (vagy kettős terek ) tartalmazhat. Például, ha az „végig” kifejezésre keres, az „végig” és „végig” fog visszatérni.
Így hangzik (angol):Segít megkeresni a beírt szóhoz hasonló hangzású szavakat. Ez a funkció különösen akkor hasznos, ha az író gyakran hibásan ír le hasonló szavakat, például „ott” és „az ő”..
Összes szóalak megkeresése (angol):Ez a funkció az összes kapcsolódó szót megtalálja a szó etimológiája alapján. Például, ha az „eat” kifejezésre keres, megjelenik az „evett” és az „evett” kifejezés is.
Egyezési előtag:Ez a keresési beállítás csak a beírt szóval kezdődő szavakra korlátozza a találatokat.
Utótag egyezése:Ez a keresési beállítás csak a beírt szóra végződő szavakra korlátozza a találatokat.
Az írásjelek figyelmen kívül hagyása:Ez a beállítás figyelmen kívül hagyja azokat a szavakat, amelyek írásjeleket, például kötőjelet vagy aposztrófot tartalmazhatnak. Például a „Janes” keresése a „Janes” és a „Jane’s” összes előfordulását adja vissza.
Szóköz karakterek figyelmen kívül hagyása:Ez megkeresi az összes szót, amely hibás szóközt (vagy kettős terek ) tartalmazhat. Például, ha az „végig” kifejezésre keres, az „végig” és „végig” fog visszatérni.
A dokumentumban szereplő szavak vagy kifejezések formázását is lecserélheti. Ehhez válassza a Formátumlehetőséget. A legördülő menü számos lehetőséget kínál a betűtípus, formázás, stílus és egyéb jellemzők cseréjére. Ha például egy szó összes előfordulását szeretné kiemelni, válassza a Kiemeléslehetőséget.
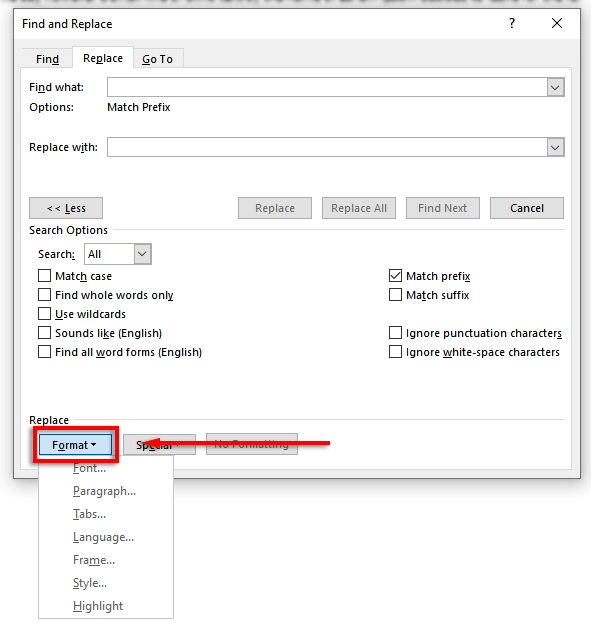
Nincs több kézi szkennelés
További nagyszerű szolgáltatások mellett, mint például a Diktál, a Microsoft Office keresési és cseréje funkciója hatalmas időt takarít meg, különösen, ha nagy dokumentummal, például szakdolgozattal vagy kézirattal van dolgod. A szerkesztési folyamat felgyorsítása érdekében használja a helyesírási, nyelvtani és formázási hibák keresésére és javítására a dokumentumban.
.
Kapcsolódó hozzászólások:
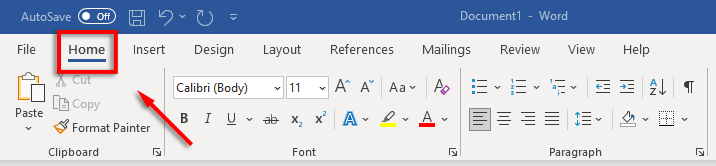
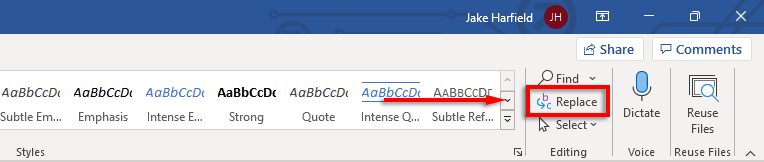
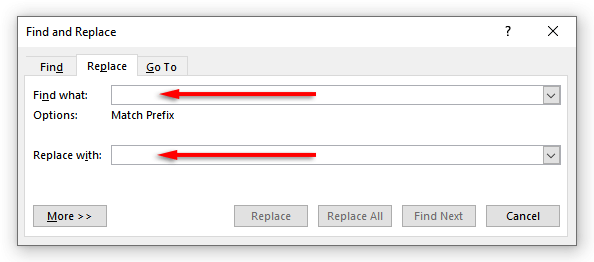

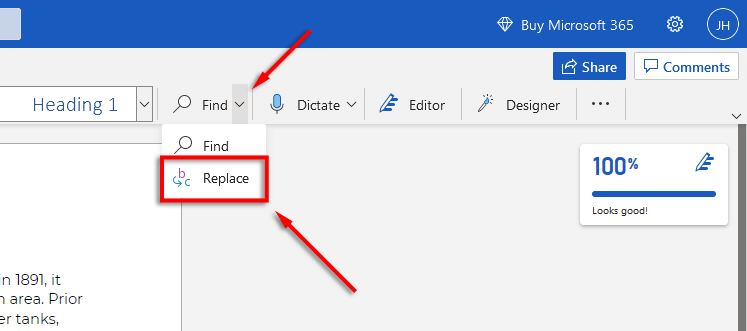 >
>