Amikor együttműködni egy dokumentumon a Microsoft Word alkalmazásban, látni fogja a társszerzők módosításait. Előfordulhat, hogy meg szeretné tartani néhány módosítást, de el kell utasítania másokat. A legjobb módszer az a Változások követése használatával, így áttekintheti a módosításokat, és eldöntheti, hogyan kezelje azokat.
Itt bemutatjuk, hogyan jelenítheti meg a szerkesztéseket a Wordben, és hogyan fogadhatja el, utasíthatja el és rejtheti el azokat. Ezt a változáskövetési folyamat során végigjárta.
Változások követése bekapcsolása
Ha nyomon szeretné követni a dokumentum összes szerkesztését, kapcsolja be a Változások követése funkciót lehetősége van mindenkinek, vagy akár csak saját magának. Ez egy hasznos módszer annak biztosítására, hogy egyetlen változás se maradjon észrevétlenül.
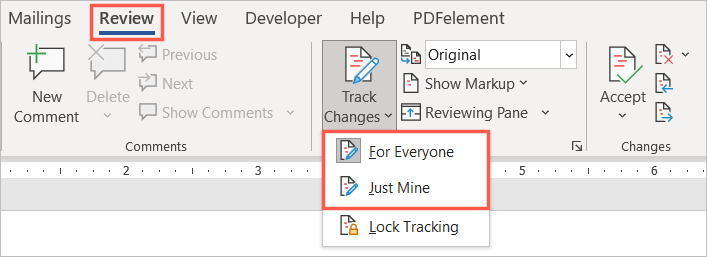
Miután a funkció be van kapcsolva, zárolhatja, nehogy más kikapcsolja. Válassza a Követés zárolása lehetőséget a Változások követése legördülő menüben, és kövesse az utasításokat.
Szerkesztések megjelenítése a Wordben
Ha készen áll a dokumentum lektorálására és a változások megtekintésére, van néhány módja.
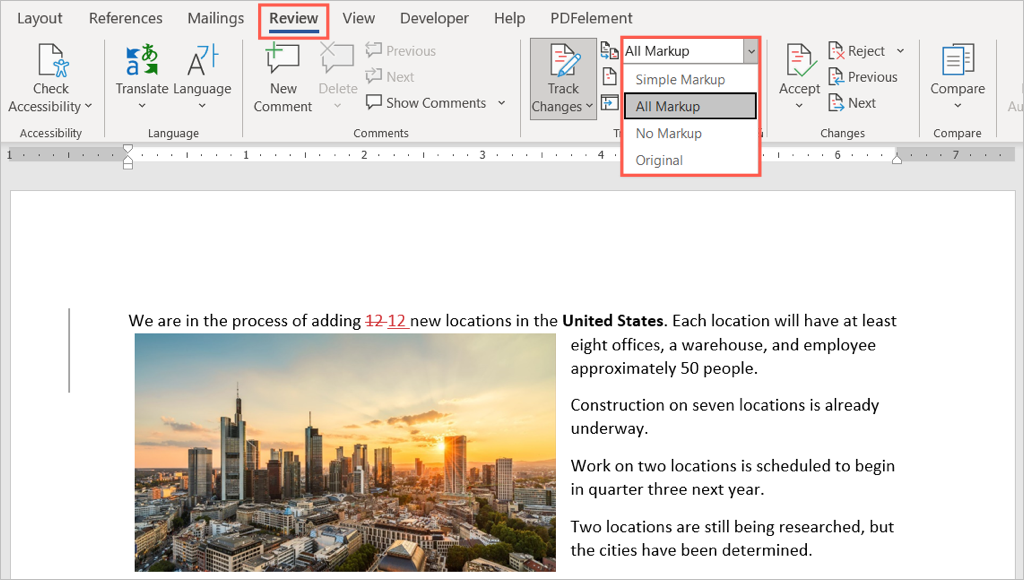
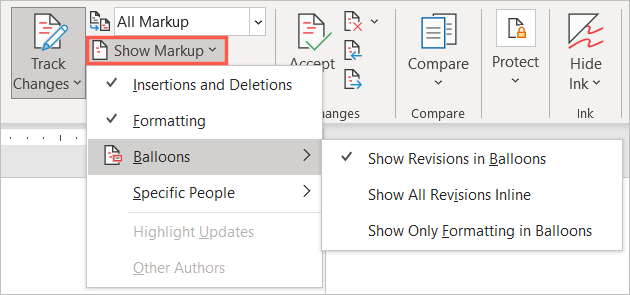 >
>
A fentieken kívül lehetősége van az áttekintési ablak megjelenítésére. Ez akkor hasznos, ha úgy dönt, hogy az egyszerű jelölést használja, mert a szerkesztéseket egy panelen fogja látni.
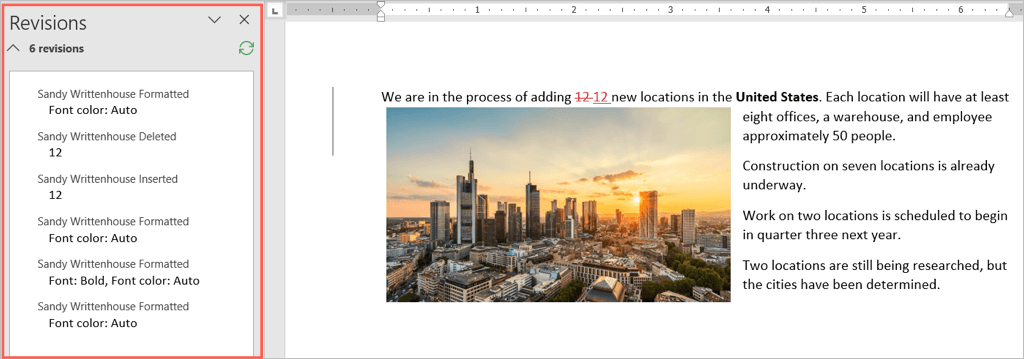
Válassza ki az Áttekintő ablak legördülő nyilat, és válassza a függőleges (bal oldali panel) vagy a vízszintes (alsó panel) lehetőséget.
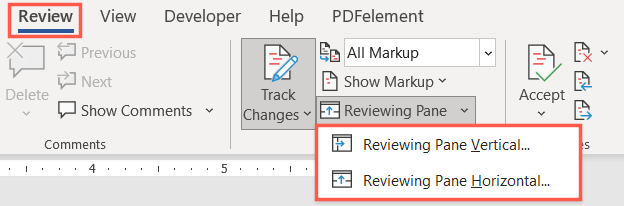
A módosításokat úgy is megtekintheti, hogy közvetlenül mindegyikre ugrál, ahelyett, hogy a dokumentumban keresné őket.
A menüszalag Változások részében használja az Előző módosítás és a Következő módosítás gombokat, hogy egyenként tekintse meg őket.
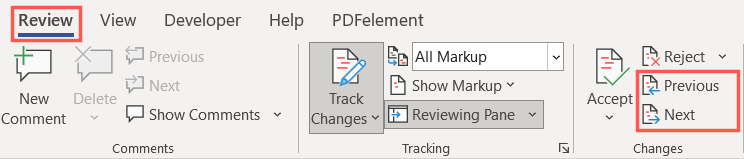
Szerkesztések elfogadása a Wordben
Most, hogy tudja, hogyan kell megjeleníteni a szerkeszti a Wordben elemet, a következő lépés a módosítások elfogadása. Elfogadhatja az egyes módosításokat vagy az összes módosítást egyszerre.
Egyedi módosítások elfogadása
A szerkesztések egyéni elfogadásához először válassza ki az elsőt. Ezután nyissa meg az Elfogadás legördülő menüt a szalag Módosítások részében.
Válassza az Elfogadás és a következőre lépés lehetőséget az egyenkénti áttekintéshez és elfogadáshoz, vagy az Accept This Change lehetőséget az elfogadáshoz, majd a felülvizsgálati folyamat leállításához.
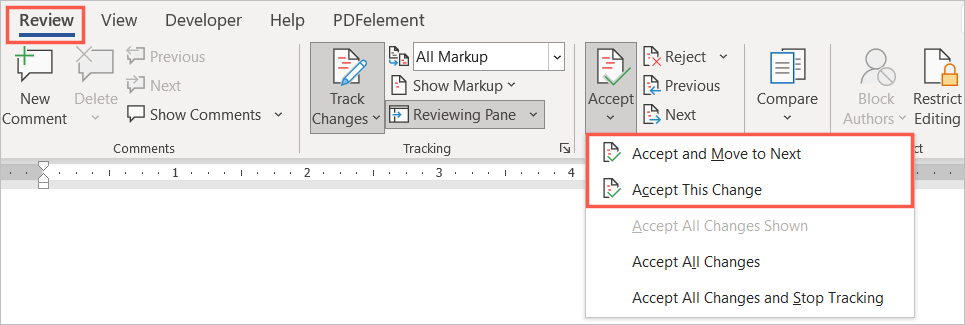
Alternatív megoldásként kattintson a jobb gombbal a módosításra, és válassza az Elfogadás lehetőséget a beszúráshoz, törléshez vagy formátummódosításhoz.
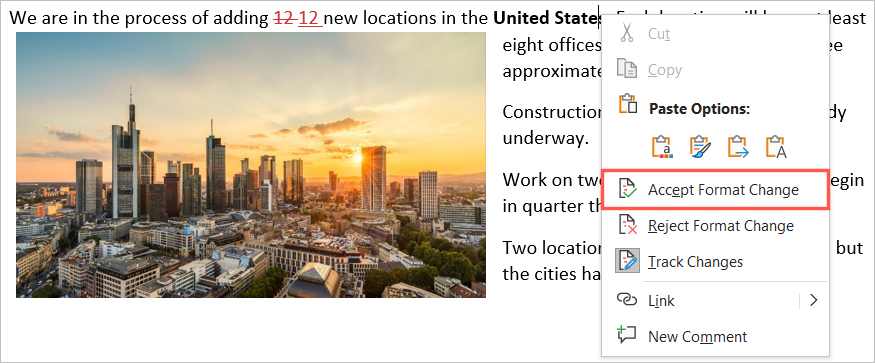
Minden módosítás elfogadása
Ha el szeretné fogadni a dokumentum összes módosítását, nyissa meg az Elfogadás legördülő menüt a szalagon. Ízlés szerint válassza az Minden módosítás elfogadása vagy az Minden módosítás elfogadása és a követés leállítása lehetőséget.
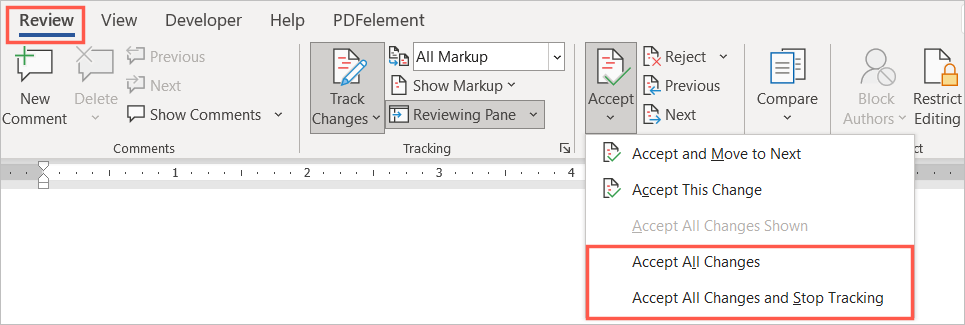
Szerkesztések elutasítása a Wordben
A szerkesztések elutasítása a Wordben ugyanolyan egyszerű, mint elfogadásuk, és ugyanazt az alapvető folyamatot követi. A dokumentumban egyet vagy az összeset elutasíthatja.
Válasszon ki egy módosítást, válassza az Elutasítás legördülő nyilat a szalagon, és válassza az Elutasítás és áthelyezés a következőre vagy a Módosítás elutasítása lehetőséget. A beszúráshoz, törléshez vagy formátummódosításhoz a helyi menüben kattinthat jobb gombbal, és válassza az Elutasítás lehetőséget..
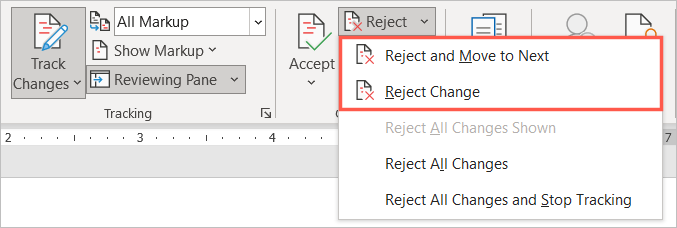
A dokumentum összes módosításának elutasításához válassza az Elutasítás legördülő nyilat, és válassza az Összes módosítás elutasítása vagy az Összes módosítás elutasítása és a követés leállítása lehetőséget. >ízlése szerint.
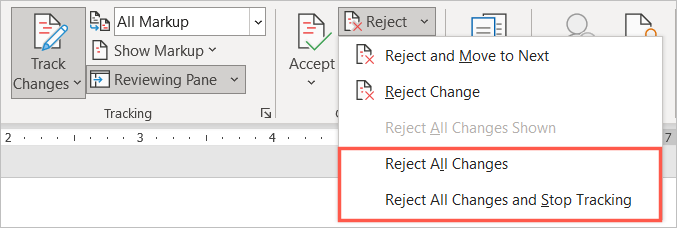
A szerkesztések elrejtése a Wordben
A együttműködni egy dokumentumon esetén nem minden a változtatások áttekintéséről, elfogadásáról vagy elutasításáról szól. Ha el szeretné rejteni a módosításokat, hogy a tartalomra összpontosítson, ezt a Változások követése funkció kikapcsolása nélkül teheti meg.
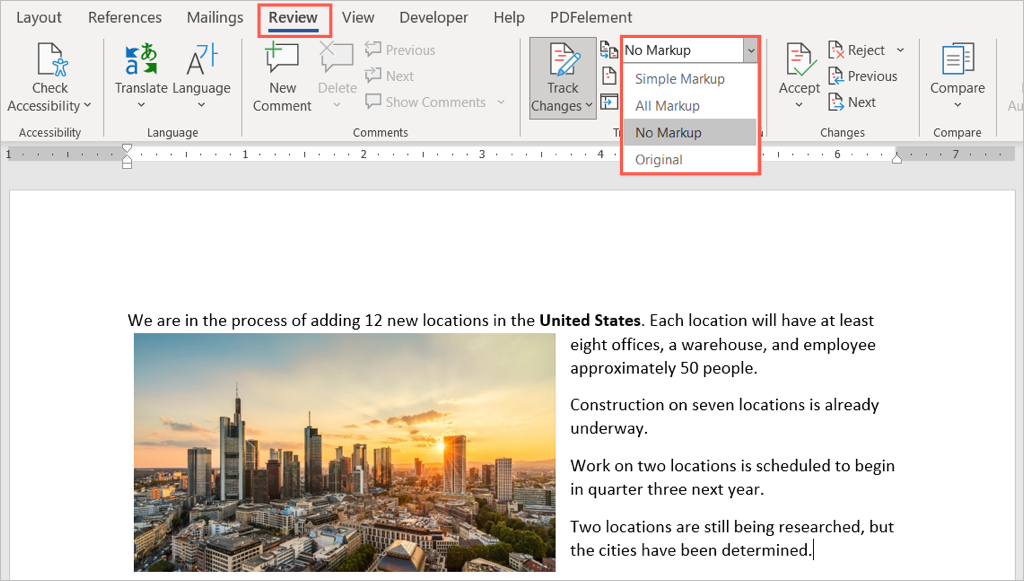
Térjen vissza ugyanahhoz a legördülő listához a módosítások ismételt megjelenítéséhez a korábban leírtak szerint.
A Word-dokumentumokkal való együttműködés további módjaiért tekintse meg a következőt: megjegyzések hozzáadása és eltávolítása. Ha Microsoft Excelt is használ, nézze meg a hogyan oszthat meg egy fájlt, majd ott is a hogyan lehet követni a változásokat verziót.
.