Szeretné leállítani a OneDrive szinkronizálását Windows PC-jén? Számos módja van ennek megvalósítására. Például rövid időre szüneteltetheti az összes OneDrive-tevékenységet, leállíthatja bizonyos mappák letöltését vagy biztonsági mentését, korlátozhatja a nem mért hálózatokra stb. Akár a teljes útig is eljuthat, és deaktiválhatja vagy eltávolíthatja a OneDrive-ot, ha ezt szeretné.
Ebből az oktatóanyagból megtudhat különböző módszereket, amelyek segítségével megakadályozhatja, hogy a Microsoft népszerű felhőalapú tárolási szolgáltatása fájlokat és mappákat szinkronizáljon a számítógépen. A OneDrive Windows 11-es és Windows 10-es verziójára egyaránt érvényesek.
1. Az összes OneDrive-tevékenység szüneteltetése
A OneDrive szolgáltatást ideiglenesen szüneteltetheti – még akkor is, ha éppen aktívan szinkronizálja a dolgokat –, amikor csak akarja. Ez nagyon hasznos, ha sávszélesség felszabadítása lassabb internetkapcsolaton -t szeretne.
A OneDrive szüneteltetéséhez válassza ki a OneDrive felhő ikont az értesítési terület mellett, majd válassza a Súgó és beállítások >Szinkronizálás szüneteltetése lehetőséget. Ezután válasszon időtartamot – 2 óra , 8 óra vagy 24 óra . Ha nem látja a OneDrive ikont, válassza a Rejtett ikonok megjelenítése nyilat a tálcán.
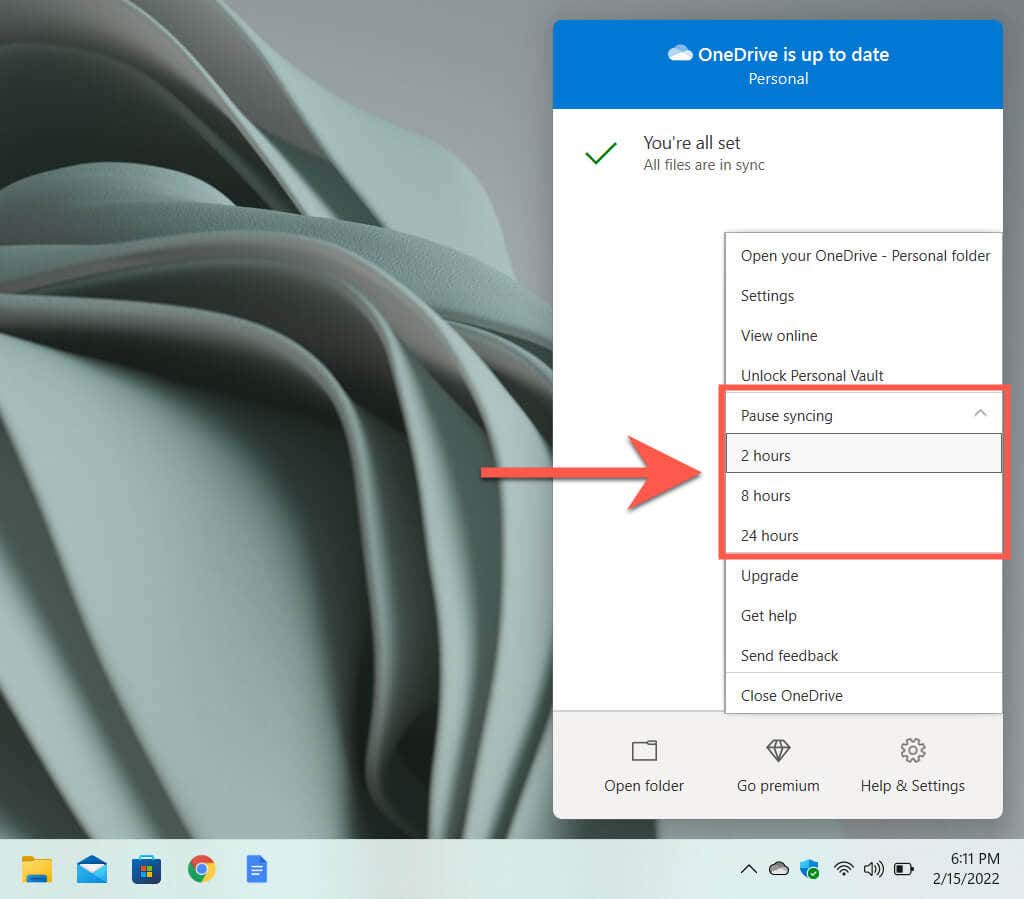
A OneDrive automatikusan megkezdi a szinkronizálást a kiválasztott időtartam után. Vagy nyissa meg újra a OneDrive menüt, és válassza a Szinkronizálás folytatása lehetőséget a kézi szinkronizáláshoz. A fel- és letöltések szüneteltetése és folytatása szintén segíthet szinkronizálási problémák megoldása a Microsoft OneDrive-ban.
2. Zárja be a OneDrive alkalmazást
Az is lehetséges, hogy a OneDrive bezárásával korlátlan ideig leállítsa a szinkronizálást. Ehhez válassza a Microsoft OneDrive ikont, majd válassza a Súgó és beállítások >OneDrive bezárása lehetőséget. Ezután a megerősítéshez válassza újra a OneDrive bezárása lehetőséget.
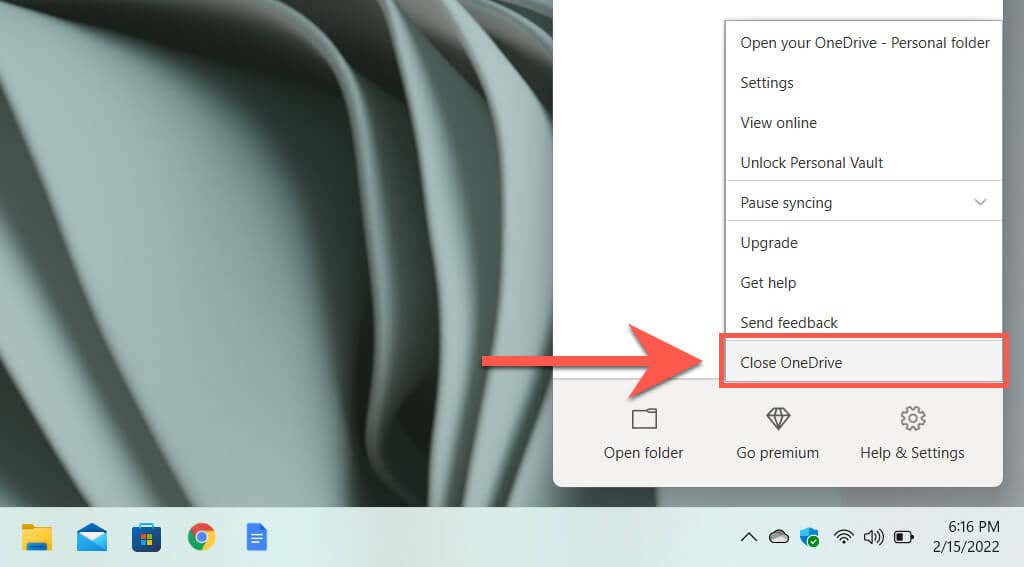
Csak keresse meg a OneDrive elemet, és nyissa meg a Start menüben, amikor újra el szeretné kezdeni a szinkronizálást. A számítógép következő újraindításakor is automatikusan elindul.
Ha bezárja a OneDrive-ot, de azt is szeretné, hogy a számítógép újraindítása után automatikusan leálljon, egyszerűen nyissa meg a Microsoft OneDrive párbeszédpanelt – válassza a Beállítások lehetőséget a OneDrive-on. menüből – és törölje a OneDrive automatikus indítása, amikor bejelentkezek a Windowsba jelölőnégyzetet a Beállítások lapon..

3. A OneDrive szüneteltetése a mért hálózatokon
Azt is leállíthatja, hogy a OneDrive szinkronizáljon egy adott hálózaton, ha mérős kapcsolatként állítja be a Windows 11/10 rendszerben. Ehhez nyissa meg a Wi-Fi /Ethernet menüt a tálcán keresztül, és válassza az Információ (Windows 11) vagy a Tulajdonságok
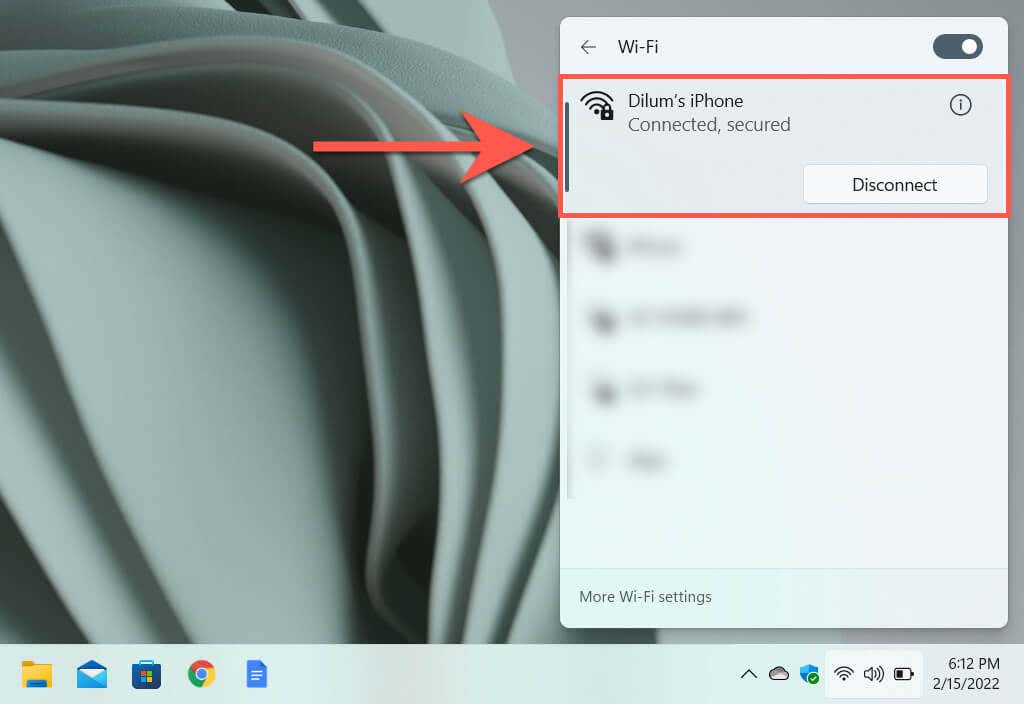
Az ezután megjelenő Wi-Fi/Ethernet-hálózat tulajdonságainak képernyőjén kapcsolja be a Mért kapcsolat (Windows 11) vagy a Beállítás mérős kapcsolatként melletti kapcsolót ( Windows 10). Ezzel azonnal szüneteltetheti a OneDrive szinkronizálást a számítógépén.
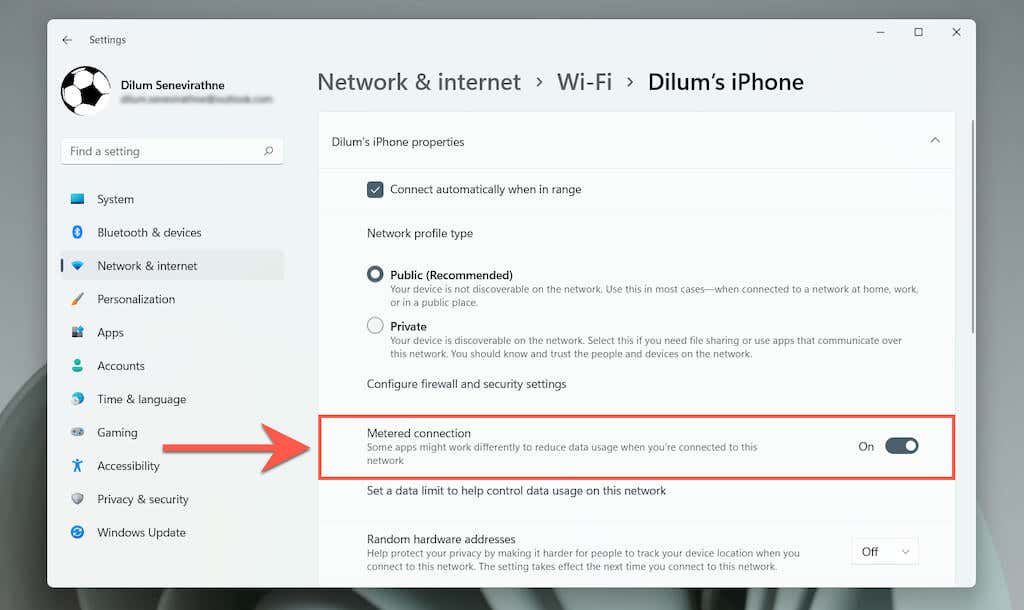
Ha ez nem szünetelteti a OneDrive-ot, nyissa meg a OneDrive Beállítások párbeszédpanelét, és jelölje be a Szinkronizálás automatikus szüneteltetése, ha az eszköz fizetős hálózaton lehetősége melletti négyzetet. p>
4. A OneDrive szüneteltetése Akkumulátorkímélő módban
Aggódik amiatt, hogy a OneDrive hatással lesz laptopja akkumulátorának élettartamára? Az Akkumulátorkímélő mód bekapcsolása automatikusan szünetelteti az összes OneDrive-tevékenységet. Tehát először nyissa meg a Beállítások alkalmazást a Windows 11/10 rendszerben.

Ezután lépjen a Rendszer >Tápellátás és akkumulátor /Akkumulátor >Akkumulátorkímélő elemre, és válassza az lehetőséget. Kapcsolja be most azAkkumulátorkímélő mód mellett. Az akkumulátorkímélő mód is automatikusan bekapcsol, ha az akkumulátor élettartama 20% alá esik. Azonban megnyithatja az Akkumulátorkímélő mód automatikus bekapcsolása menüt, és ezt egészen 50%-ra növelheti.
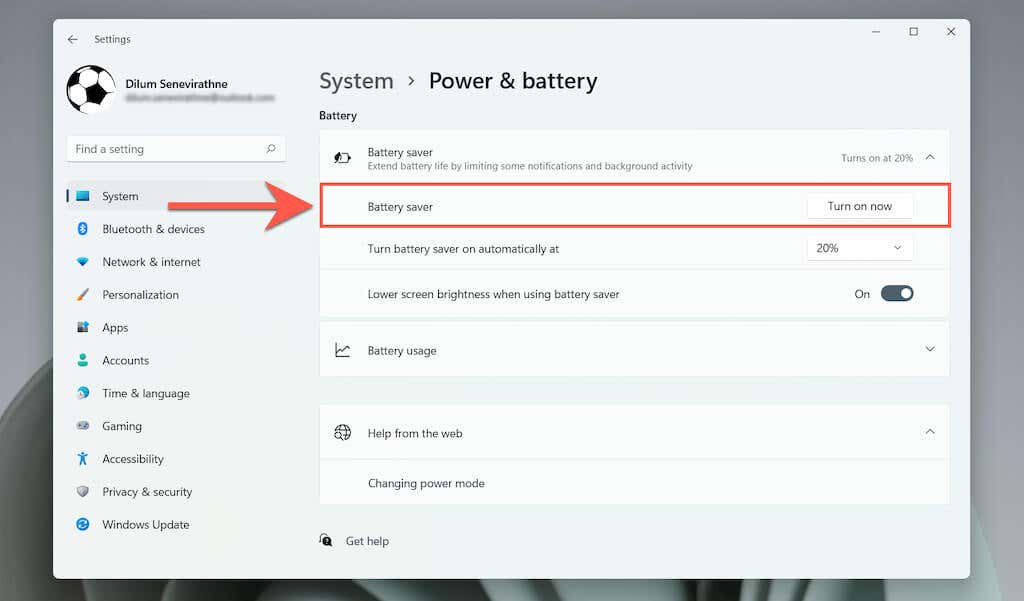
Ha az Akkumulátorkímélő mód aktiválása nem szünetelteti a OneDrive-ot, nyissa meg a OneDrive Beállítások párbeszédpanelét, és jelölje be a Szinkronizálás automatikus szüneteltetése, amikor az eszköz akkumulátorkímélő módban van melletti négyzetet.
5. Adott OneDrive-mappák szinkronizálásának leállítása
A OneDrive alapértelmezés szerint szinkronizálja az összes fájlt és mappát a Microsoft-kiszolgálókról a számítógépére. Megadhatja azonban a OneDrive-ot a kívánt szinkronizáláshoz. Ehhez nyissa meg a OneDrive Beállítások párbeszédpanelt, váltson a Fiókok lapra, és válassza a Mappák kiválasztása gombot..

A megjelenő Mappák kiválasztása előugró ablakban törölje a jelet azon fájlok és mappák jelölőnégyzetéből, amelyeknél szeretné, hogy a OneDrive leállítsa a szinkronizálást a számítógépével. Ne felejtse el az OK gombot kiválasztani a módosítások mentéséhez.
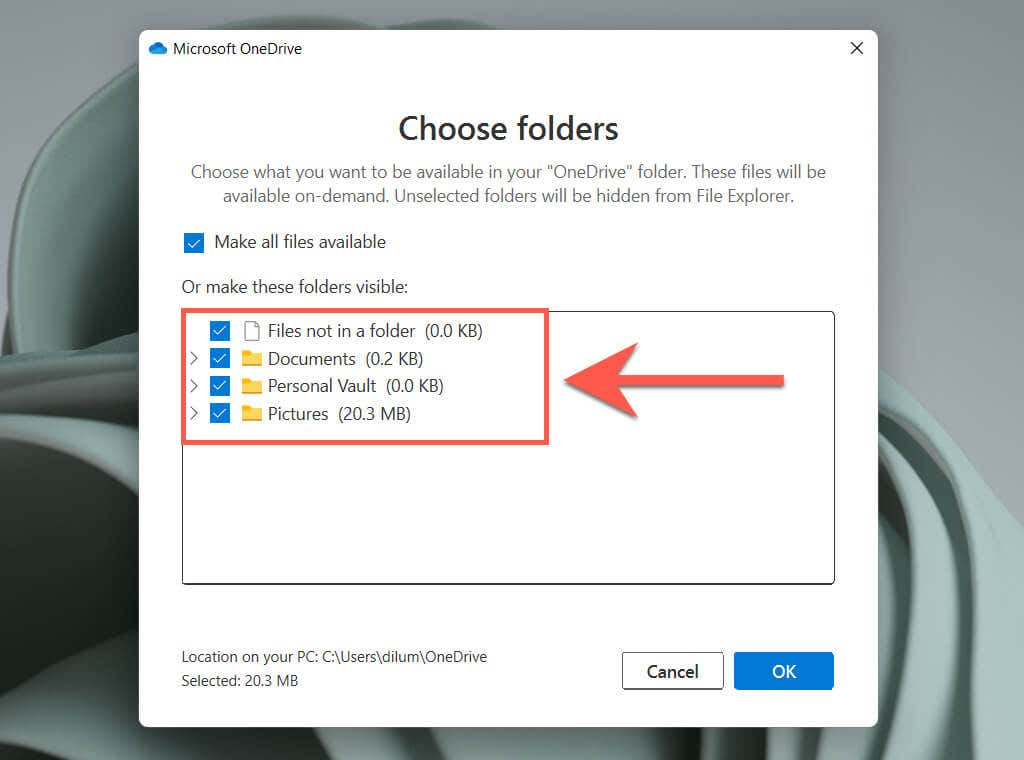
6. A OneDrive biztonsági mentési mappáinak kezelése
A OneDrive alapértelmezés szerint biztonsági másolatot készít a Fényképek, Asztal és Dokumentumok mappáról a számítógépén, de ez gyorsan megteheti a felhőalapú tárhelycsomagot. A biztonsági mentési mappák kezeléséhez nyissa meg a OneDrive Beállítások párbeszédpanelt, váltson a Biztonsági mentés lapra, és válassza a Biztonsági mentés kezelése gombot.

A megjelenő Mappa biztonsági mentésének kezelése előugró ablakban törölje azon mappák jelölését, amelyekről nem szeretné, hogy a OneDrive biztonsági másolatot készítsen a felhőbe.

7. Állítsa le az Office-alkalmazások szinkronizálását a OneDrive-val
Szeretné megakadályozni, hogy a Microsoft Office alkalmazások szinkronizálják a fájlokat a OneDrive-val? A OneDrive Beállítások párbeszédpaneljén váltson át az Office lapra, és törölje az Office-alkalmazások használata a megnyitott fájlok szinkronizálásához melletti négyzetet. p>
8. Állítsa le a fotók, videók és képernyőképek OneDrive-val való szinkronizálását
A OneDrive képes tárolni a számítógépéhez csatlakoztatott külső eszközökről – például kamerákról és okostelefonokról – származó fényképeket és videókat. Képes a képernyőképek automatikus feltöltésére és mentésére is. Ha ezt szeretné leállítani, nyissa meg a Microsoft OneDrive párbeszédpanelt, és törölje a jelölőnégyzeteket a Fotók és videók és a Képernyőképek szakaszban.
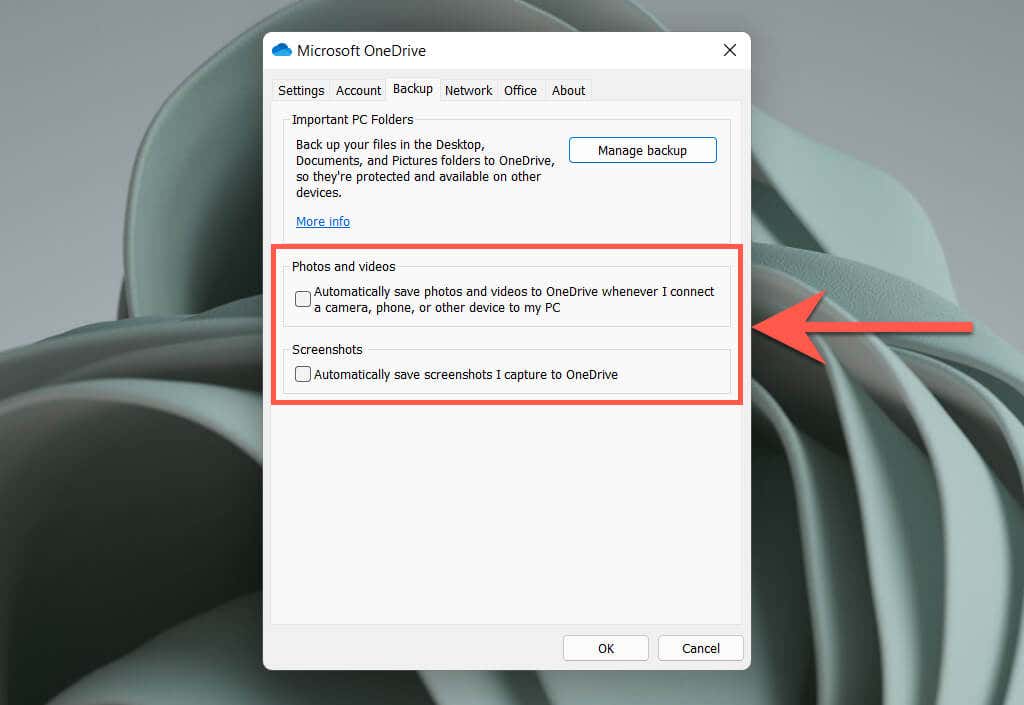
9. A OneDrive letiltása PC-n
Ha többé nem szeretné a OneDrive segítségével szinkronizálni a számítógépén lévő fájlokat és mappákat, lehetősége van a OneDrive-fiók leválasztására. Ehhez nyissa meg a OneDrive Beállítások párbeszédpanelt, váltson a Fiók lapra, és válassza a Számítógép leválasztása lehetőséget.
Ezután válassza a Fiók leválasztása lehetőséget a OneDrive leválasztásának megerősítéséhez. Bármely OneDrive-fájl, amelyet már helyileg szinkronizált a számítógépével, továbbra is elérhető marad a File Explorer segítségével. A OneDrive-ra mentett fájlokhoz a OneDrive.com címen is hozzáférhet..

Újra szeretné használni a OneDrive-ot? Csak jelentkezzen be a OneDrive alkalmazásba Microsoft-fiókja hitelesítő adataival.
10. Távolítsa el a OneDrive-ot számítógépről
Ha a alternatív felhőalapú tárolási szolgáltatás -t, például a Google Drive vagy Dropbox -et részesíti előnyben, és nem áll szándékában újra használni a OneDrive-ot, választhat az távolítsa el a OneDrive alkalmazást a számítógépről mellett.
Ehhez a fenti utasítások szerint válassza le Microsoft-fiókját a OneDrive-ról. Ezután kattintson jobb gombbal a Start gombra, és válassza az Alkalmazások és szolgáltatások lehetőséget.

A megjelenő Alkalmazások és szolgáltatások ablakban válassza a Microsoft OneDrive >Eltávolítás lehetőséget. A megerősítéshez ismét az Eltávolítás lehetőséget kell választania.

Ez arra kéri a Windowst, hogy távolítsa el a OneDrive-ot a számítógépéről. Ha később meggondolja magát, mindig töltse le és telepítse a OneDrive-ot a Microsoft webhelyéről teheti meg, és onnan folytathatja, ahol abbahagyta.
.