A Microsoft Outlook lehetővé teszi az értekezlet-szervezők számára, hogy megtekintsék azon személyek listáját, akik elfogadták az értekezlet-meghívást. Ez azt jelenti, hogy az Outlook értekezletek nyomon követésével megtekintheti azoknak a listáját, akik válaszoltak az értekezletre, és a legtöbb esetben láthatja, hogy ki fogadott el egy értekezletet, még akkor is, ha nem Ön az értekezlet szervezője.
Bemutatjuk, hogyan működnek a megbeszélésekre adott válaszok az Outlookban, és hogyan tekintheti meg az értekezlet résztvevőinek nyomon követését a böngészőben, az asztali számítógépen és a mobil verzióban, így láthatja, hogy ki fogadta el az értekezlet-meghívást az Outlookban.
Válasz küldése mellett döntene?
Amikor meghívást kap egy megbeszélésre, választhat az Elfogadás , a Felvételes vagy az Elutasítás közül. Bármelyik választ is választja, a következőket választhatja:

Ha a harmadik lehetőséget választja, akkor az értekezlet szervezője nem kap e-mailt a válaszával. Ez azonban nem feltétlenül jelenti azt, hogy válaszát nem követi nyomon. Ha a Outlook for Mac alkalmazást, a webes Outlookot, az Outlook for iOS-t vagy az Outlook for Androidot használja, válaszát a rendszer akkor is nyomon követi, ha a „Ne küldjön választ” lehetőséget választja.
Továbbá, ha Ön Microsoft 365 felhasználó, és úgy dönt, hogy válasz küldése nélkül elfogadja, feltételesen elfogadja vagy elutasítja az értekezlet-meghívást, az értekezlet szervezője és a többi résztvevő, akik Microsoft 365-felhasználók továbbra is mindenki láthatja válaszát.

A Microsoft for Windows a kivétel. Ha meghívást kapott egy megbeszélésre, és a „Ne küldjön választ” lehetőséget választja, akkor sem a megbeszélés szervezője, sem a többi résztvevő nem láthatja a meghívásra adott válaszát. Bár lehet, hogy ez nem sokáig lesz így. A Microsoft azt mondja: „Tervezzük, hogy ezt a viselkedést az Outlook for Windowsban is frissítjük, de még nincs várható megjelenési dátumunk.”
Végül pedig ügyeljen arra, hogy ha az értekezletet Microsoft 365-felhasználó szervezte, a meghívottak listája és válaszaik bármely Outlook alkalmazáson keresztül megtekinthetők, kivéve az Outlook for Android alkalmazást. A válaszok nem tekinthetők meg itt: nem Outlook-alkalmazások.
Az Outlook értekezletkövetésének használata böngészőben
.Kövesse ezeket a lépéseket a megbeszélésekre adott válaszok megtekintéséhez az Outlook online alkalmazásban.

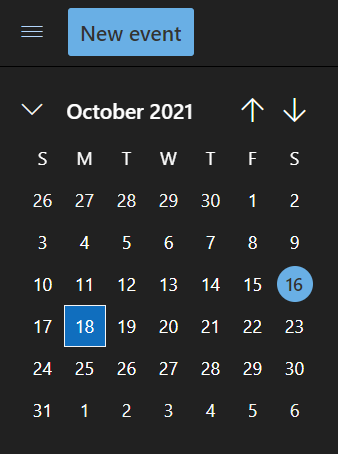

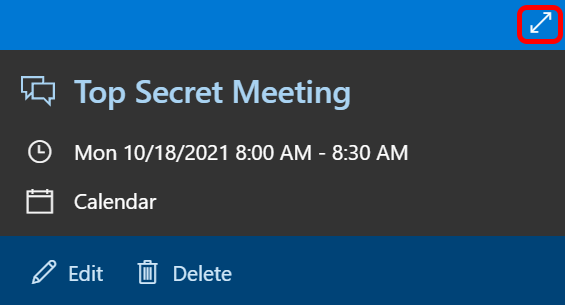
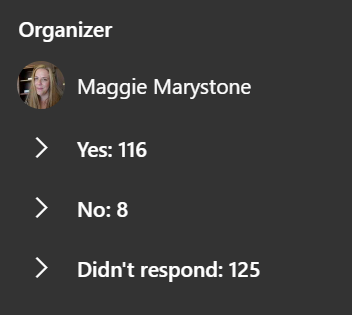
Amint már említettük, ha Ön Microsoft 365-felhasználó, a fenti lépéseknek működniük kell, függetlenül attól, hogy Ön az értekezlet szervezője vagy sem.
Érdemes megjegyezni, hogy nincs jó módszer a válaszok listájának másolására az Outlook online alkalmazásból. Ehhez szüksége lesz az Outlook asztali alkalmazására.
Az Outlook Meeting Tracking használata az asztali alkalmazásban
Az Outlook legtöbb asztali verziójának felhasználói követhetik ezeket a lépéseket, hogy megtudják, ki fogadta el a megbeszélésre szóló meghívást az Outlookban. Mint már említettük, ez csak akkor működik, ha Ön az értekezlet szervezője.

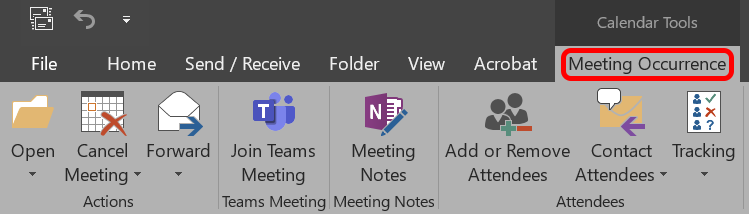
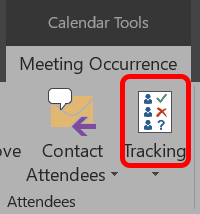
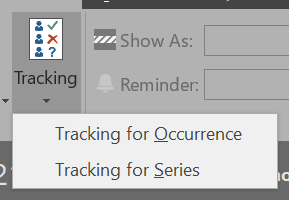

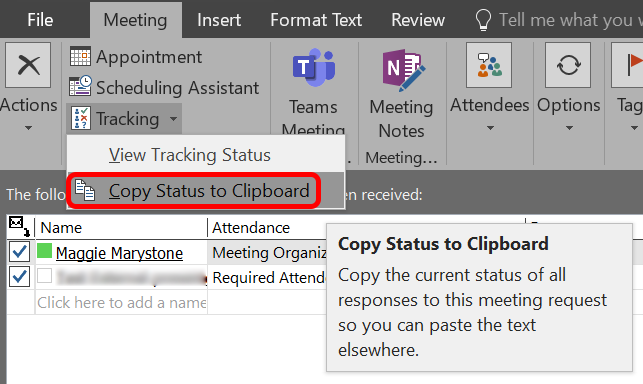
Míg az Outlook asztali Windows-alkalmazása egy kicsit bonyolultabb és kevésbé elegáns, mint az online verzió, az értekezletek nyomon követési információinak egyszerű másolásának lehetősége nagyszerű szolgáltatás.
Hogyan nézheti meg, hogy ki fogadta el a megbeszélésre szóló meghívást az Outlook for Mobile alkalmazásban
Még útközben is ellenőrizheti, hogy ki fogadta el az értekezlet-meghívást a mobileszközéhez készült Outlook alkalmazás segítségével.
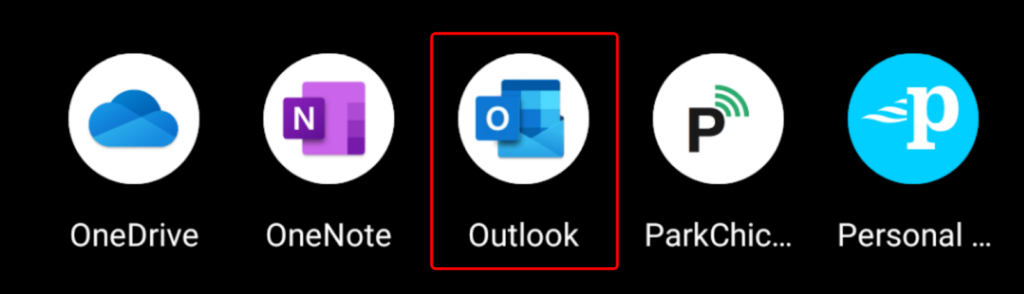
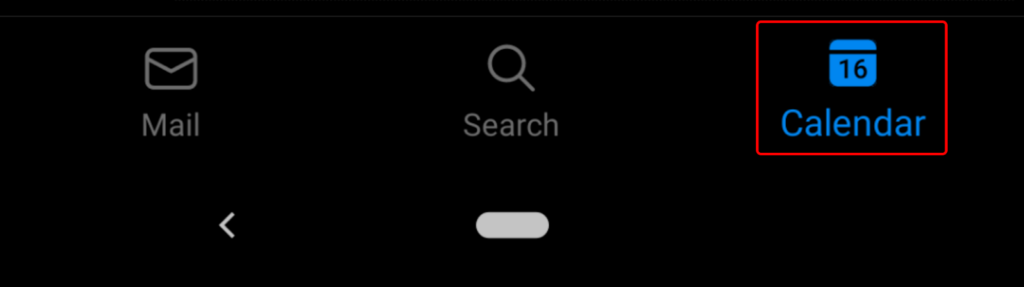

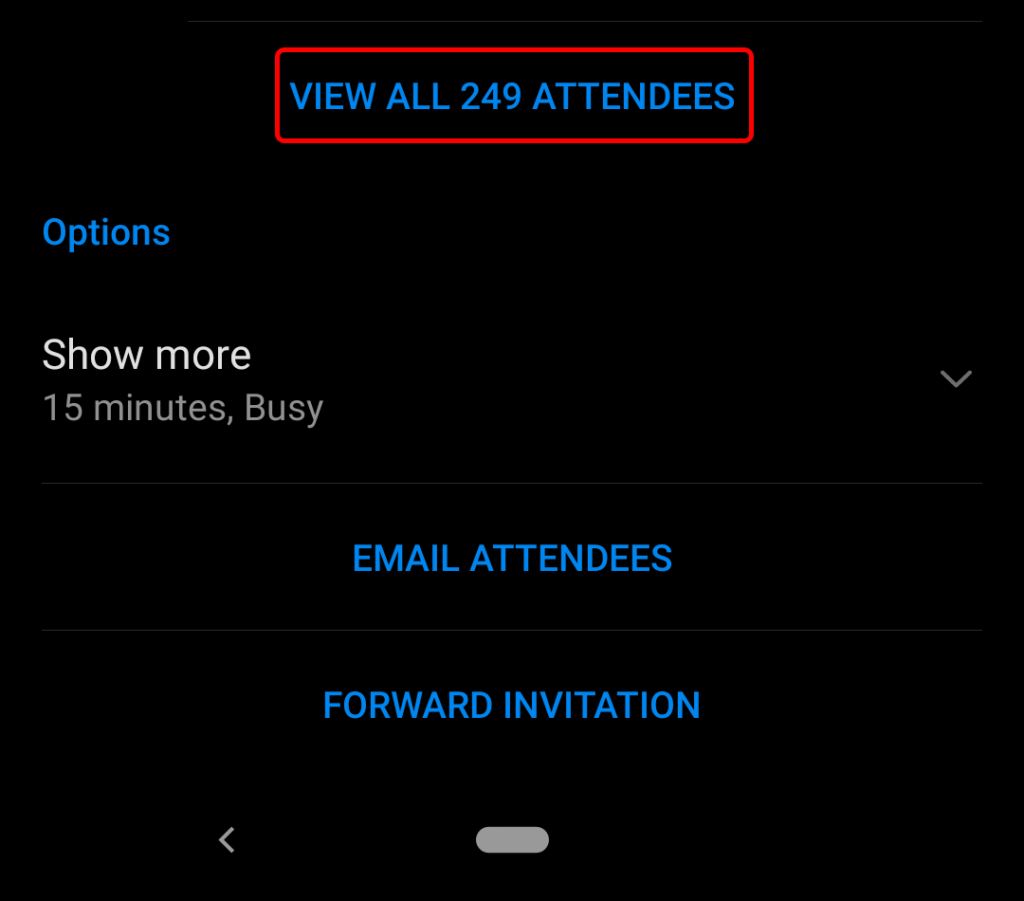
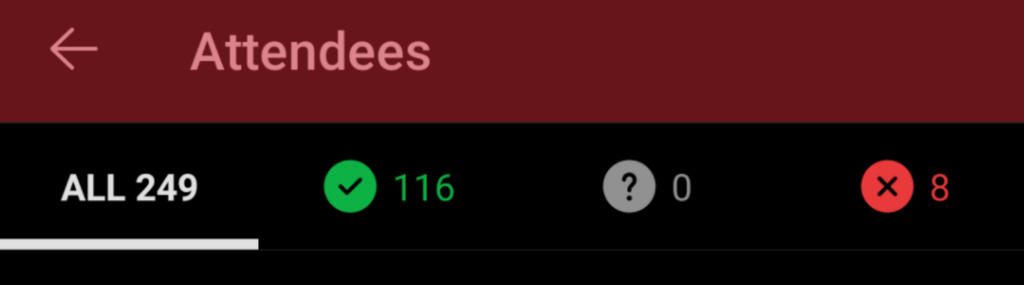
Hogyan változtatható meg az Outlook a megbeszélésekre adott válaszokkal
Az Outlook for Microsoft 365, az Outlook 2021, az Outlook 2019, az Outlook 2016 és az Outlook 2013 alkalmazást használó értekezlet-szervezők módosíthatják az Outlook értekezletek válaszainak feldolgozását. Dönthet úgy, hogy a megbeszélésekre adott válaszok megkerüljék a beérkező leveleket. A megbeszélésekre adott válaszok alapértelmezés szerint kihagyják a beérkező leveleket, de ezt a viselkedést módosíthatja, ha akarja.
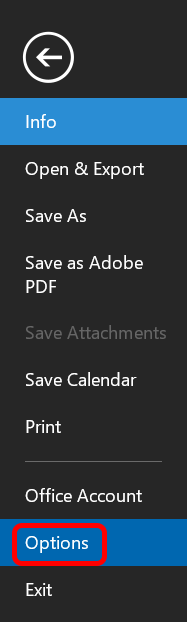

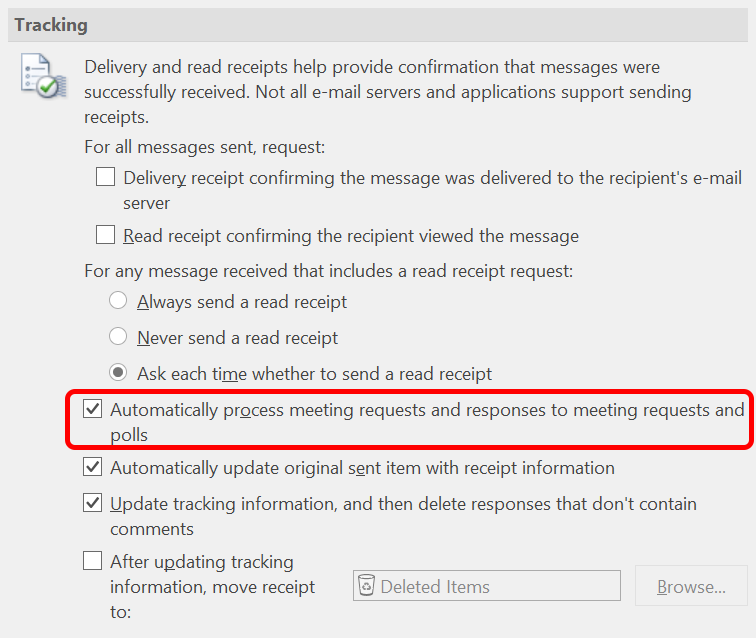

Amint látja, néhány különböző beállítás módosításával hogy az Outlook pontosan azt tegye, amit szeretne elérheti az értekezletre adott válaszokat és nyomkövetési információkat.
.