Az Outlook keresési funkciója életmentő lehet, megkímélve attól, hogy több száz e-mailt kell végiggörgetnie, hogy megtaláljon valamit. De mi történik, ha az Outlook keresése leáll?
Ebben a cikkben kilenc módszert mutatunk be az Outlook-keresés javítására. A legegyszerűbb és legvalószínűbb javítással kezdjük, ezért próbálja ki ezeket a megoldásokat a felsorolás sorrendjében.
Megjegyzés: Az Outlooknak több verziója is létezik, és igyekszünk a lehető legtöbbet lefedni, ahol a folyamat változatonként változik.
1. Indítsa újra az Outlookot a Feladatkezelővel
Az első dolog, amit meg kell próbálnia, az az Outlook újraindítása. A program bezárása gyakran nem akadályozza meg a háttérben való futását. Az Outlook teljes újraindítása:
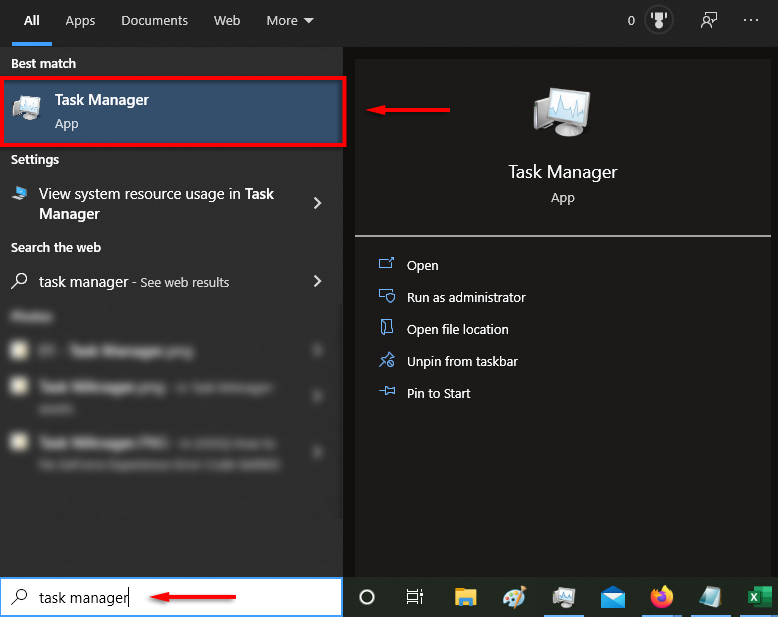
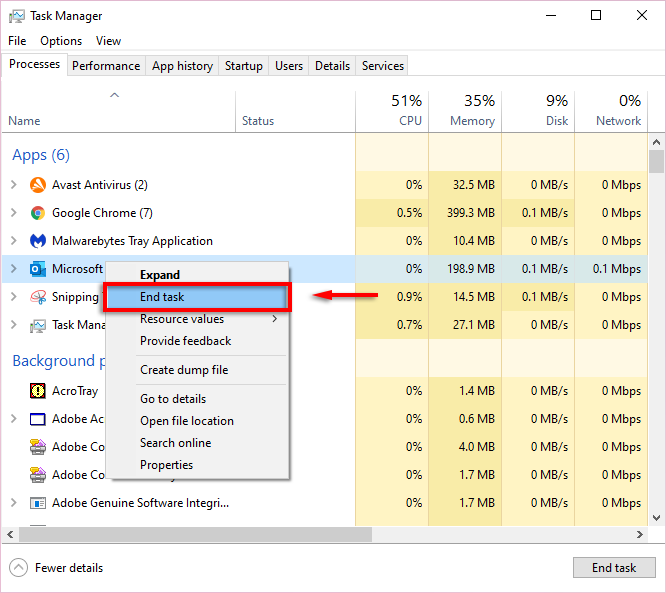
Az elavult szoftverek gyakran hibákat okoznak, ezért ha az Outlook-keresés nem működik, a következő lépés az Outlook frissítése.
2. Az Outlook 2013, 2016 vagy 2019 frissítése
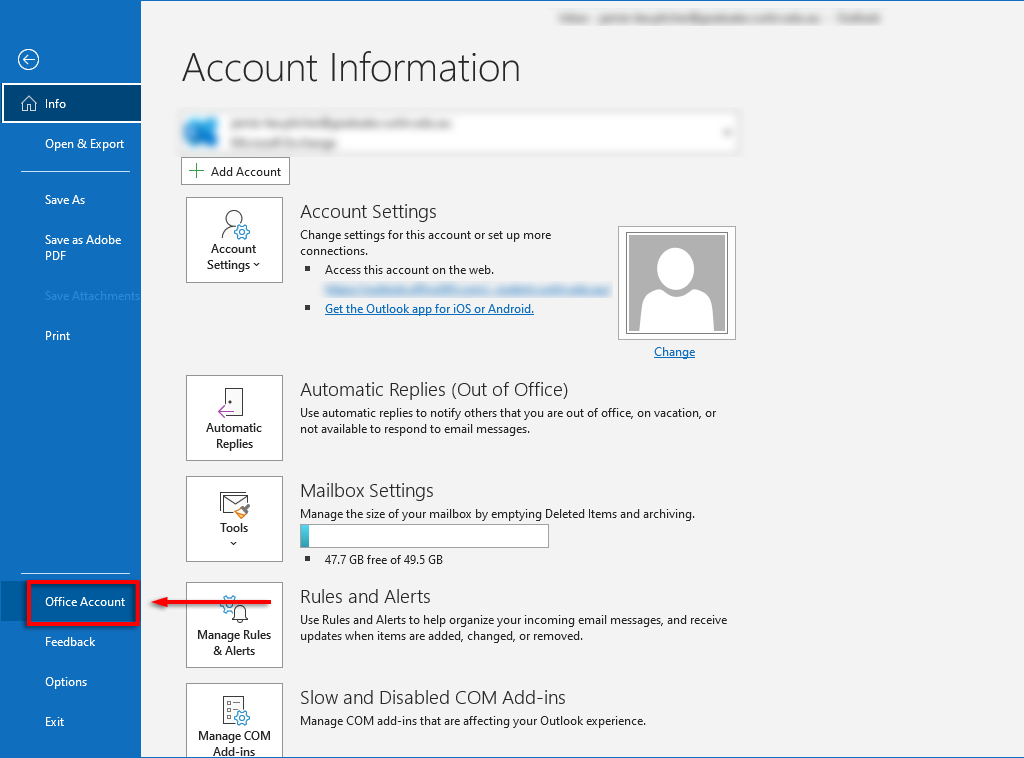
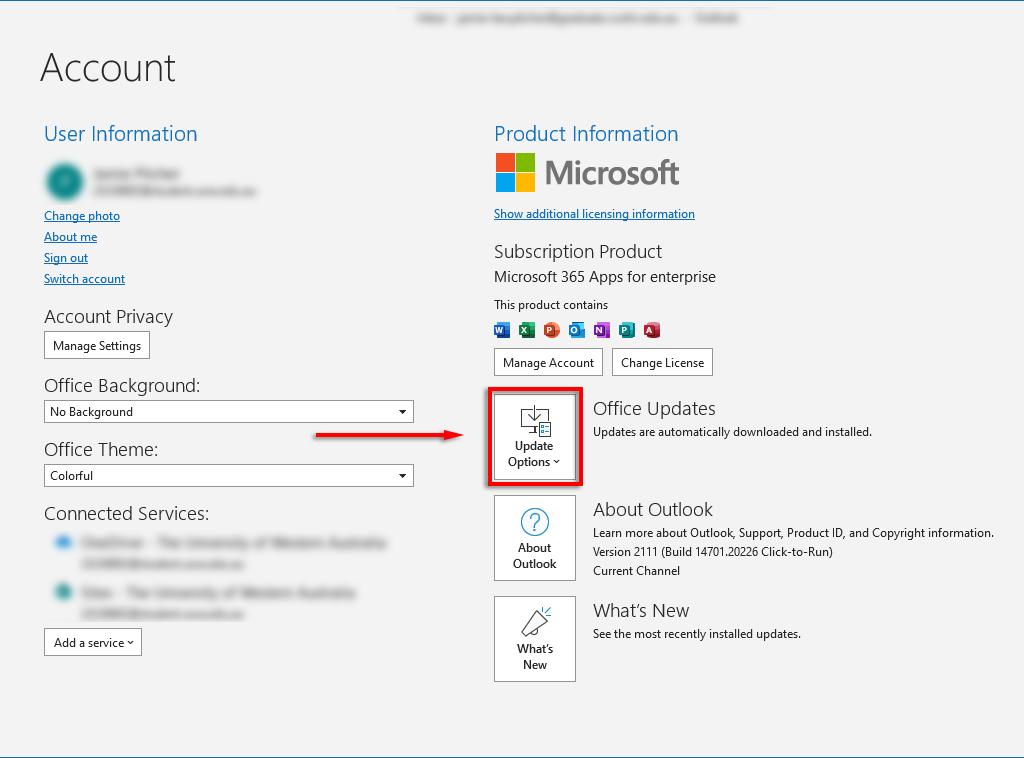

Az Outlook 2010, az Outlook 2016 for Mac és az Outlook for Mac 2011 frissítése
Miután a frissítés befejeződött, ellenőrizze, hogy működik-e a keresési funkció..
3. Használja a Windows Keresés hibaelhárítóját
Néha a Windows keresési hibaelhárítója képes kijavítani az Outlook keresési problémáit (valamint a számos egyéb Windows keresési probléma -t). Ennek kipróbálása:
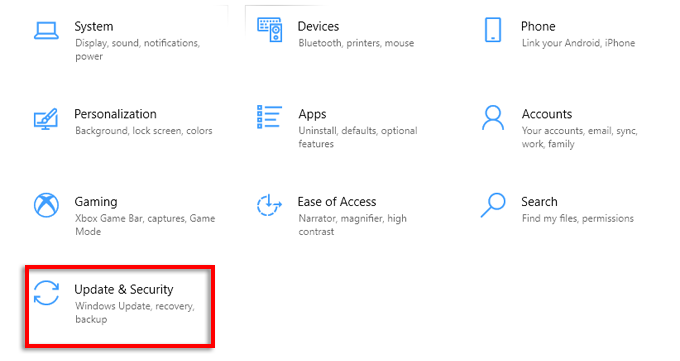

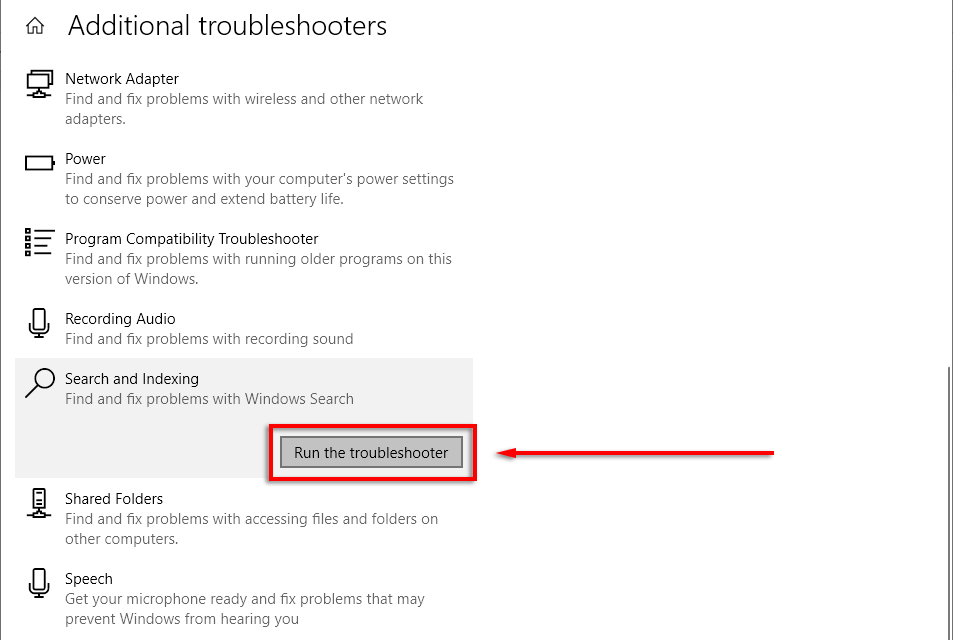
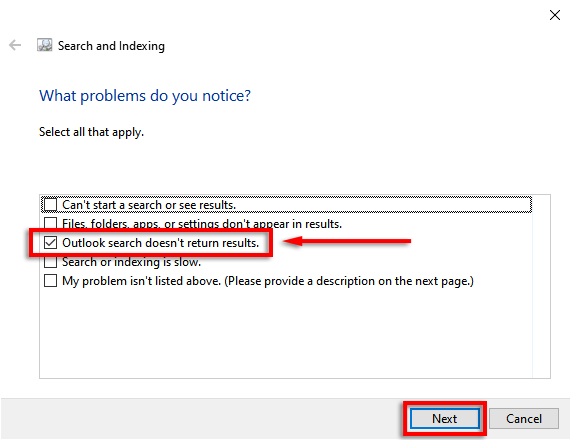
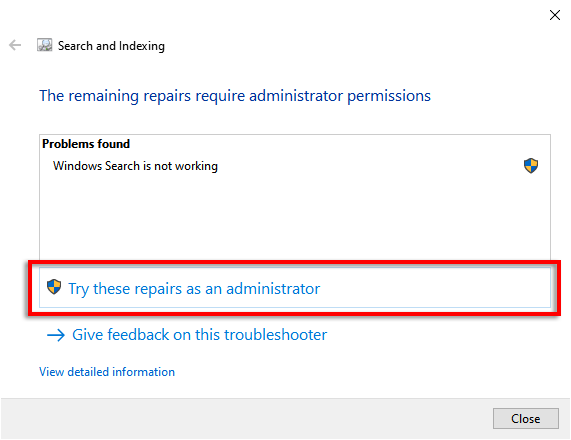
Remélhetőleg a hibaelhárító meg tudja javítani az Outlookot, és a keresési funkció ismét működni fog. Érdemes még egyszer ellenőrizni, hogy a Windows Search Service működik-e.
Ehhez tegye a következőket:


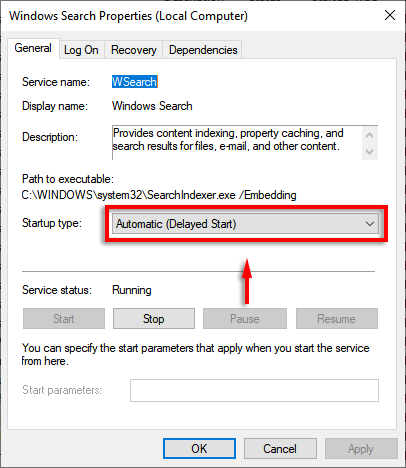
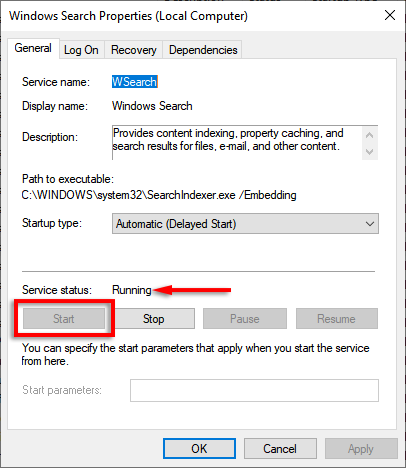
4. Építse újra az Outlook Index
etAz Outlook program keresési funkciója leállásának gyakori oka az, hogy az index sérült vagy nem működik megfelelően. Az index egy katalógusként működik, amely lehetővé teszi az Outlook számára, hogy keressen az e-mailekben.
Az index újraépítése:
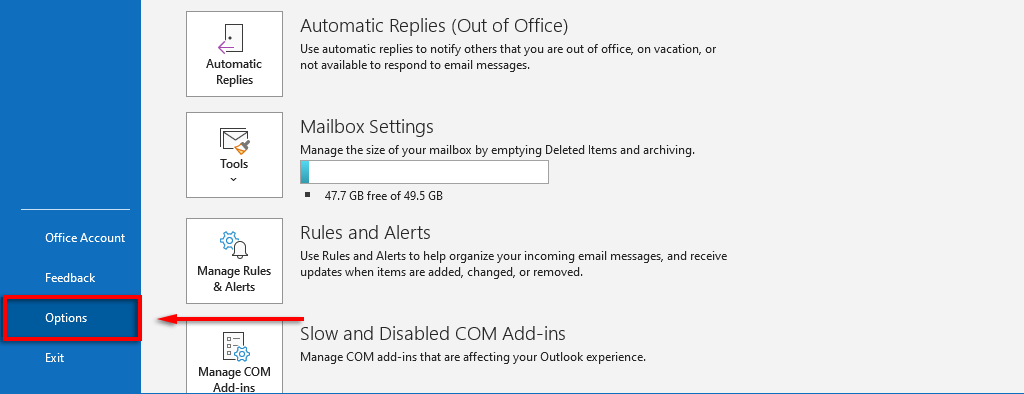
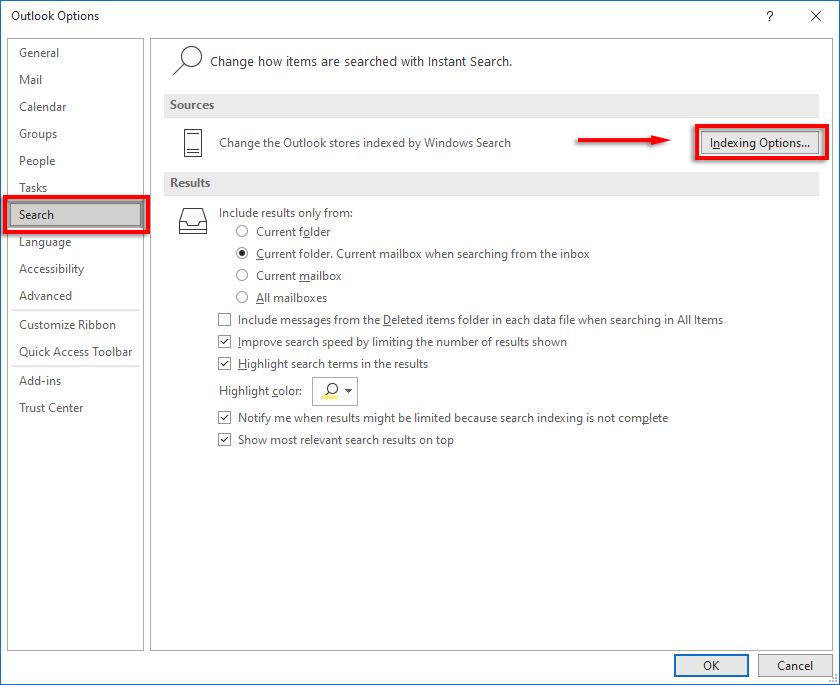 .
.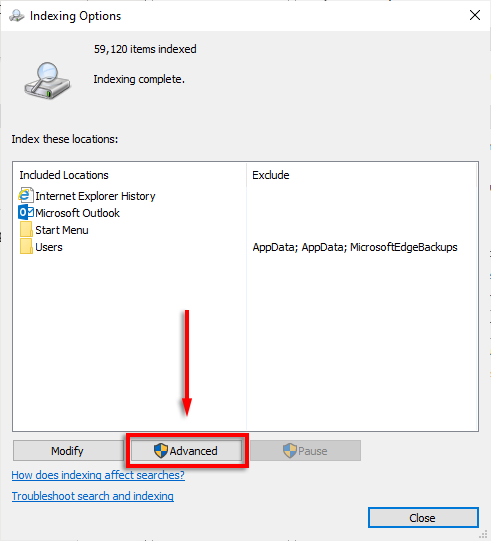
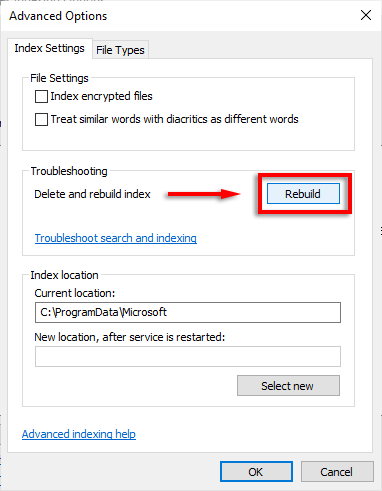
Várja meg, amíg ez a folyamat befejeződik, majd indítsa újra a számítógépet. Miután újraindult, ellenőrizze, hogy működik-e az Outlook keresés.
5. Ellenőrizze még egyszer az Outlook Index beállításait
Egy másik gyakori probléma, hogy az Outlook indexével kapcsolatos beállítások helytelenek. Általában a Microsoft Office kulcsfontosságú összetevői nincsenek indexelve.
Ellenőrizze az indexelt helyeket


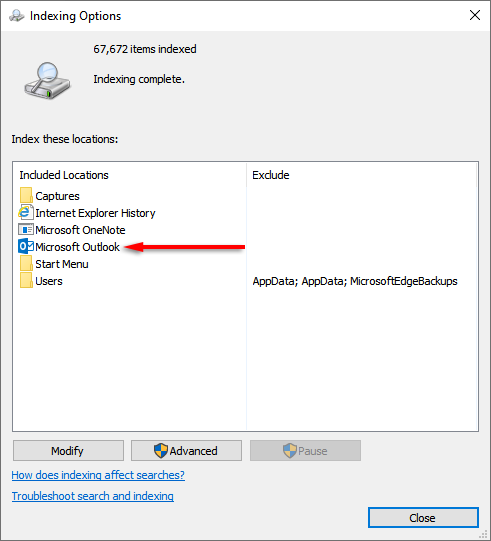


Indexelési beállítások konfigurálása
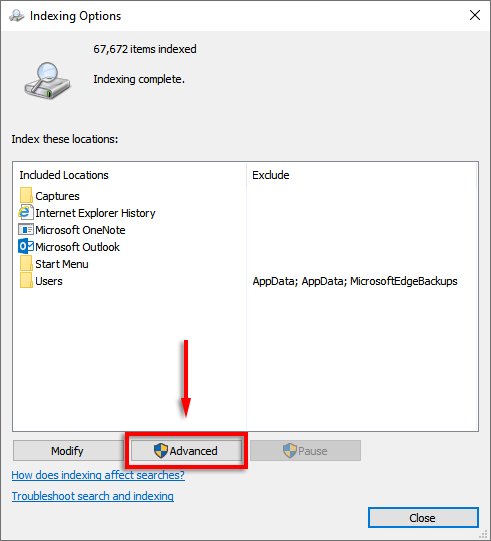

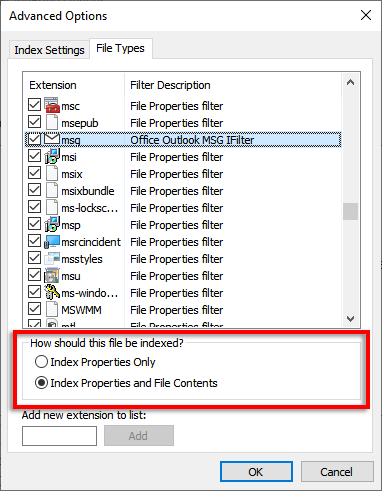
6. Javítsa meg PST-fájljait
A PST-fájl (Personal Storage Table) egy olyan fájlformátum, amelyet a Microsoft e-mailek, naptárinformációk és névjegyek tárolására használ. Lehetséges, hogy egy vagy több ilyen fájl megsérült, és ez az Outlook keresés hibás működését okozza. Szerencsére gyakran lehetséges az javítani a PST fájlokat.
A következőképpen próbálhatja ki:
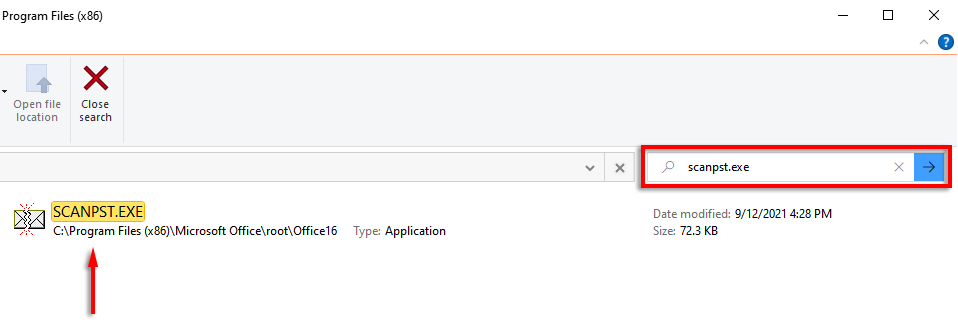
Megjegyzés: A legújabb verziót manuálisan is megtalálhatja a következő címen:
C:\Program Files\Microsoft Office\root\Official 16
Megjegyzés: Ha nem, ez itt található:
Windows 10: meghajtó:\Felhasználók\\Roaming\Local\Microsoft\Outlook
Régebbi verziók: meghajtó:\Documents and Settings\\Local Settings\Application Data\Microsoft\Outlook

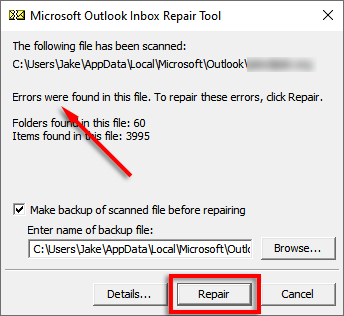
7. Használja a Rendszerleíróadatbázis-szerkesztőt
Lehetőség van az Outlook manuális alaphelyzetbe állítására a beállításjegyzék használatával. Ez egyfajta hibás fájlok kényszerített törlése, és ezt a lépést csak akkor javasoljuk, ha Ön tapasztalt Windows-felhasználó, mivel számos probléma adódhat a helytelen bejegyzésekből.
E lépés előtt készítsen biztonsági másolatot a beállításjegyzékről.
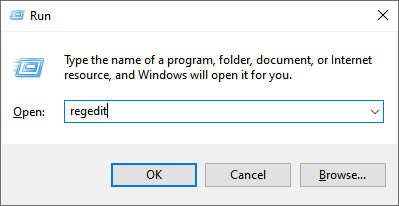
HKEY_CURRENT_USER\Software\Microsoft\Office\16.0\Outlook
Megjegyzés: Ha Outlook 2010-et használ, cserélje ki a 16.0-t 14.0-ra. Az Outlook 2013 esetén használja a 15.0-t.
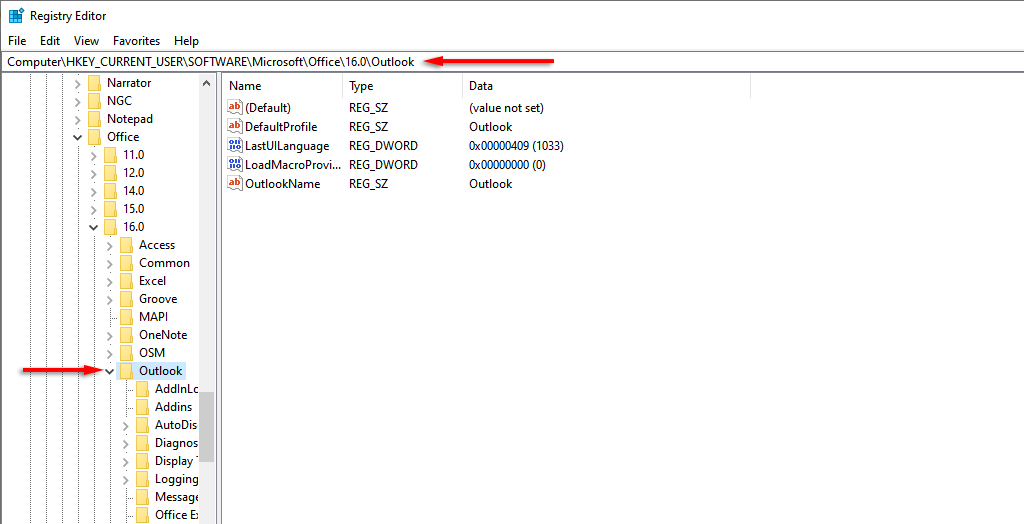
8. Hozzon létre egy új felhasználói profilt
Néha előfordulhat, hogy a keresés leáll az Outlook-profiljával kapcsolatos probléma miatt. Ha egy új profil működik, érdemes átvinni adatait és információit a régi profilból az újba, hogy kijavítsák a keresési hibát.
9. Telepítse újra az Outlook
-t.Az egyetlen hátra lévő lehetőség az Outlook újratelepítése. Ehhez az Office eltávolítását támogató eszközt kell használnia:
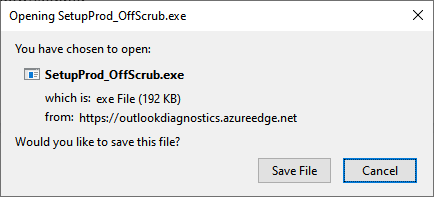
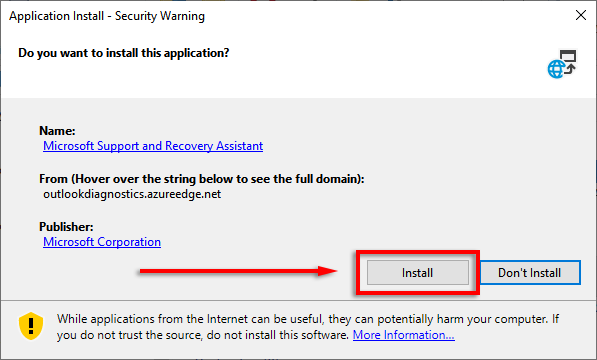

Az elveszett idő nyomában
A keressen az Outlookban feladó, dátum, kulcsszó szerint stb. lehetősége az egyik leghasznosabb funkció. Így remélhetőleg az útmutatóban található javítások egyike megoldotta az Outlook keresési problémáját, és visszatérhet e-mailjeihez. Ha tud olyan javítást, amelyet itt nem soroltunk fel, tudassa velünk megjegyzésekben!
.