A Microsoft Excel hibát jelezhet, amikor olyan értéket ad meg, vagy olyan műveletet próbál végrehajtani, amelyet nem ért meg. A hibáknak többféle típusa létezik, és mindegyik hiba bizonyos típusú hibákhoz kapcsolódik, amelyeket esetleg elkövetett.
A #N/A hiba egy szabványos Excel hiba. Akkor jelenik meg, ha helytelenül hivatkozott adatokra. Például hivatkozott adatokra, amelyek nem léteznek, vagy a keresési táblán kívül léteznek, helyesírási hibát vétettek a keresési értékben, vagy hozzáadtak egy extra karaktert a keresési értékhez (vesszőt, aposztrófot vagy akár szóközt).
Mivel a hiba akkor fordul elő, amikor helytelenül hivatkozott egy keresési értékre, ez leggyakrabban olyan keresési függvényekhez kapcsolódik, mint a LOOKUP, VLOOKUP, HLOOKUP és a MATCH függvény. Nézzük meg az #N/A hiba okait, egy példát és néhány javítást.
A #N/A hiba okai
A következőkben felsoroljuk azokat az okokat, amelyek #N/A hibát okozhatnak a munkalapon:
Példa #N/A hibára
Példaként nézzük meg az használja a VLOOKUP funkciót -t, hogy megértsük, miként léphet fel #N/A hiba olyan Excel-függvények használata után, mint a LOOKUP, HLOOKUP vagy MATCH, mivel hasonló szintaktikai struktúrát használnak.
Tegyük fel például, hogy hosszú listája van az alkalmazottakról és bónuszaikról egy Excel-munkafüzetben.
Használja a VLOOKUP képletet, adjon meg egy releváns [keresési_értéket], amelyhez cellahivatkozást szúr be (D4 cella), határozza meg a [tábla_tömb]értéket (A2:B7 ), és adja meg a [col_index_num](2) értéket.
A [range_lookup]nevű utolsó argumentumhoz 1-et (vagy IGAZ) kell használnia, hogy utasítsa az Excelt a pontos egyezés megszerzésére. Ha 2-re (vagy HAMIS) állítja, akkor az Excel hozzávetőleges egyezést keres, ami hibás eredményt adhat..
Tegyük fel, hogy beállított egy képletet a bónuszok megszerzéséhez néhány kiválasztott alkalmazott számára, de rosszul írta le a keresési értéket. #N/A hibaüzenetet fog kapni, mert az Excel nem tudja megtalálni a pontos egyezést a keresési táblázatban szereplő értékkel.
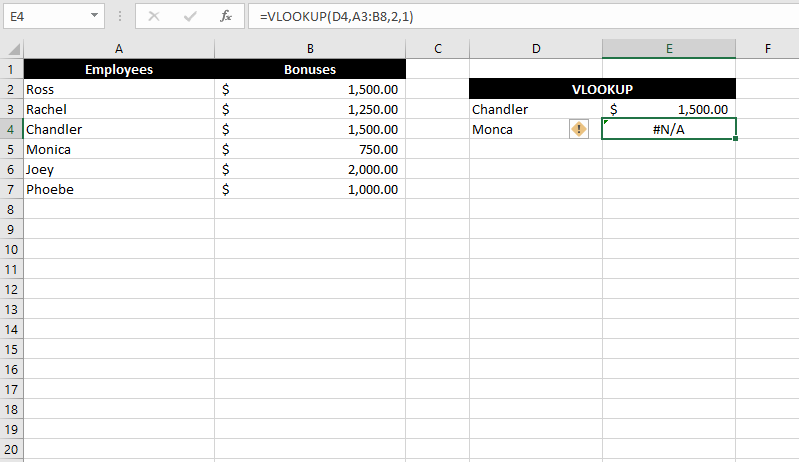
Tehát mit kell tennie a hiba kijavításához?
A #N/A hiba javítása
Az #N/A hiba hibaelhárításának többféle módja is van, de a javítások elsősorban két megközelítésre oszthatók:
A bemenetek javítása
Ideális esetben a hiba okát az ebben az oktatóanyagban korábban felsorolt okok alapján kell azonosítania. Az ok kijavítása biztosítja, hogy ne csak megszabaduljon a hibától, hanem a megfelelő kimenetet is megkapja.
Először is az ebben az útmutatóban felsorolt okokat használja ellenőrzőlistaként. Ez segít megtalálni a hibás bemenetet, amelyet ki kell javítania a hiba kiküszöbölése érdekében. Lehet például hibásan elírt érték, extra szóköz, vagy helytelen adattípusú értékek a keresési táblázatban.
A hiba csapdába ejtése
Alternatív megoldásként több Excel-képletet is használhat, ha csaka hibákat szeretné kiküszöbölni a munkalapjáról, anélkül, hogy a hibákat egyénileg ellenőrizné. Egyes függvényeket kifejezetten a hibák elfogására hoztak létre, míg mások segíthetnek logikai szintaxis felépítésében több függvény használatával a hibák kiküszöbölésére.
A #N/A hibát a következő funkciók egyikével zárhatja le:
1. IFERROR funkció
Az IFERROR függvényt azzal az egyetlen céllal hozták létre, hogy megváltoztassák a hibát visszaadó cella kimenetét.
Az IFERROR függvény használatával megadhat egy adott értéket, amelyet a cellában hiba helyett megjeleníteni szeretne. Például, ha #N/A hiba van az E2 cellában a VLOOKUP használatakor, akkor a teljes képletet beágyazhatja egy IFERROR függvénybe, például:.
IFERROR(VLOOKUP(E4,B2:C7,2,1),„Alkalmazott nem található”
Ha a VLOOKUP függvény hibát eredményez, akkor a hiba helyett automatikusan az „Alkalmazottak nem találhatók” szöveget jeleníti meg.
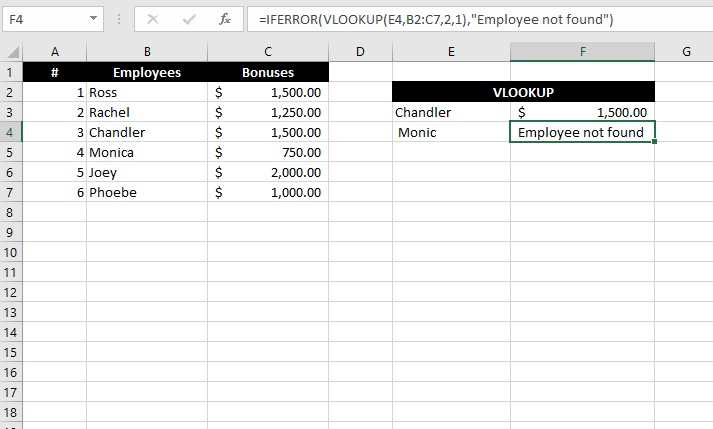
Üres karakterláncot is használhat két idézőjel ("") beszúrásával, ha üres cellát szeretne megjeleníteni, amikor a képlet hibát ad vissza.
Ne feledje, hogy az IFERROR függvény minden hiba esetén működik. Így például, ha az IFERROR függvénybe beágyazott képlet #DIV hibát ad vissza, az IFERROR továbbra is csapdába ejti a hibát, és visszaadja az utolsó argumentumban szereplő értéket.
2. IFNA funkció
Az IFNA függvény az IFERROR függvény specifikusabb változata, de pontosanugyanúgy működik. Az egyetlen különbség a két függvény között, hogy az IFERROR függvény mindenhibát, míg az IFNA függvény csak az #N/A hibákat rögzíti.
Például a következő képlet működik, ha a VLOOKUP #N/A hibája van, de nem az #VALUE hiba esetén:
IFNA(VLOOKUP(E4,B2:C7,2,1),„Alkalmazott nem található”
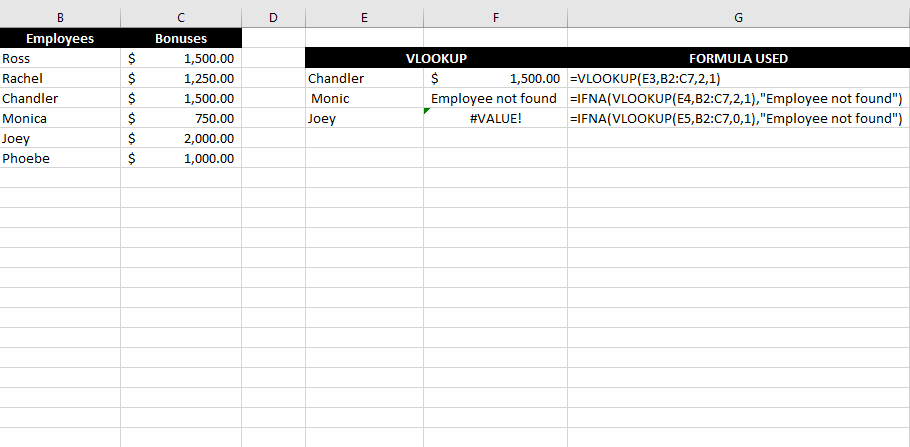
3. Az ISERROR függvény és az IF függvény kombinációja
A hiba bezárásának másik módja az ISERROR függvény és az IF függvény használata. Lényegében úgy működik, mint az IFERROR függvény, mivel az ISERROR függvényre támaszkodik a hiba észleléséhez, az IF függvényre pedig a kimenet megjelenítéséhez logikai teszt alapján.
A kombináció mindenhibával működik, mint például az IFERROR függvénnyel, nem csak az #N/A függvénnyel. Íme egy példa arra, hogyan fog kinézni a szintaxis, amikor egy Excel VLOOKUP #N/A hibát rögzítenek az IF és ISERROR függvényekkel:
=IF(ISERROR(VLOOKUP(E4,B2:C7,2,1)),VLOOKUP(E4,B2:C8,2,1),"Alkalmazott nem található"
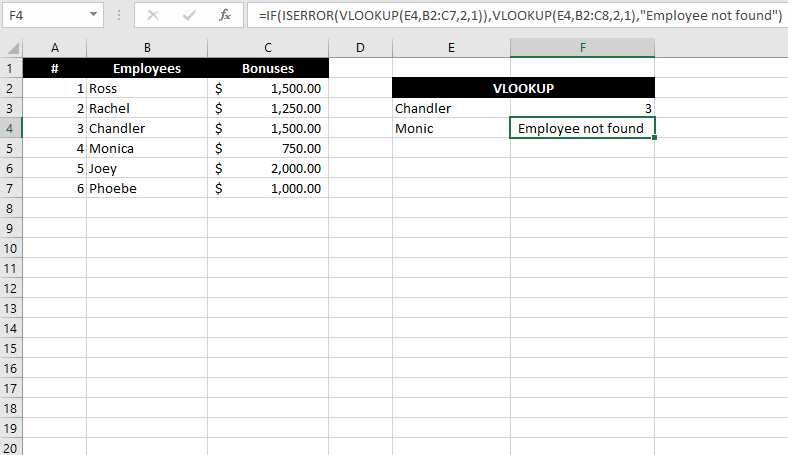
4. TRIM funkció
Korábban már tárgyaltuk, hogy a keresési értékbe véletlenül beszúrt szóköz #N/A hibát eredményezhet. Ha azonban a munkalapon már szerepel a keresési értékek hosszú listája, használhatja a TRIM funkciót ahelyett, hogy külön-külön eltávolítaná a szóközt az egyes keresési értékekből.
Először hozzon létre egy másik oszlopot a nevek kezdő és záró szóközeinek levágásához a TRIM funkcióval:.
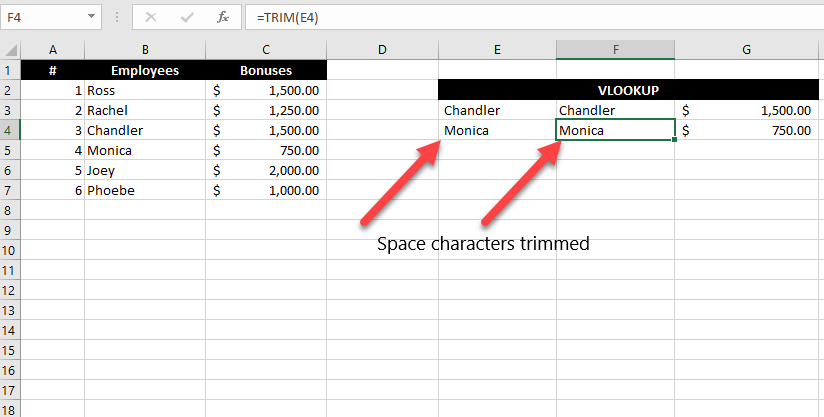
Ezután használja az új névoszlopot keresési értékeként a VLOOKUP függvényben.
A #N/A hiba javítása a makrókban
Nincs speciális képlet vagy parancsikon, amellyel kijavíthatná a makrók #N/A hibáit. Mivel valószínűleg több függvényt is hozzáadott a makró, amikor létrehozta -hez, ellenőriznie kell az egyes függvényekhez használt argumentumokat, és ellenőriznie kell, hogy helyesek-e, hogy kijavíthassa a #N/A hibát egy macóban.
#N/A hibák kijavítva
A #N/A hibák kijavítása nem olyan nehéz, ha megérti, mi okozza őket. Ha nem aggódik túlságosan a kimenet miatt, és nem szeretné, hogy egy képlet hibát eredményezzen, használhatja az IFERROR és az IFNA függvényeket a #N/A hiba egyszerű kiküszöbölésére.
.