A Surface billentyűzet háttérvilágításának fokozása éjszaka vagy sötét helyiségekben javítja a billentyűk láthatóságát gépelés közben. Ezzel szemben a billentyűzet háttérvilágításának csökkentése vagy kikapcsolása (megvilágított helyiségben vagy szabadban) csökkenti az akkumulátor lemerülését lehet.
A billentyűzet fényerejének beállítása a Surface-eszközökön egyszerű, de a lépések a Surface-modelltől vagy a billentyűzet konfigurációjától függően változnak. A következő részben található utasítások végigvezetik Önt a billentyűzet háttérvilágításának beállításához bármely Surface laptopon.

Van-e a Surface laptop háttérvilágítása billentyűzet?
A háttérvilágítású billentyűzet jó dolog, de nem minden Surface-eszközön talál ilyet. Azon felületi laptopokon (vagy levehető billentyűzeteken), amelyekről hiányzik a háttérvilágítás vezérlő ikonja, nincsenek háttérvilágítású billentyűi.
Az alábbiakban a billentyűzet háttérvilágításával rendelkező Microsoft Surface laptopmodellek találhatók.

A következő felületen levehető billentyűzetek billentyűi is háttérvilágítással rendelkeznek:
A Microsoft Surface Laptop Go és Surface Book termékcsaládba tartozó eszközök nem rendelkeznek háttérvilágítású billentyűzettel. A Surface-billentyűzet konfigurációját ellenőrizheti, ha megnézi műszaki adatait az Microsoft webhely oldalon.
Hogyan kapcsolja be a háttérvilágítású billentyűzetet Surface laptopon
Először győződjön meg arról, hogy Surface laptopja a funkcióbillentyűk nincsenek zárolva funkciómódba van kapcsolva. Ha az Fn billentyűn lévő LED világít, nyomja meg egyszer a gombot a funkcióbillentyűk zárolásának feloldásához.

Az új generációs Surface laptopok általában egy háttérvilágításvezérlő gombbal rendelkeznek (egy fél nap ikonnal). A legtöbb Surface modellen a billentyűzet háttérvilágításának vezérlése az F1 billentyűn található, míg másokon (pl. a Surface Laptop Studio 2) az F5 billentyűn.
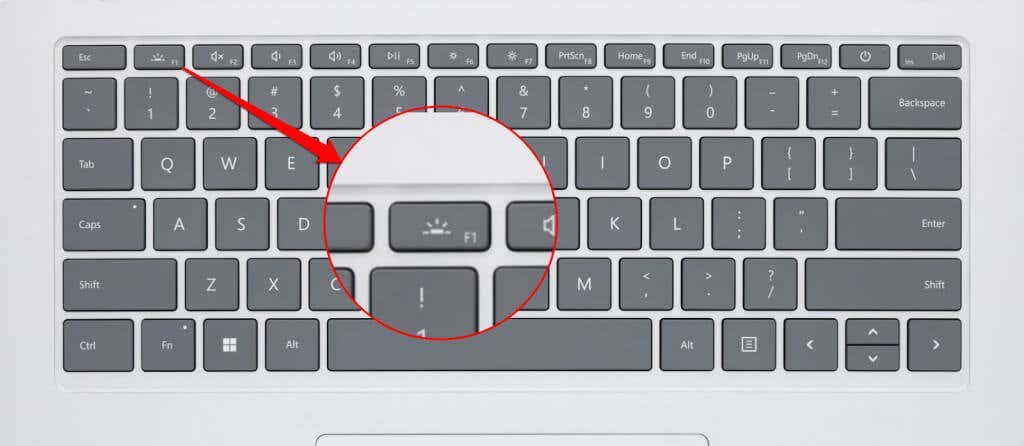
A háttérvilágítású billentyűzettel rendelkező felületi laptopok általában 3-4 fényerővel rendelkeznek. A háttérvilágítás vezérlőjének egyetlen gombnyomása egy szinttel felfelé/lefelé mozgatja a billentyűzet fényerejét.
Ha a fényerő a legmagasabb/minimális szinten van, a háttérvilágítás vezérlőgombjának megnyomása kikapcsolja a billentyűzet háttérvilágítását. Nyomja meg újra a billentyűt a billentyűzet világításának ismételt bekapcsolásához.
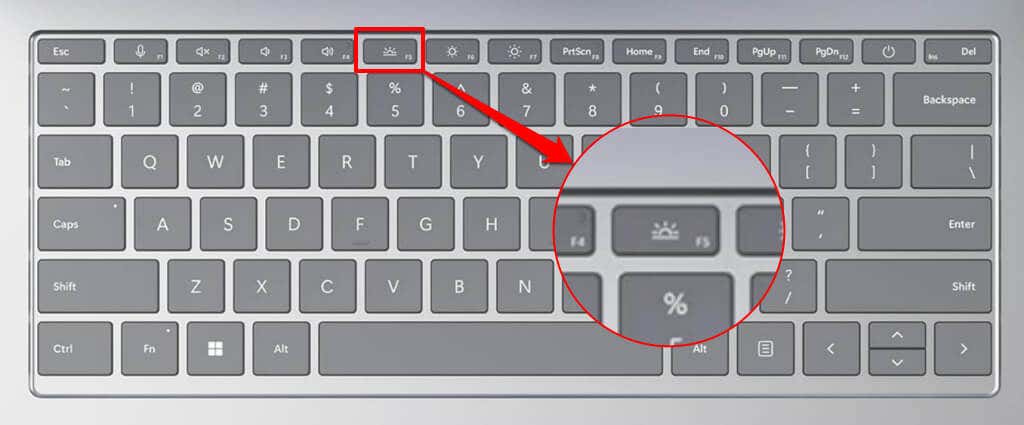
Egyes Surface laptopok, például a Surface Pro 4, két billentyűzet-háttérvilágítás-vezérlővel rendelkeznek – jellemzően az F1 és F2 billentyűkön. Mindkét billentyűn hasonló, eltérő méretű fél-nap ikon található..
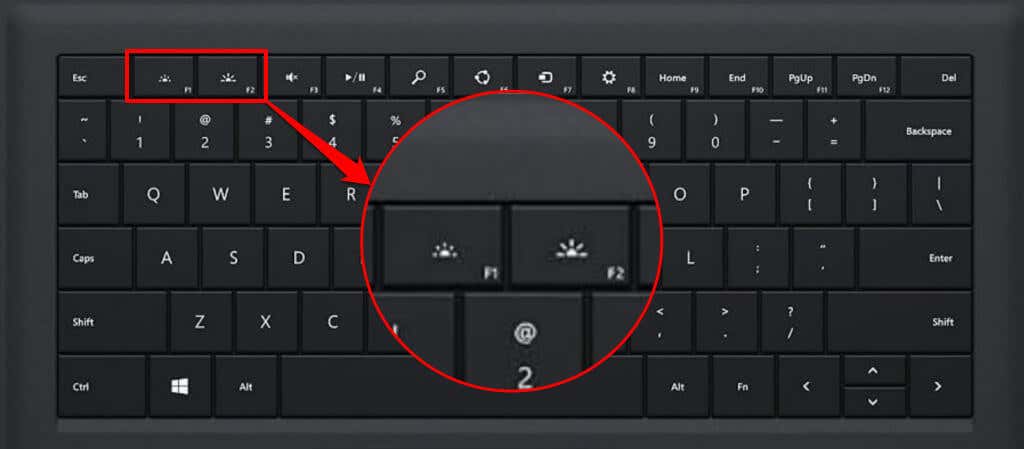
Nyomja meg az F1 billentyűt(egy kisebb félig ikonnal), hogy egy szinttel csökkentse a Surface billentyűzet fényét. Nyomja meg többször (kb. 3-4-szer) a gombot a billentyűzet háttérvilágításának kikapcsolásához.
Nyomja meg az F2 billentyűt(a nagyobb fél nap ikonnal) a billentyűzet háttérvilágításának bekapcsolásához vagy a fényerő egy szinttel történő növeléséhez. A háttérvilágítás minden gombnyomásra egy szinttel növekszik, amíg el nem éri a maximális fényerőt.
A háttérvilágítás vezérlőjét a Microsoft Surface Go Type Cover F7 billentyűjéntalálja. Nyomja meg a gombot a billentyűzet háttérvilágításának fényerejének igény szerinti beállításához.

Miért nem világít a Surface billentyűzet?
A támogatott Surface laptopok billentyűzet háttérvilágítása időnként meghibásodhat vagy leállhat. Ha a billentyűzet háttérvilágítása nem kapcsol be, az eszköz újraindítása vagy a Windows frissítése megoldja a problémát. Ha 2 az 1-ben Surface laptopot használ, válassza le, majd csatlakoztassa újra a billentyűzetet az eszközhöz.
A problémát a Surface alkalmazás vagy a Surface Diagnostic Toolkit segítségével is elháríthatja. További hibaelhárítási megoldásokért tekintse meg a a Microsoft Surface billentyűzettel kapcsolatos problémák megoldása című oktatóanyagunkat.
.