A Blue Yeti mikrofon kiváló választás kezdőknek. Kiváló hangminőséget biztosít megfizethető áron. Ha Ön podcastok rögzítése, játékokat streamel, vagy hangoskönyveket vesz fel, a Blue Yeti tökéletes hely a kezdéshez – mindaddig, amíg működik.
Ha nem biztos abban, hogy a mikrofon működik-e, nézze meg a lejátszási beállításokat. Ha a rendszer nem ismeri fel a Blue Yeti-t, próbálja ki ezeket a javításokat a probléma megoldásához.
A Blue Yeti nem felismert hibák kijavítása
Több oka is lehet annak, hogy Blue Yeti mikrofonja nem jelenik meg a Windows 10 vagy 11 rendszerben. A probléma megoldásához a következőképpen járhat el.
Próbáljon ki egy másik USB-portot
Az egyik fő probléma csak egy hibás kapcsolat – vagy az, hogy a Blue Yeti eszköz nincs teljesen bedugva. Cserélj egy külön USB csatlakozó -re, hogy elkerüld a rossz kapcsolat kockázatát, hibás USB-kábel vagy más hasonló probléma. Sokan azt tapasztalták, hogy az USB 2.0 portra cserélve (az USB 3.0 port helyett) jobb működés érhető el.
Frissítse Blue Yeti illesztőprogramját
A mikrofonproblémák másik gyakori felelőse az illesztőprogram. Ha az illesztőprogram elavult (vagy csak hibás), frissítenie kell a mikrofon illesztőprogramját, hogy a Windows felismerje.



- lehetőséget.
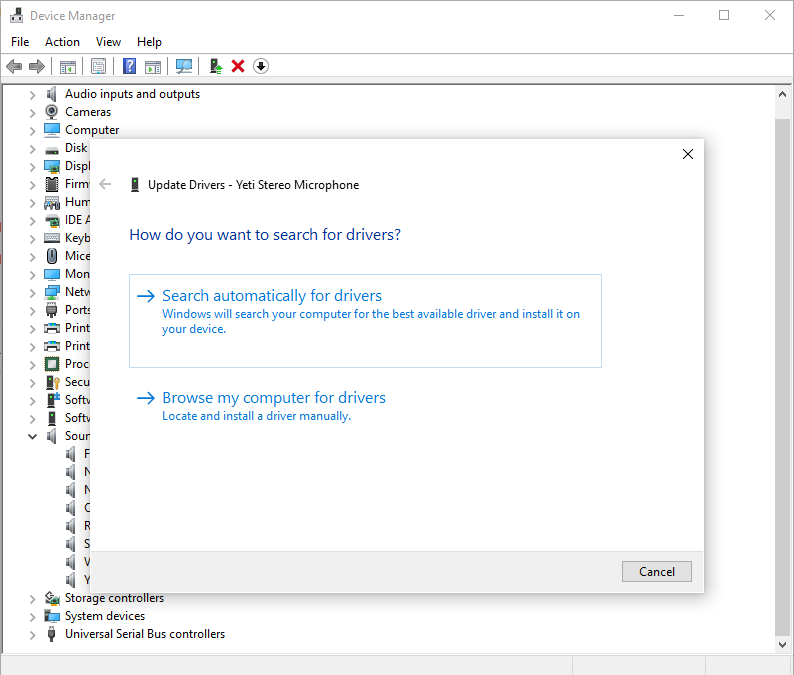
Ezt követően indítsa újra a számítógépet. Ez a lépés nem mindig szükséges, de a teljes újraindítás sok problémát orvosolhat. Ha ez nem működik, hajtsa végre a fenti lépéseket még egyszer, de az illesztőprogram frissítése helyett távolítsa el, majd telepítse újra.
Használja a Microsoft Audio hibaelhárítót
A Microsoft számos beépített eszközzel segíti diagnosztizálja a lehetséges problémákat rendszerét. A legjobb az egészben az, hogy hihetetlenül könnyen használható és hozzáférhető.
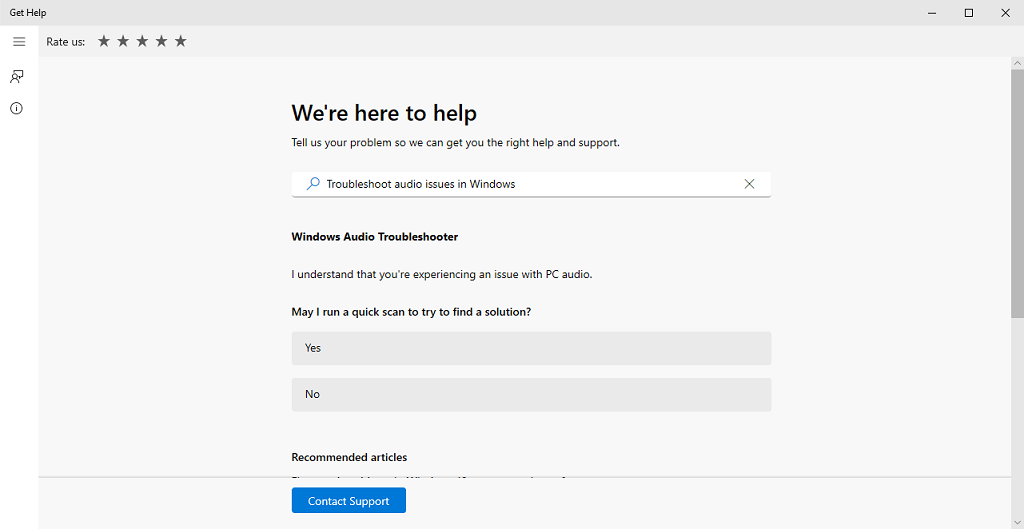
Előfordulhat, hogy ez nem old meg minden problémát, de segíthet leszűkíteni, hogy pontosan miért nem ismeri fel a felvevőeszközt.
A Blue Yeti beállítása alapértelmezett eszközként
Néha a Blue Yeti opcióként elérhető a Hangbeállítások között, de más programokban nem. Ha ez a helyzet, egyszerűen kijavíthatja, ha beállítja alapértelmezett eszközként.
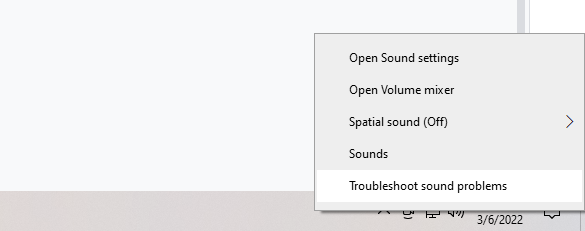

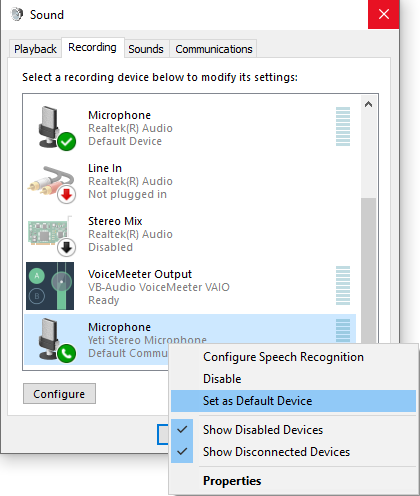
Ebből a menüből bármely más audioeszközt is beállíthat. A hangbemenet alapértelmezett beállításának megváltoztatása számos lehetséges problémát megoldhat.
Az illesztőprogram manuális letöltése
A Blue Yeti Pro a Blue Yeti valamivel fejlettebb, drágább változata. Más modellek a szabványos illesztőprogramok használatával működnek, de a felhasználók arról számoltak be, hogy ehhez a modellhez manuálisan kell telepíteni az illesztőprogramot.
Úgy tűnik, ez a probléma kizárólag a Blue Yeti Pro-ra jellemző. A frissített illesztőprogramnak meg kell oldania a problémát. Ha rendelkezik a Blue mikrofonok egy másik verziójával (például a mini verzióval, a Yeti Nano-val), akkor annak képesnek kell lennie a szabványos illesztőprogramokkal működni akár Windows, akár Mac gépeken.
Streamers, podcastereknek és bárki másnak, aki hangot rögzít a gépükön, működő mikrofonra van szüksége. Ha frissítést keres egy meglévő USB-mikrofonhoz, a Blue Yeti elérhető az Amazonon. Ha úgy találja, hogy a Blue Yeti-t a rendszer bármilyen okból nem ismeri fel, egyszerűen végezzen egy gyors ellenőrzést – ez olyan egyszerű dolog lehet, mint a rossz USB-kapcsolat vagy az eszközillesztők.