Lát egy piros x alakú szimbólumot tartalmazó kötet ikont a tálcán a Windows 10 rendszerben? Ha a kurzort rá helyezi, akkor a „Nincs audio kimeneti eszköz telepítve” hibaüzenetet is látnia kell.
Ez általában akkor fordul elő, amikor a számítógép sérült, elavult vagy inkompatibilis audió illesztőprogramok miatt nem érzékeli az audioeszközöket. A helyzet rosszabbá tétele érdekében egyáltalán nem hallatszik hang, amíg meg nem oldja a problémát.
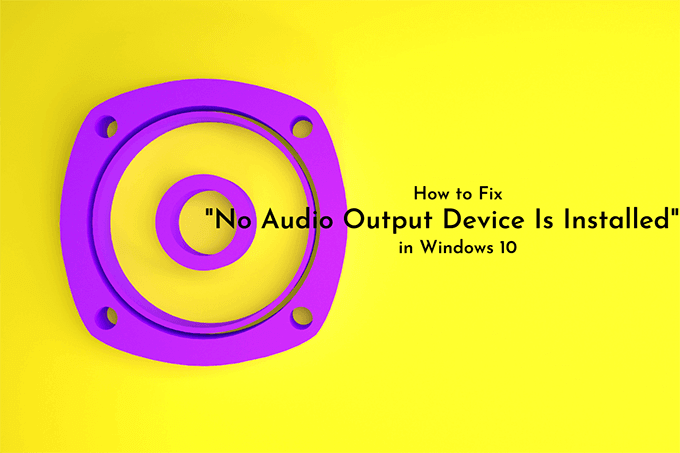
Ha a számítógép újraindítása nem tesz semmit, akkor a következő hibaelhárítási tippek segíthetnek a javításban " Nincs audio kimeneti eszköz telepítve ”a Windows 10 rendszerben.
Az Audio hibaelhárító futtatása
A Windows 10 beépített audio hibaelhárítóval rendelkezik, amely automatikusan felismeri és javítsa a hanggal kapcsolatos problémákat a számítógépen. A legjobb, ha először futtatja, mielőtt belemerül a többi javításba.
1. Nyissa meg a Startmenüt, és válassza a Beállítások.
2 lehetőséget. Válassza a Frissítés és biztonságlehetőséget.
In_content_1 all: [300x250] / dfp: [640x360]->3. Váltson a Hibaelhárításoldalsó fülre .
4. Válassza a További hibaelhárítóklehetőséget.
5. Válassza a Hang lejátszásalehetőséget. Ezután válassza a Futtassa a hibaelhárítógombot.
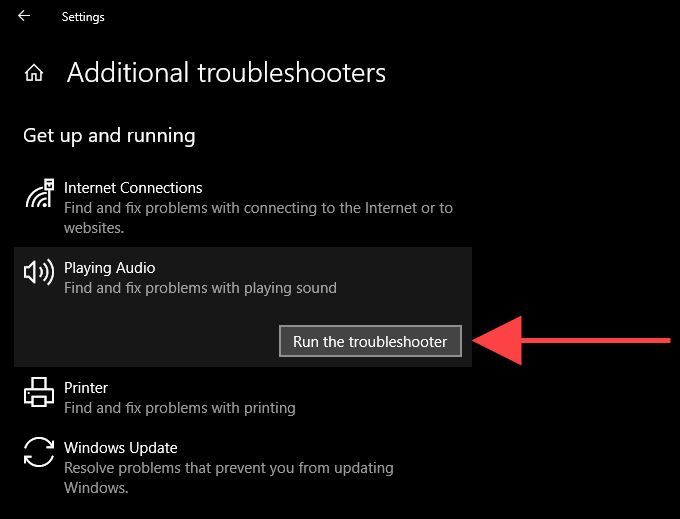
Kövesse a képernyőn megjelenő utasításokat a számítógép audioeszközével kapcsolatos problémák megoldásához. Ha a hibaelhárító arra kéri, hogy válasszon több audioeszköz közül, futtassa azt ismételten mindegyiknél.
Húzza ki és csatlakoztassa újra a külső audio kimeneti eszközt
Van-e külső audio kimeneti eszköze (például fejhallgató) fizikailag csatlakoztatva a számítógéphez? Próbálja meg eltávolítani. Ezután indítsa újra a számítógépet, majd csatlakoztassa újra. Ha ez nem segít, folytassa a többi javítással.

Az audioeszköz eltávolítása és újratelepítése
Az audioeszköz / hangkártya eltávolítása és újratelepítése a számítógépre egy erős javítás, amely segíthet a „Nincs audio kimeneti eszköz telepítve” hiba megoldásában. A Windows 10 eszközkezelő kisalkalmazásának ebben segítenie kell.
1. Kattintson a jobb gombbal a Startgombra, és válassza az Eszközkezelőlehetőséget.
2. Bontsa ki a Hang-, videó- és játékvezérlőkszakaszt.
3. Kattintson a jobb gombbal a számítógép audioeszközére, és válassza az Eszköz eltávolításalehetőséget.
4. Jelölje be a jelölőnégyzetet Az eszköz illesztőprogramjának törlése(ha elérhető) mellett válassza az OKlehetőséget az eszköz eltávolításához.
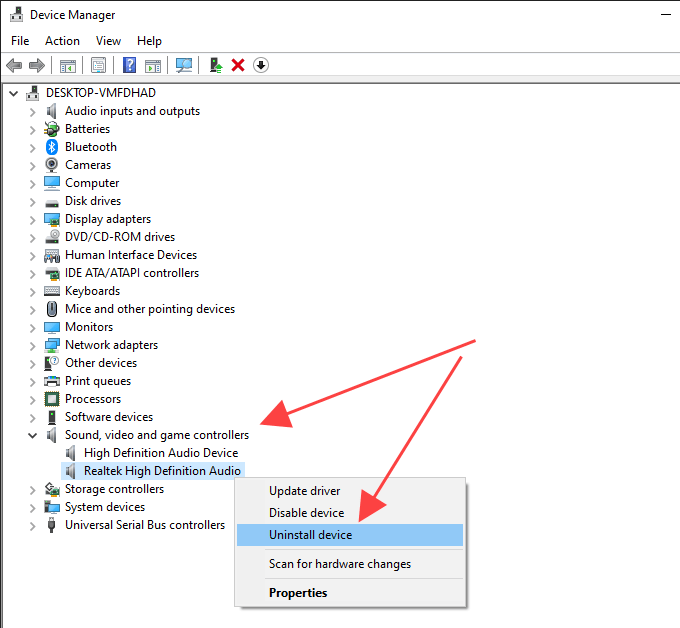
5. Bontsa ki az Audio bemenetek és kimenetekszakaszt, és ismételje meg a 3- 4lépéseket.
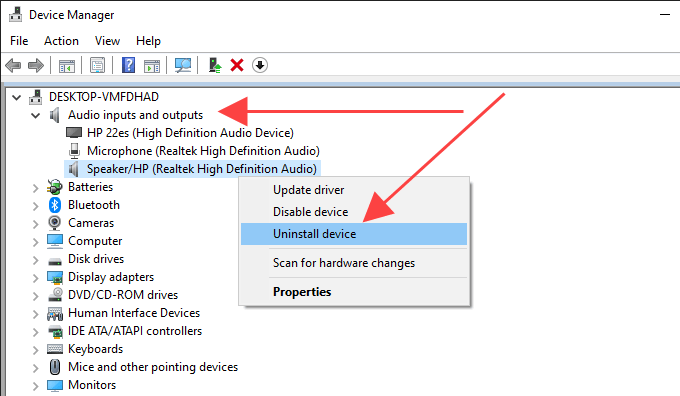
6. Indítsa újra a számítógépet. Ez arra kéri a számítógépet, hogy telepítse újra az audioeszközt.
7. Nyissa meg újra az Eszközkezelőt. Látnia kell az újratelepített audioeszközt a Hang-, videó- és játékvezérlőkés Hangbemenetek és -kimenetekszakasz alatt. Ha nem, kattintson a jobb gombbal egy megüresedett területre, és válassza a Hardverváltozások kereséselehetőséget.
Ha az audioeszköz újratelepítése kijavította a problémát, akkor egy teljesen működő hangerő ikont kell látnia a rendszeren. tálca.
Frissítse az illesztőprogramokat
Próbálja meg frissíteni a számítógépen lévő audió illesztőprogramokat. Látogasson el az eszköz gyártójának webhelyére, adja meg a hangkártya helyes gyártmányát és modelljét, és töltse le a legújabb illesztőprogramokat. Ezután vagy telepítse őket saját maga, vagy a Windows 10 segítségével tegye meg ezt az eszközkezelőn keresztül. Ha a második módszert részesíti előnyben, hajtsa végre a következő lépéseket.
1. Kattintson a jobb gombbal a Startmenüre, és válassza az Eszközkezelőlehetőséget.
2. Bontsa ki a Hang-, videó- és játékvezérlőkszakaszt.
3. Kattintson a jobb gombbal az audio illesztőprogramra, és válassza az Illesztőprogram frissítéselehetőséget.
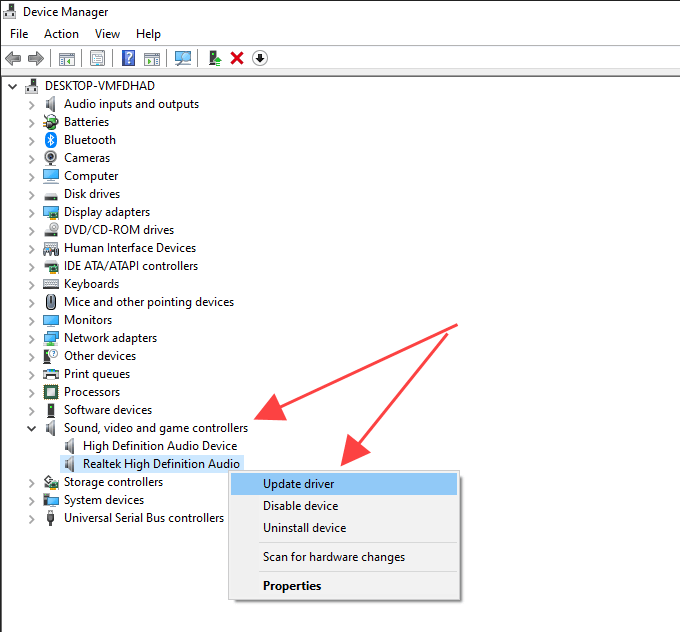
4. Válassza a Tallózás a számítógépemben az illesztőprogramokértlehetőséget.
5. A Tallózásgombbal keresse meg a letöltött illesztőprogramokat tartalmazó mappát.
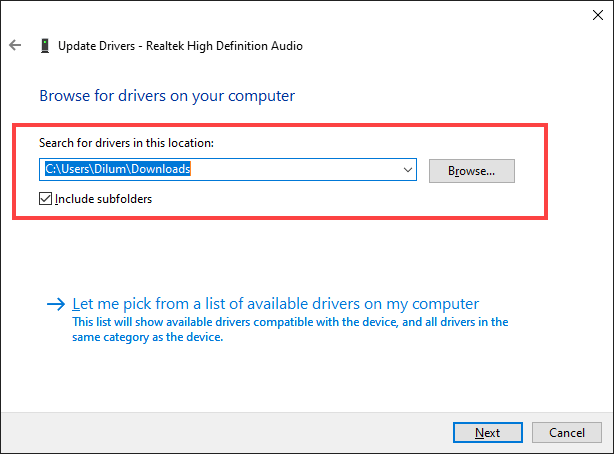
6. Válassza a Következőlehetőséget, és kövesse a fennmaradó utasításokat az új audió illesztőprogramok telepítéséhez.
Alternatív megoldásként használjon illesztőprogram-frissítő segédprogramot letöltheti és telepítheti a megfelelő audió illesztőprogramokat az Ön számára. számítógép automatikusan.
A Windows 10 frissítése
A Windows 10 frissítése néha megszakíthatja a számítógép audioeszköz-illesztőprogramjait. A probléma megoldásának legjobb módja a későbbi növekményes frissítések telepítése.
Még 2018-ban például a „Nincs audio kimeneti eszköz telepítve” hiba jelent meg az Intel-alapú audio chipkészlettel rendelkező számítógépeken a Windows Update által kiszorított hibás illesztőprogram miatt. A Microsoft ezt gyorsan kijavította újabb kisebb frissítéssel.
1. Nyissa meg a Startmenüt, és válassza a Beállítások.
2 lehetőséget. Válassza a Frissítés és biztonságlehetőséget.
3. Válassza a Frissítések kereséselehetőséget.
4. Válassza a Letöltés és telepítéslehetőséget a Windows 10 frissítéséhez.
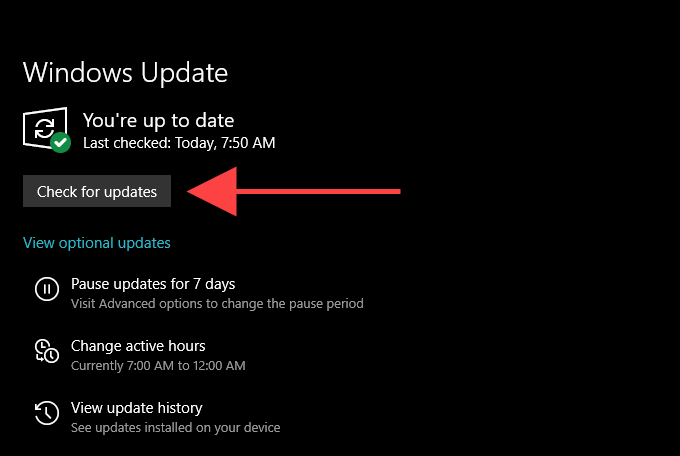
5. Válassza az Opcionális frissítések megtekintéselehetőséget (ha ugyanazon a képernyőn látható). Ezután jelölje be a hangeszközökhöz kapcsolódó frissítések melletti négyzeteket, és válassza a Letöltés és telepítéslehetőséget.
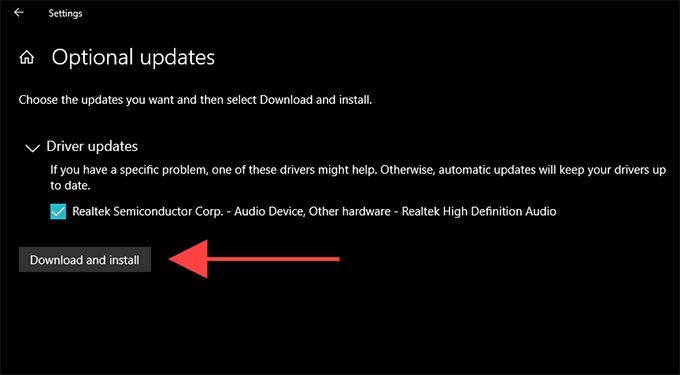
Az audioeszköz telepítése régi hardverként
Ha nem látja az audioeszköz-illesztőprogramot az Eszközkezelőben, akkor megpróbálhatja régi eszközként beállítani. Megteheti azt is, ha a „Nincs audio kimeneti eszköz telepítve” hiba továbbra is megjelenik annak ellenére, hogy a fenti javításokat végrehajtotta.
1. Kattintson a jobb gombbal a Startgombra, és válassza az Eszközkezelőlehetőséget.
2. Jelöljön ki bármely elemet az Eszközkezelőmenüben. Ezután nyissa meg a Műveletmenüt, és válassza a Régi hardver hozzáadásalehetőséget.
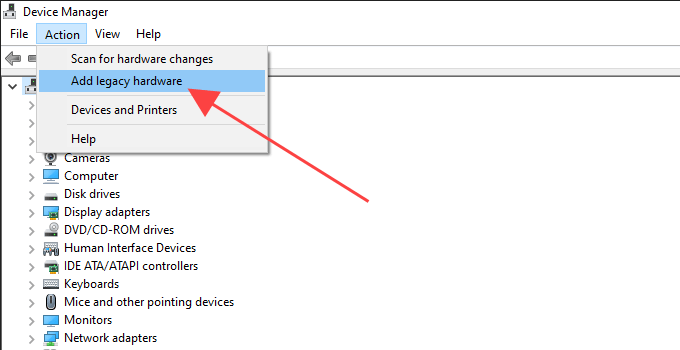
3. Az Üdvözöljük a Hardver hozzáadása varázsló képernyőn válassza a Továbblehetőséget.
4. Válassza a Telepítse a manuálisan kiválasztott hardvert a listából (Speciális)lehetőséget, majd válassza a Továbblehetőséget.
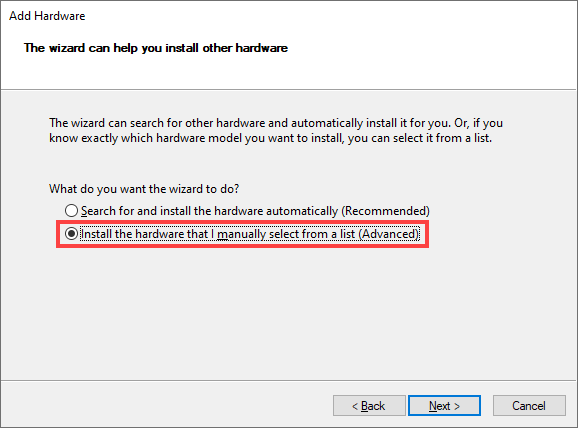
5. Válassza a Hang-, videó- és játékvezérlőkethardver típusként, majd válassza a Továbblehetőséget.
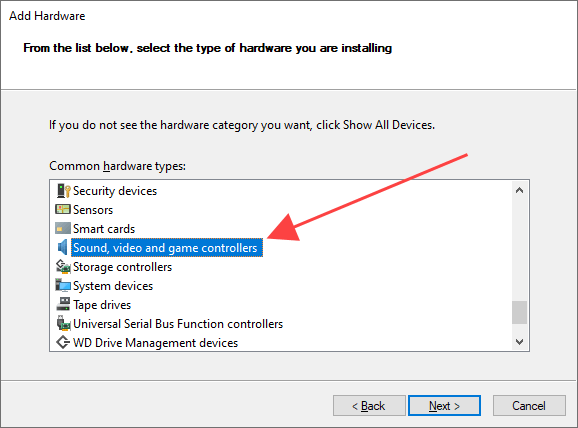
6. Válassza ki a hanggyártót a képernyő bal oldalán található listából. Ezután válassza ki a modellt a jobb oldalon. Ha rendelkezik lemezzel, amely tartalmazza az audioeszköz illesztőprogramjait, válassza a Lemez vanlehetőséget, és adja meg a lemez helyét. A folytatáshoz válassza a Továbblehetőséget.
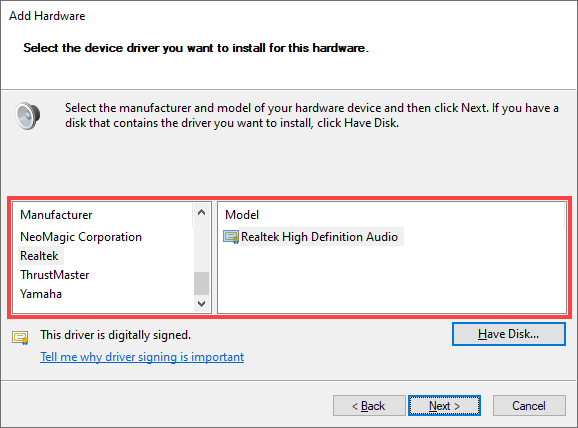
7. Az audioeszköz telepítéséhez válassza ismét a Továbblehetőséget.
8. A telepítés befejezéséhez válassza a Befejezéslehetőséget.
9. Indítsa újra a számítógépet.
Ez segített? Ha nem, akkor nézzük meg, mit tehet ezután.
A Windows 10 alaphelyzetbe állítása
Ha a fenti javítások egyike sem segített, próbálkozzon a a Windows 10 visszaállítása a gyári alapértékekre paranccsal. Lehet, hogy egy mélyen mögöttes, hanggal kapcsolatos problémával foglalkozik, amelyet csak a Windows új beállításai tudnak kijavítani. Választhatja az adatait érintetlenül, de a legjobb, ha készítsen biztonsági másolatot a számítógépről előtt halad.
1. Nyissa meg a Startmenüt, és válassza a Beállítások.
2 lehetőséget. Válassza a Frissítés és biztonságlehetőséget.
3. Váltson a Helyreállításfülre. A PC alaphelyzetbe állítása részben kattintson a Kezdésgombra a visszaállítási eljárás megkezdéséhez.
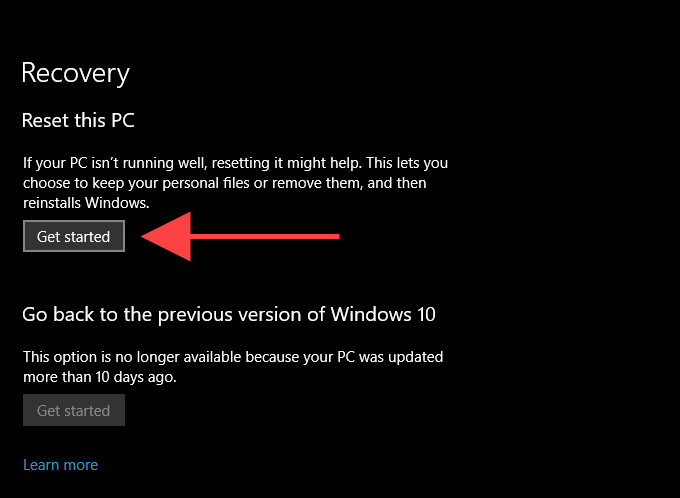
Ha a Windows 10 visszaállítása nem segített a„ Nincs hangkimeneti eszköz ”javításban telepítve van ”hiba, valószínűleg egy eszközspecifikus problémát vizsgál. További segítségért forduljon az audioeszközök gyártójához.