Ha nem automatizál dolgokat, akkor hiányzik a számítógépek lényege. A számítógépek valódi célja unalmas, ismétlődő dolgok elvégzése, amelyeket az emberek már nem akarnak.
A kötegelt fájlok az egyik legjobb módszer a feladatok automatizálására. Ehhez hozzárendelheti a kötegelt fájlok ütemezésének képességét, és hatékony hatékonyságnövelő eszközzel rendelkezik.

Kötegelt fájlok ütemezése a Windows rendszerben a Feladatütemező használatával
Miután készítsen kötegelt fájlt a munka automatizálásához, azt szeretné, ha rendszeresen futna. Ennek legegyszerűbb módja a Windowsba beépített Feladatütemező. Ez egy eszköz, amely automatikusan futtatja a feladatokat ütemezés szerint.
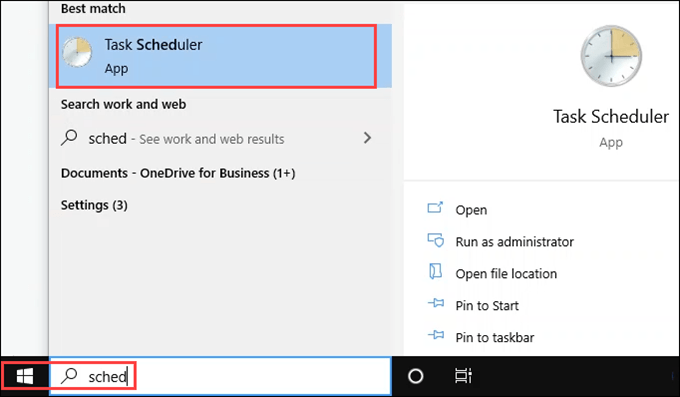
A Feladatütemezőnek sok ütemezett feladata lesz. A Windows és a programok ütemezett feladatokat is használnak.
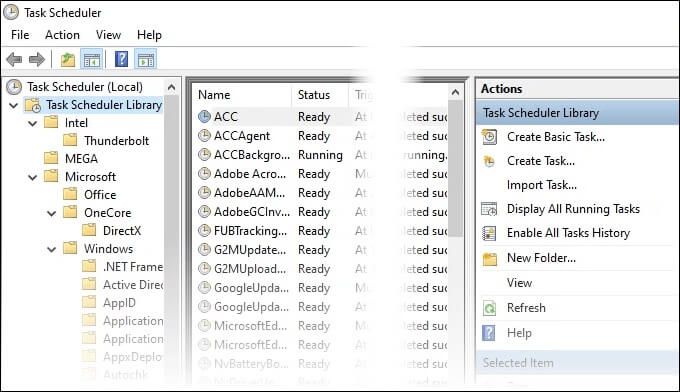
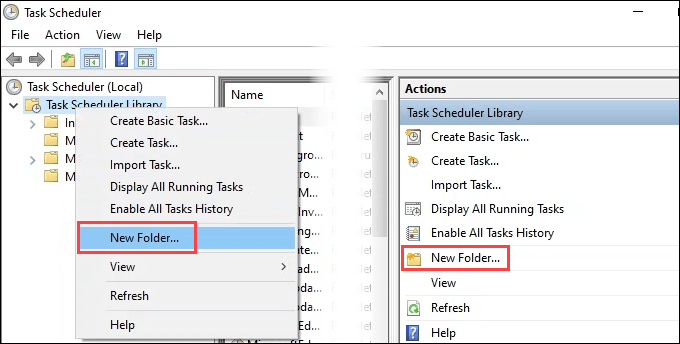
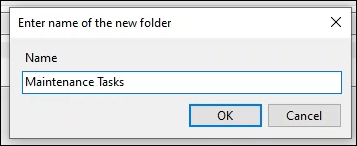
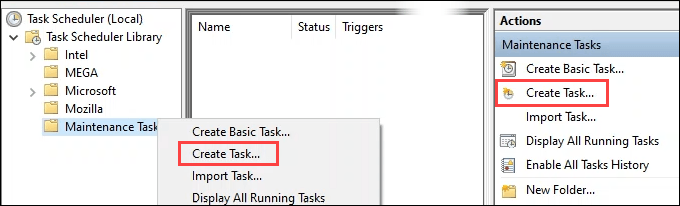
Vegye figyelembe a Felhasználó vagy csoport módosításagombot. Ez lehetővé teszi a parancsfájl futtatását egy másik felhasználó alatt. Ha a kötegelt fájlja rendszergazdai engedélyeket igényel, akkor változtassa meg a felhasználót rendszergazdára. Megkéri Öntől az adminisztrátor jelszavát, tehát nem egy gyorsbillentyű a számítógép átvétele érdekében. >
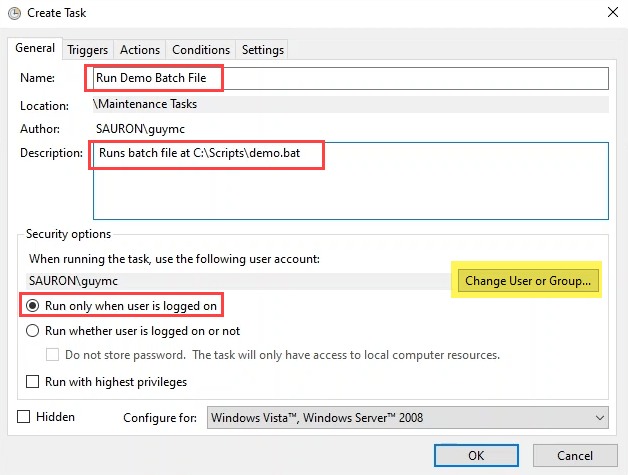
Vegye figyelembe azt is, hogy a szkript csak akkor fog futtatni, amikor a felhasználó be van jelentkezve. Ezt bármikor megváltoztathatja Futtassa, hogy a felhasználó be van-e jelentkezve vagy sem, ha azt szeretné, hogy bármikor fusson.
Vegye figyelembe a többi lehetőséget. A legtöbb feladat esetében az alapértelmezett értékek elegendőek. Ne feledje, hogy szükség esetén elvégezheti ezeket a módosításokat.
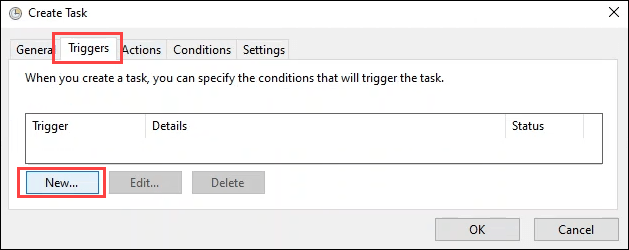
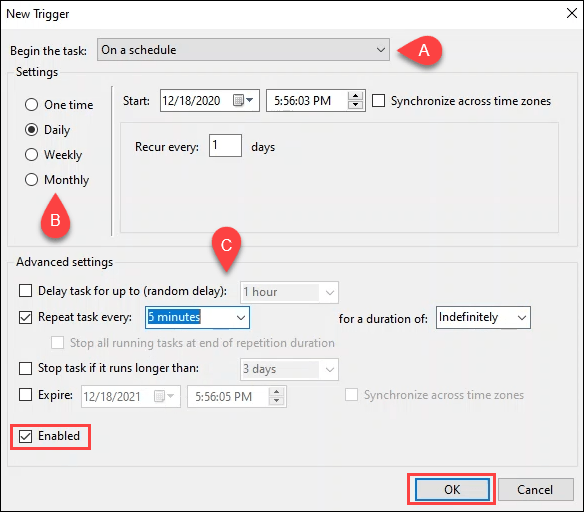
Az ütemezés szerinta legnépszerűbb és az általunk használt ehhez a gyakorlathoz.
In_content_1 all: [300x250] / dfp: [640x360]->A Napilehetőséget választottuk ehhez a példához. Azt is eldöntheti, hogy az ütemezés mikor kezdődik és ismétlődik.
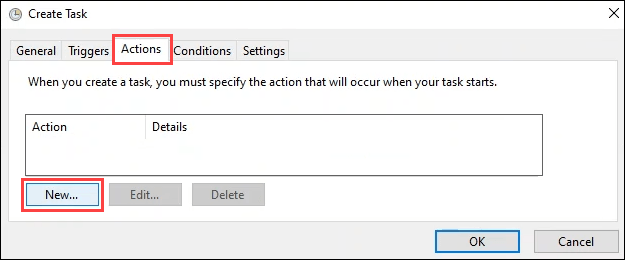
Az utolsó kettő elavult és már nem támogatott opció. A legjobb, ha nem használja őket, amikor ütemezett fájlokat ütemez. Hagyja az alapértelmezett Program indításaelemen.
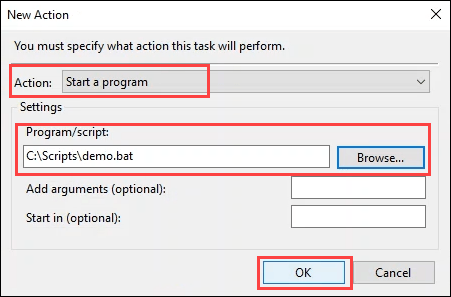
Adja meg a szkript teljes elérési útját. A Tallózásgombbal lépjen a szkripthez, és válassza ki azt.
Az Argumentumok hozzáadásaés a Start mezőbenüresek . Ezeket akkor használhatja, ha bonyolultabb szkriptek és feladatok felé halad. Ezekre mindenképpen szüksége lesz ütemezze a PowerShell-szkripteket. A folytatáshoz válassza az OKlehetőséget.
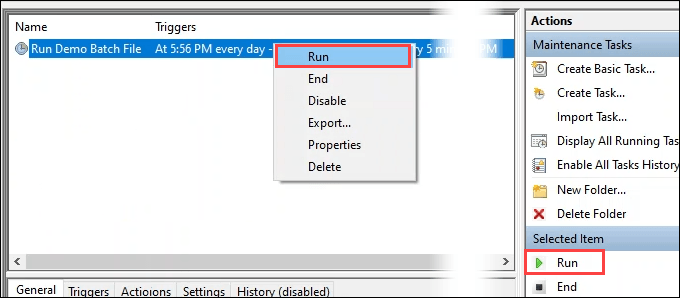
Amikor a feladat befejeződött, nézze meg az Utolsó futtatásEredményoszlopot. Látnia kell a A művelet sikeresen befejeződöttüzenetet.
Ha bármi mást mond, próbálkozzon az F5gombbal a képernyő frissítéséhez. Ha még mindig mást mond, akkor valami nincs rendben a szkripteddel vagy a feladat ütemezésével. Van néhány hibaelhárítási teendő.

Mi a helyzet a Feltételek és a Beállítások lapokkal?
Igen, két fül van, amit nem tárgyalja a fenti utasításokban. A legtöbb feladathoz nem kell bemenni ezekre a fülekre. Van bennük olyan alapértelmezett érték, amely általában a legjobb, ha egyedül marad. Vessünk egy pillantást a fülekre.
Feladat létrehozása - Feltételek
Ezek a beállítások a számítógép állapotára vonatkoznak. Ha a feladat sok erőforrást igényel, vagy megszakíthatja a felhasználót, módosítsa a Tétlenrészt.
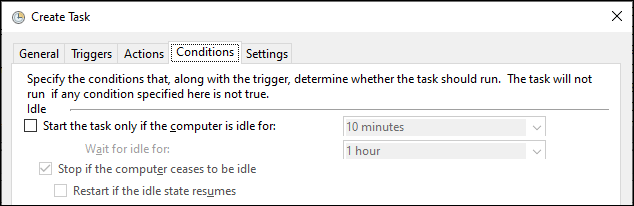
A Bekapcsolásszakasz alapértelmezés szerint Csak akkor indítsa el a feladatot, ha a számítógép váltakozó áramúés Leáll, ha a számítógép már át van kapcsolva az akkumulátorra.
A kötegelt fájlok ütemezésének többségében jó, ha ezeket bejelöli. Néhány számítógépet alvó módba állítottunk, hogy energiát takarítsunk meg, amikor nem használják őket. Ha a számítógép alszik, a feladat nem fog futni. Ebben az esetben be kell jelölnie az A számítógép futtatása a feladat futtatásáhoznégyzetet.

Manapság a számítógép szinte mindig egy hálózat. Ennek ellenére, ha a feladata szilárd hálózati kapcsolattól függ, módosítsa a Hálózatszakaszt.

Feladat létrehozása - Beállítások
A A Beállításokfül a feladat viselkedésére vonatkozik. Ez azt jelenti, hogy a feladat fut. A Futtatás engedélyezése igény szerint futtatásraalapértelmezés szerint be van jelölve. A többi választás olyan helyzetekre vonatkozik, amikor egy feladat kihagyásra kerül vagy sikertelen.
Egyes feladatok elakadhatnak egy körben, vagy nem futtathatók le, mert a kiváltó feltételeik nem teljesülnek. Ezeket a beállításokat módosíthatja annak figyelembe vétele érdekében. A legtöbb feladat esetében az alapértelmezett beállítások megfelelőek.
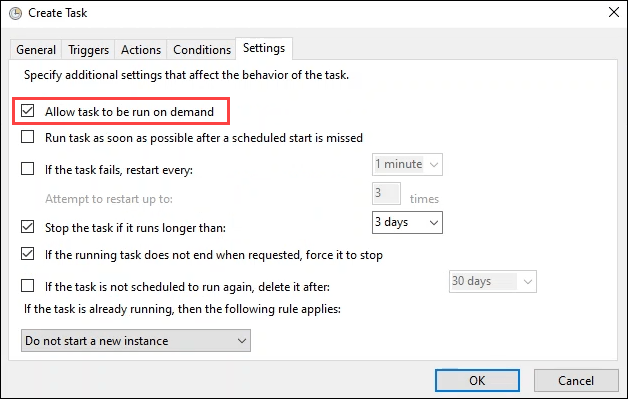
Mit tehetek ütemezett kötegelt fájlokkal?
Ha már tudja, hogyan kell ütemezni a feladatokat, az elme versenyezhet ötletekkel az automatizálandó dolgokról. Lehet fájlok automatikus törlése, állítsa be a kedvenc programokat a bejelentkezéskor vagy automatikusan törli a nyomtatási sort sikertelen munkát. Bármelyik feladatot is elvégzi többször, valószínűleg szkriptelheti és ütemezheti.