Kevés a frusztrálóbb dolog, mint a számítógép elkékülése, ha böngészés közben vagy véletlenül néz filmet. Nem csak ez, de olyan hibát is kap, amelyet nem tudja biztosan kijavítani.
A kék képernyő a halál (BSOD) többféle formában jelenik meg, amelyek mindegyike befolyásolhatja a A PC funkcionalitása. Köztük a video_scheduler_internal_error, amely akkor jelenhet meg, amikor szörfözik az interneten, vagy bizonyos szoftver a Windows számítógépen t használ.
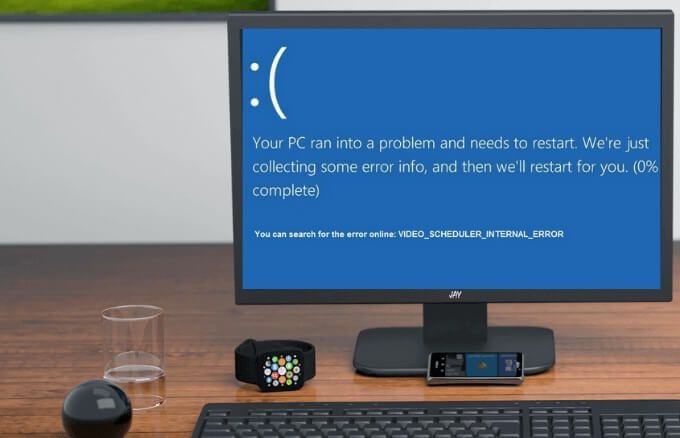
Szerencsére a videó többféle javítást tartalmaz ütemező belső hibája a Windows 10 rendszerben.
Mi a Video Scheduler belső hiba a Windows 10 rendszerben?
A videóütemező belső hibája egy gyakori rejtélyes Windows 10 leállítási kód hiba, ami azt jelzi, hogy a a videóütemező végzetes megsértést észlelt.
A hibát különböző dolgok okozzák, beleértve a szoftveres vagy hardveres változásokat, malware vagy vírusfertőzés, sérült Windows rendszerleíró adatbázis, a túlhúzott grafikus kártyát , inkompatibilis biztonsági szoftver vagy elavult grafikus kártya illesztőprogramok az operációs rendszerben.
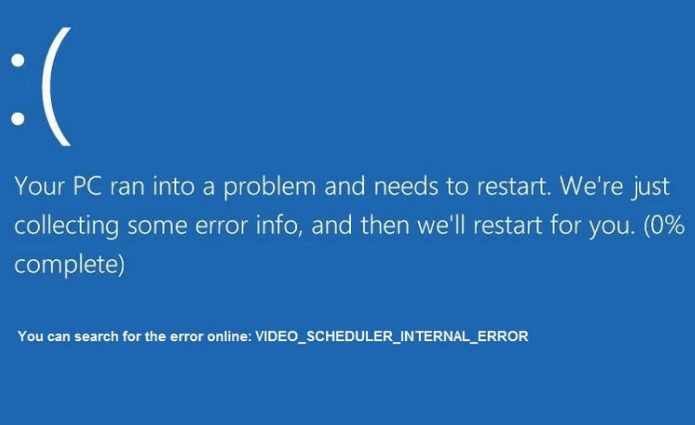
Amikor megjelenik a videóütemező hiba, a számítógép lefagyhat néhány perc, majd indítsa újra, mind o f, ami sok felhasználó számára frusztráló lehet, különösen, ha nem mentette el a munkáját.
In_content_1 all: [300x250] / dfp: [640x360]->A videoütemező belső hibájának kijavítása a Windows 10 rendszerben
Ez a szakasz felvázolja azokat a lehetséges megoldásokat, amelyekkel javíthatja a videóütemező belső leállítási kód hibáját a Windows 10 rendszerben. minden lépés sorrendben, amíg a hiba nem jelentkezik újra.
Gyorsjavítások
A CHKDSK futtatása Ellenőrizze a merevlemez hibáit
A Chkdsk vagy az ellenőrző lemez egy segédprogram a Windows 10 Parancssorban, amely ellenőrzi az esetleges logikai és fizikai hibákat a fájlrendszerben és a lemezkötet fájlrendszerének metaadataiban.
Ha hibásan működik vagy sérült A lemez vagy a merevlemez szektoraiban a chkdsk parancs rosszként jelöli őket, és helyreállítja a még sértetlen információkat.
A chkdsk futtatható a Parancssorból vagy a Sajátgépről. Ebben az útmutatóban a Parancssor használatát fogjuk használni.
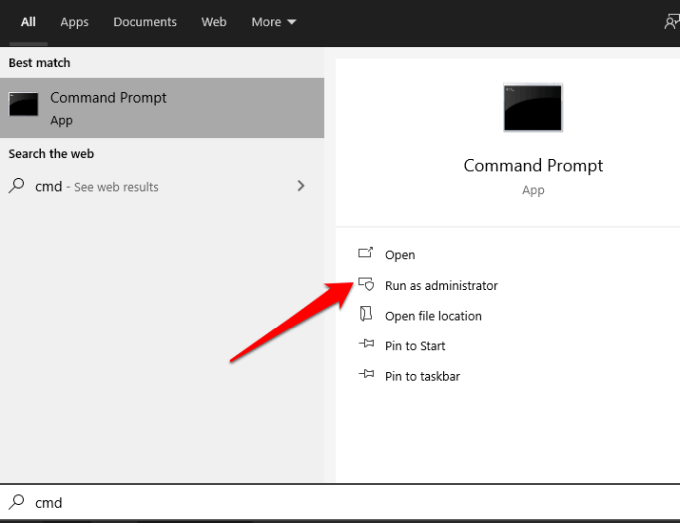
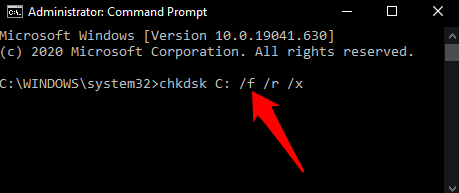
A / f / r / x paraméterek különböző funkciókat látnak el az alábbiak szerint:
Ha a chkdsk nem talál hibát, akkor egy üzenetet kap, amely szerint nem találtak hibát, de ha mégis hibákat talál, a rendszer kéri, hogy indítsa újra a számítógépet a fájlrendszer javításához, vagy ütemezze a számítógép következő újraindításakor.
Futtasson egy SFC vizsgálatot a Windows rendszerfájljainak ellenőrzéséhez
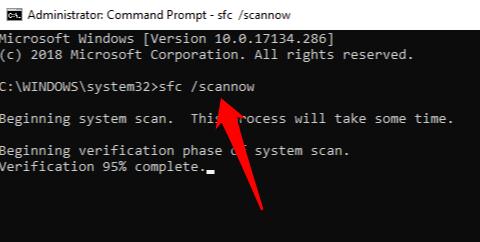
A rendszerfájl-ellenőrző (SFC) beolvasja a számítógépet, és megjavítja a rendszerfájlokat. Ezenkívül megvizsgálja az összes fontos Windows fájlt, és kicseréli azokat, amelyek problémával rendelkeznek.
Nézze meg útmutatónkat a hogyan lehet SFC-vizsgálatot futtatni a sérült rendszerfájlok javításához vagy javításához oldalon .
Frissítse a grafikus kártya illesztőprogramját
Egy elavult vagy sérült grafikus kártya illesztőprogram okozhatja videoütemező belső hiba a számítógépen. Szerencsére A Windows megkönnyíti az illesztőprogramok frissítését.
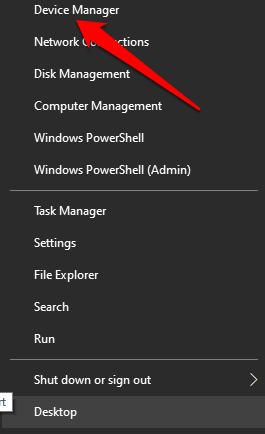
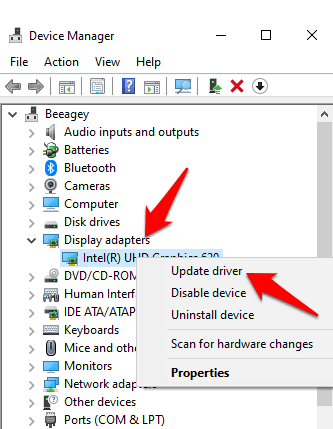
Megjegyzés: Előfordulhat, hogy számítógépe nem tudja kezelni a grafikus kártya jelenlegi beállításait. Ilyen esetekben a kártya szoftverén vagy a kezelőpanelen módosíthatja a minőség vagy a teljesítmény beállításait. Ha NVIDIA grafikus kártyát használ, olvassa el a hogyan frissítsük az NVIDIA illesztőprogramokat a legjobb teljesítmény érdekében
című útmutatónkatA Windows frissítése
A Windows frissítések idegesítőnek tűnhetnek, különösen, ha általában gyakran megjelennek. Ezek a frissítések azonban új javításokkal vagy szoftverfrissítésekkel érkeznek, amelyek fontosak a számítógép megfelelő működéséhez.
A frissítések ellenőrzéséhez válassza a Start>Beállítások>Frissítés és biztonság>Windows frissítésekős>és ellenőrizze a frissítéseket.
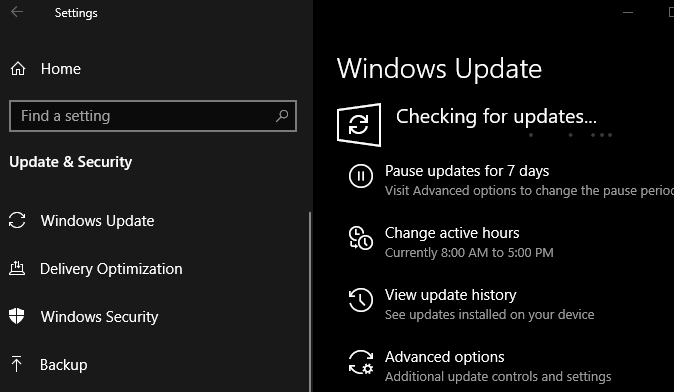
Ha van függőben lévő frissítések, feltétlenül töltse le és telepítse azokat a számítógépére, majd a telepítés után indítsa újra.
További információ a hogyan lehet kijavítani a beragadt Windows 10 frissítést és a hogyan lehet a Windows frissíteni Windows Update nélkül útmutatóinkról .
A grafikus kártya újratelepítése
Ha van tartalék vagy külön grafikus kártya, telepítse azt, hogy megkapja-e a videoütemező belső stop kód hibáját. Alternatív megoldásként ellenőrizze, hogy a videokártya sérült-e, és telepítse újra, ha nincs probléma.

Ha nem biztos benne, hogyan kell ezt végrehajtania, kérjen tanácsot szakértő szakembertől, hogy ellenőrizze a számítógépét vagy forduljon segítségért az eszköz gyártójának ügyfélszolgálatához.
Végezze el a gyári visszaállítást
Ha minden más nem sikerül, kezdje újra a Windows 10 használatát a gyári beállítások visszaállítása. Frissítheti a Windows rendszert, megőrizheti fájljait és alkalmazásait, vagy mindent eltávolíthat. A számítógép alaphelyzetbe állítása előtt készítsen biztonsági másolatot minden megőrzendő dologról.
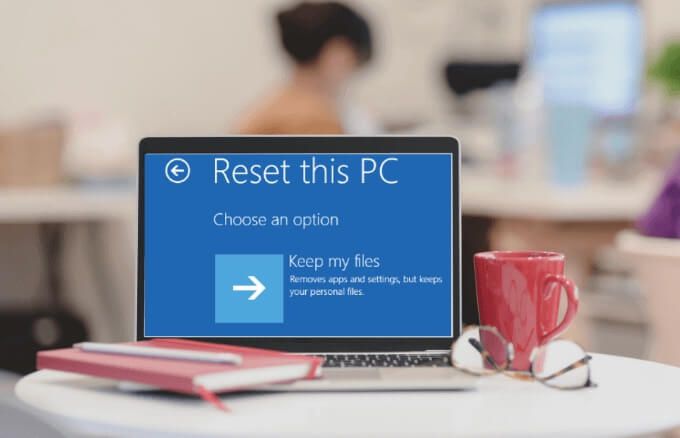
Bosszantó BSOD hibák javítása
Reméljük, hogy hasznosnak találta ezt az útmutatót a videoütemező megoldásához belső stop kód hiba a számítógépen. Ossza meg velünk, melyik megoldás működött az Ön számára, ha megjegyzést írt alább.