Hacsak nem az a fajta Zoom hívó vagy, aki inkább titokzatos, akkor szükséged lesz egy működő webkamera re, ha jó minőségű videohívásokat szeretnél folytatni barátaiddal, család és munkatársak. A Windows 10 rengeteg beépített és harmadik féltől származó alkalmazást kínál a videohívásokhoz (beleértve a Skype-ot is), de a működéséhez megfelelő kamerára van szükség.
A Windows 10 tökéletes a hívásokhoz, de ez mégsem ' Ez azt jelenti, hogy nem fog problémába ütközni a webkamerájával. Ha a Windows 10 kamerája nem működik, akkor ez megakadályozza, hogy kapcsolatban maradjon a legfontosabb kapcsolattartóival.
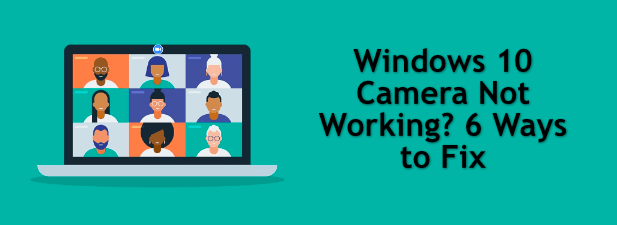
Szerencsére van néhány dolog, amellyel megpróbálhatja újra üzembe helyezni a fényképezőgépet.
1. Ellenőrizze, hogy a fényképezőgép csatlakozik-e
Fontos megjegyezni, hogy a szoftverjavítások keresése előtt ellenőrizze, hogy a fényképezőgép hardvere csatlakoztatva van-e. Ha USB kamerát használ, ellenőrizze, hogy a kábelezés szilárdan csatlakozik-e az USB porthoz. Ha igen, akkor próbálkozzon az USB-portok átkapcsolásával, és ellenőrizze, hogy ez megoldja-e a problémát.

Bluetooth fényképezőgépeknél ellenőrizni kell, hogy csatlakoztatva vannak-e és hogy A Bluetooth működik a számítógépén.
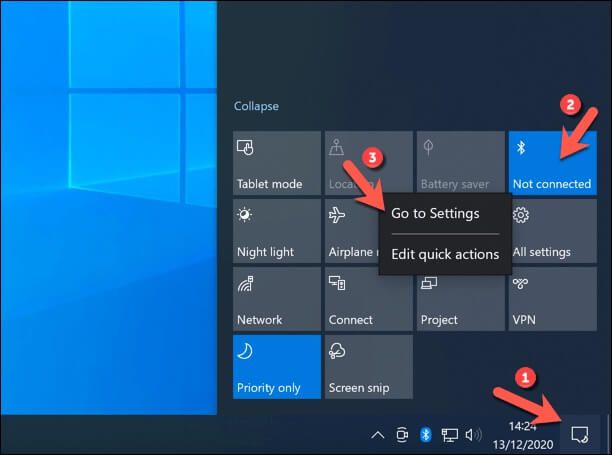
A beépített kamerák alapértelmezés szerint használatra készek (hacsak az adatvédelmi beállításokat nem tiltják le). Ezt maga ellenőrizheti az előre telepített Windows 10 Cameraalkalmazás megnyitásával, amelyet a Start menüben talál.
In_content_1 all: [300x250] / dfp: [640x360]->Ha az alkalmazás megmutatja a kamera hírcsatornáját, akkor képesnek kell lennie arra, hogy más szolgáltatásokkal, például a Zoommal együtt használja. Ha nem, akkor az alábbiak szerint kell tovább vizsgálnia.
2. Ellenőrizze az objektív
Ha a kamera lencséje le van tiltva, akkor úgy tűnhet, mintha a fényképezőgépe nem működne. A magánélet védelmének általános módja matrica vagy egyéb akadályok elhelyezése a kamera lencséje felett (különösen, ha beépített kamerát használ laptopon).

Ezt nem lehet ellenőrizni anélkül, hogy szemrevételeznénk magának az objektívnek a szemét - a fényképezőgépben vagy a hívóalkalmazásban lévő kamera betáplálása egyszerűen feketének tűnik. Ha akadály vagy matrica van a helyén, távolítsa el azt.
Mindaddig, amíg az akadály az egyetlen dolog, ami megakadályozza a fényképezőgép előtolásának megjelenését, ezzel meg kell oldania a problémát. Más adatvédelmi beállítások azonban elérhetők a Windows 10 rendszerben, ezért ezeket majd ki kell vizsgálnia.
3. Konfigurálja a Windows kamera adatvédelmi beállításait
Fontos a védje meg magánélet számára, különösen, ha a kamera és a mikrofonokról van szó. Szerencsére a Microsoft egy lépéssel előrébb vezet, és bevezeti az egyszerűen használható adatvédelmi beállításokat, hogy megakadályozza a felesleges kamera- és mikrofonhasználatot a Windows 10 rendszerben.
Ha ezek a beállítások aktívak, előfordulhat, hogy nem tudja használni a kamera külső gyártói alkalmazásokban vagy szolgáltatásokban (vagy más Microsoft-alkalmazásokkal). Konfigurálhatja ezeket a beállításokat, és engedélyezheti a kamerához való hozzáférést a Windows Beállítások menüjében.
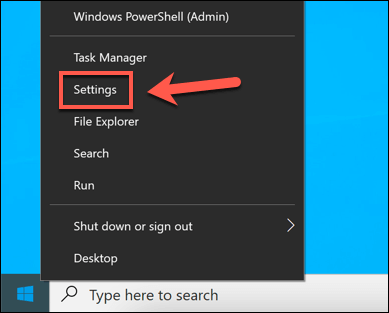
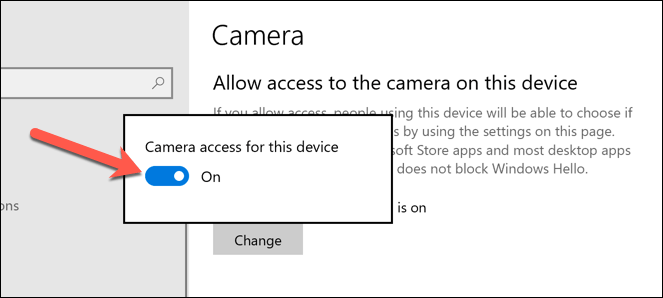
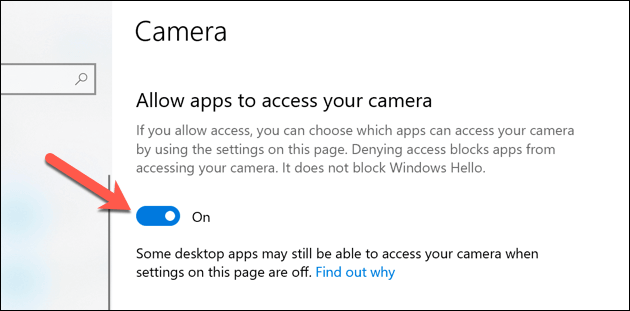
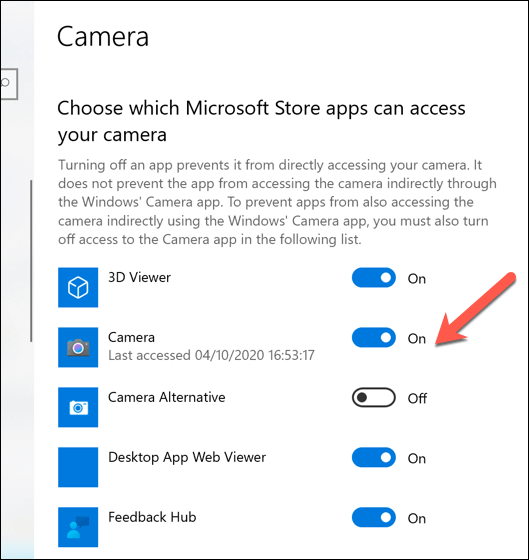
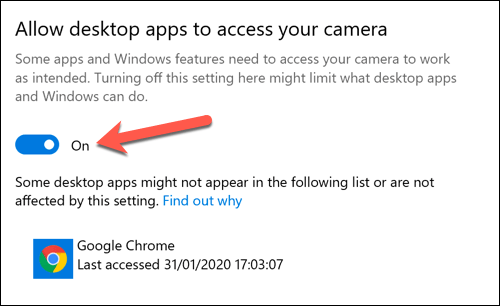
Bizonyos alkalmazások, például a webböngésző, szintén konfigurálhatók a kamera hozzáférésének blokkolására az extra adatvédelem érdekében. engedélyezze a böngésző hozzáférését a kamerához szükséges, ha ez a helyzet.
4. Zárjon be más kameraalkalmazásokat, és próbálkozzon az alternatívákkal
A legtöbb felhasználó azt tapasztalja, hogy amikor egy kamerát észlel és működik a beépített Windows 10 kameraalkalmazásban, akkor elérhetőnek kell lennie bármely más telepített kamerában vagy webhívó alkalmazásban. Nem mindig ez a helyzet, azonban ismeretlen hibák és alkalmazáskonfliktusok néha megakadályozzák a fényképezőgép használatát.
Ha két nyitott alkalmazás próbálkozik a kamera használatával, akkor a fényképezőgép betáplálhat egyikükben blokkolva van. Mielőtt elkezdené, győződjön meg arról, hogy csak az Ön által használt alkalmazás van nyitva és rendelkezik hozzáféréssel a kamera hírcsatornájához.
Ha a kamera működik, de a kiválasztott alkalmazás még mindig nem működik, akkor lehet, hogy alternatívát kell kipróbálnia. Ez segít meghatározni, hogy a probléma szoftveres vagy hardveres-e. Például, ha a Windows 10 Camera alkalmazás működik, de a videohívó alkalmazás nem, akkor valószínűleg az alkalmazással van a probléma, és nem a hardverrel.
5. Az eszközök újraindítása az Eszközkezelőben
A PC-karbantartás közhelye, hogy az eszköz be- és kikapcsolása gyakran megoldja a nehezen diagnosztizálható problémát. Ha a Windows 10 kamerája nem működik, kikapcsolhatja és újra engedélyezheti az Eszközkezelő menüben.
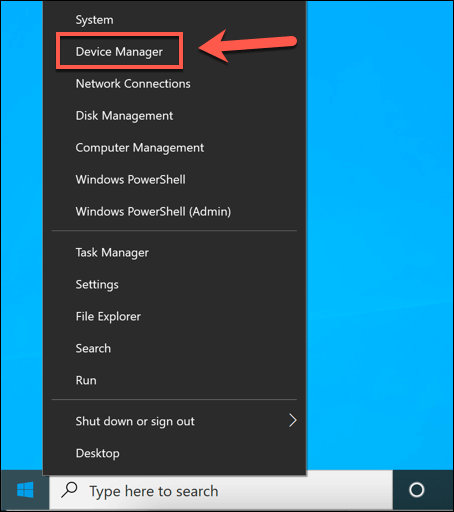
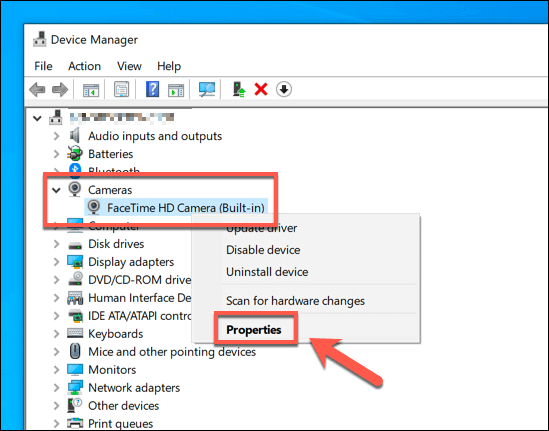
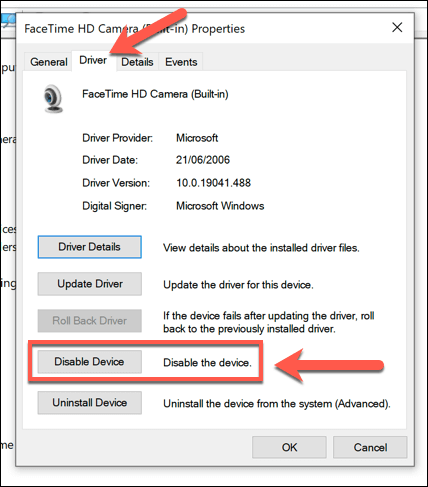
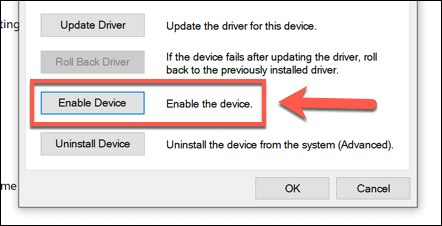
6. Telepítse a Windows rendszer- és illesztőprogram-frissítéseit
A Microsoft rendszeresen kiad új rendszerfrissítéseket a Windows számára, új funkciókat és hibajavításokat bevezetve. A Windows 10 kamerával kapcsolatos problémát egy korábban ismeretlen hiba okozhatja, ezért a frissítések telepítése megoldhatja a problémát.
Hasonlóképpen, az eszközgyártók gyakran kiadnak új illesztőprogram-frissítéseket, amelyek segítenek megoldani a hardver közötti problémákat ( a kamera) és a szoftver (maga a Windows, valamint az összes telepített kameraalkalmazás). A Windows Update használatával új illesztőprogramokat és rendszerfrissítéseket telepíthet.
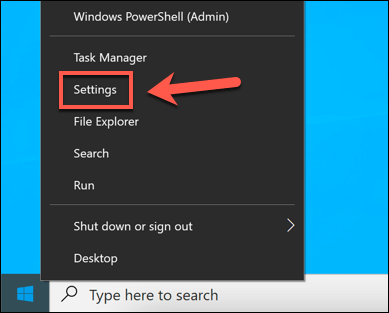
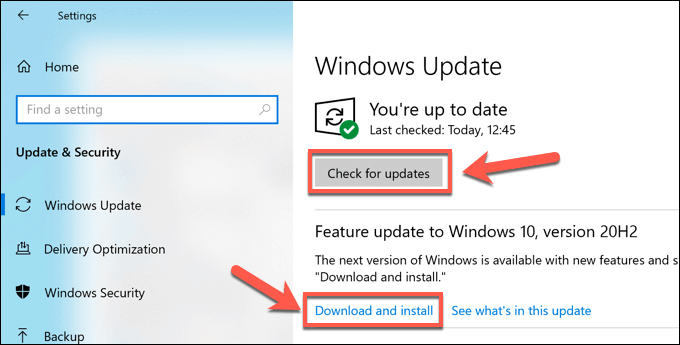
Ha az Ön eszköze új, akkor előfordulhat, hogy a támogatott illesztőprogramok nem érhetők el a Windows Update rendszer. Ebben az esetben ellenőrizze a felhasználói kézikönyvet, és keresse meg a gyártó webhelyét a megfelelő illesztőprogramok letöltéséhez és telepítéséhez.
A Windows 10 kamerával kapcsolatos problémák elhárítása
Amikor A Windows 10 kamera nem működik, ezek a lépések (a legtöbb esetben) segítenek a probléma megoldásában. Ha nem, akkor lehet, hogy új kamerát kell kipróbálnia, vagy alternatív lehetőségeket kell keresnie a videohívásokhoz.
Például kipróbálhat egy Facebook portál t a hívások fogadásához. a tévé elől, vagy ha Ön is Mac, iPhone vagy iPad felhasználó, gondolkodhat a csoportos hívások a FaceTime használatával elkészítésén. A Mac tulajdonosoknak azonban először meg kell győződniük arról, hogy a beépített A Mac kamera működik