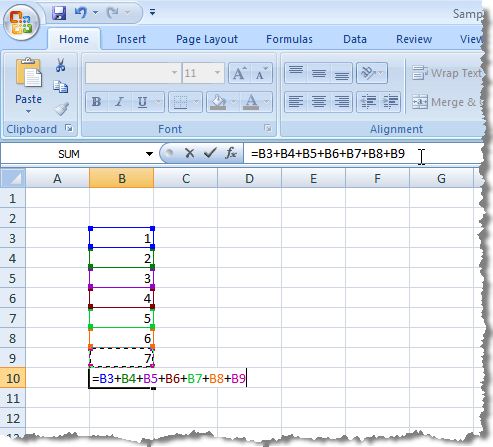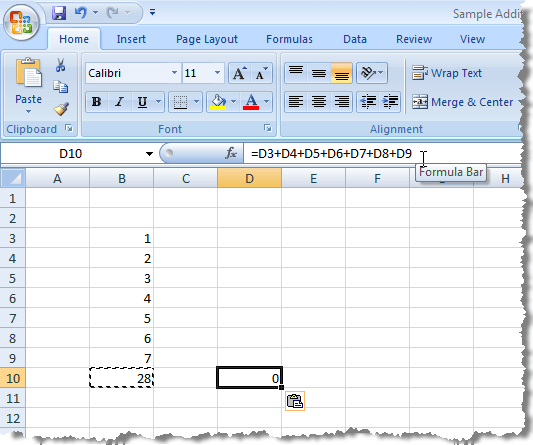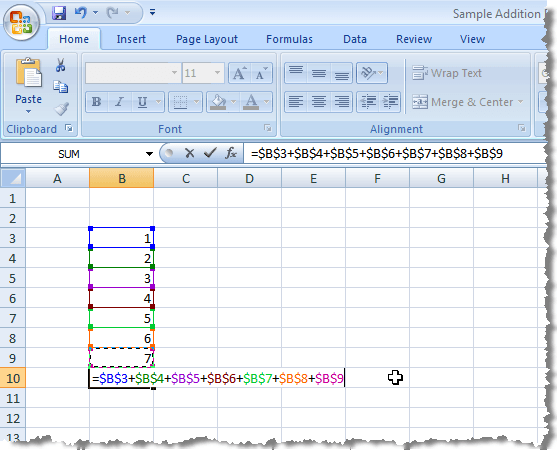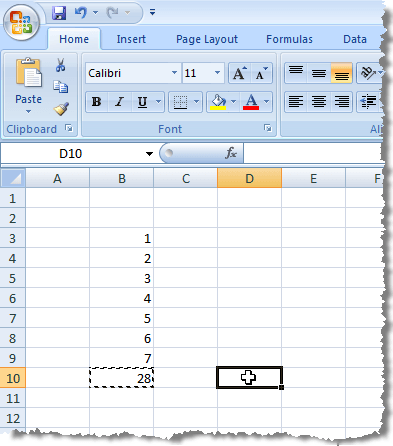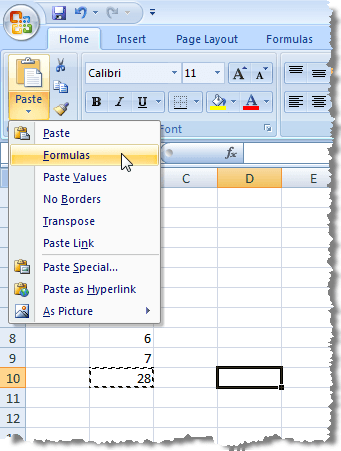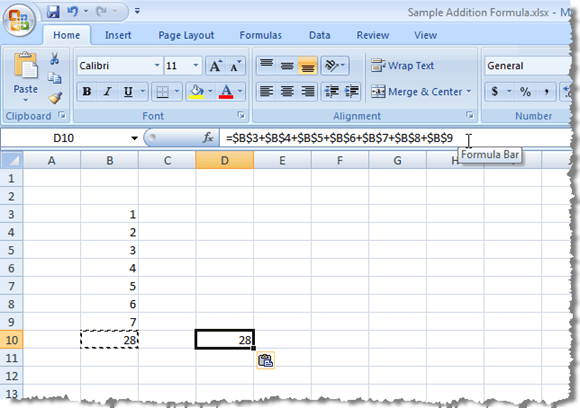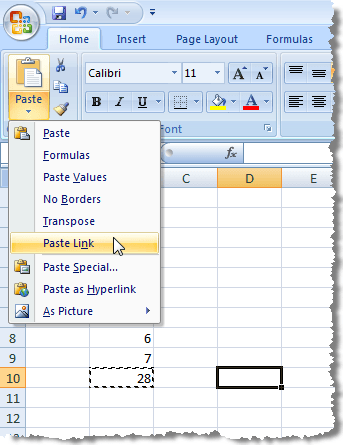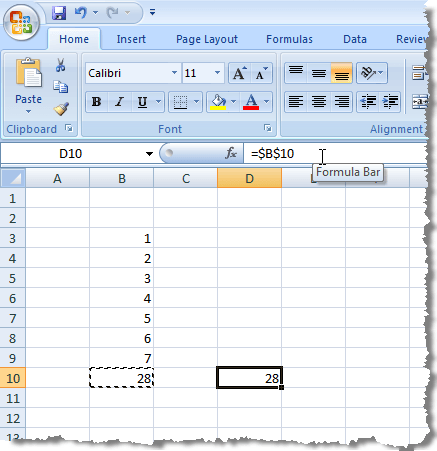Amikor egy képletet tartalmazó cellát másol, akkor észre fogod venni, hogy a képletben lévő sejt-referenciák áthelyezik a megfelelő számú cellát is. Ezt a típusú referenciaként használjuk.
Ha másoljuk (Ctrl + C(Ctrl + V) egy másik cellába, akkor észre fogod venni, hogy a sejtkódok a Boszlopról a D
Ha meg szeretné akadályozni, hogy az Excel ne módosítsa a cellák referenciáit cellák másolásakor, akkor abszolút hivatkozásokat kell használnia. Abszolút hivatkozás létrehozásához írjon be egy dollárjelet ($) a beágyazott képlet cellahivatkozásának mindkét részéhez, amint az a következő képen látható.
Három különböző referenciatípus létezik, relatív, abszolút és vegyes. Az alábbiakban néhány példát találunk:
A dollárjelek beírásához egy rövidített módszert használunk, amikor kiválasztunk vagy beillesztjük a sejt-referenciákat egy képletben. Ahogy beírja a képletet, és befejezi a cellahivatkozást, nyomja meg az F4 billentyűt a 4 referenciatípus kombináció közötti váltáshoz. Tegyük fel, hogy begépelt egy képletet, és = 100 * B1beírt.
A képletben minden egyes cella-referencia beírása közben szüneteltethet a F4megnyomásával, amíg az aktuális cellahivatkozáshoz nem lesz megfelelő hivatkozási típus.
másolja át az abszolút referenciák használatával megadott képletet, és őrizze meg a cellahivatkozásokat, válassza ki a képletet tartalmazó cellát, és másolja be (Ctrl + C), majd kattintson a célra amelybe be szeretné illeszteni a képletet.
Győződjön meg róla, hogy az Kezdőlapa szalag. Kattintson a Beillesztésgombra a Kezdőlaplap Beillesztésszakaszában. A legördülő menüből válassza a Formuláklehetőséget.
az eredeti cella, és a képlet cella cellában megjelenő formula sávja ugyanazokat az abszolút referenciákat tartalmazza, mint az eredeti cella eredeti formulája.
MEGJEGYZÉS:Egy képlet másolása és beillesztése egy célcellabe nem jelenti azt, hogy a képlet frissül a célcella az eredeti cellában frissül.
Van mód arra, hogy egy cellát tartalmazó cellát másoljon és illesszen be egy célcellaba úgy, hogy az eredeti cellában lévő képlet eredményei mindig megjelenjenek a célcella ahogy változnak. Csatlakozhat az eredeti cellához.
Ehhez válassza ki és másolja át az eredeti cellát a képlet segítségével, majd kattintson arra a cellára, amelybe be szeretné illeszteni a linket az eredeti cellához. Kattintson a Beillesztésgombra a Kezdőlapfül Beillesztésszakaszában a legördülő menü megjelenítéséhez. A menüből válassza a Link beillesztéselehetőséget.
a célcella. Ezúttal azonban a formula sáv abszolút hivatkozást mutat a képletet tartalmazó eredeti cellára. Minden alkalommal, amikor az eredménnyel az eredeti cellában változik, a célcella összesített értéke is megjelenik.
MEGJEGYZÉS:Ha a képlet eredményét be szeretné illeszteni a célcellaba, akkor a Beillesztéslegördülő menüből válassza ki az Illessze be az értékeket.
A link beillesztése hasznos eszköz, ha egy munkalap egy részét kiemelkedő helyen szeretne megjeleníteni, speciális formázással, esetleg prezentáció esetén, és meg szeretné tartani a a link frissült. Enjoy!