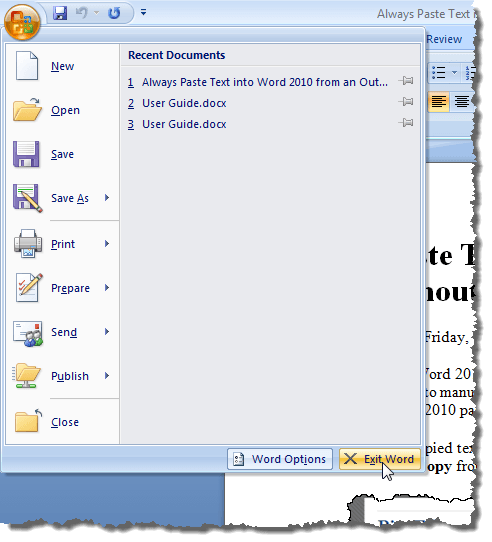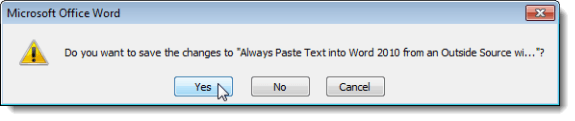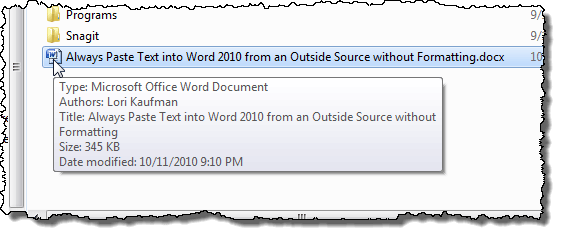A Microsoft Office korábbi verzióiban létrehozott nyílt dokumentumokat. Ezek azonban "Kompatibilitási módbanvannak megnyitva, és az Office új verziójának nem minden funkciója áll rendelkezésre a régebbi dokumentumhoz. Ha az Office újabb funkcióit régebbi dokumentumra szeretné használni, akkor először át kell alakítania a dokumentumot újabb verzióra.
Az Office összes verziójának egy Convertfunkciója van, amely csak elérhető amikor egy régebbi dokumentum nyitva van, amelyet át lehet konvertálni. Az egyes verziókhoz azonban hozzáférést kapunk, és kissé eltérően használjuk őket. Megmutatjuk Önnek, hogyan kell egy régebbi Word 2003 dokumentumot Word 2007, Word 2010 vagy Word 2013/2016 dokumentumba konvertálni.
A régi Office dokumentumoknak az Office újabb verzióihoz történő konvertálásának módszere megegyezik minden irodai alkalmazás.
MEGJEGYZÉS:Ez az eljárás egy régi Word-dokumentum új formátumba való konvertálásakor az eredeti dokumentumot helyettesíti. Ha meg akarja őrizni az eredeti dokumentumot, készítsen biztonsági másolatot az eljárás megkezdése előtt.
Dokumentum konvertálása Word 2010-re, 2013-ban, 2016-ban
2010, 2013 vagy 2016 formátumban, nyissa meg a dokumentumot a Word újabb verziójában, és kattintson a Fájlfülre. Az Info fülön ki kell emelni, és a jobb oldalon egy Átalakításgombra kattint.
A figyelmeztető párbeszédpanel megjelenik a Word programból. Kattintson a Mondd többetgombra, ha többet szeretne tudni a régi Word-dokumentumok konvertálásáról. Ha nem szeretné megtekinteni ezt a párbeszédpanelt minden egyes dokumentum átalakításakor, jelölje be a Ne kérdezzen újra a dokumentumok konvertálásávaljelölőnégyzetet a dobozban. A konverzió folytatásához kattintson a OKgombra.
A Word bezárásához kattintson a Fájllapot újra és kattints a Kilépésgombra.
Még ha nem is módosítottad a dokumentumot, A Word kéri, hogy mentse a dokumentumot, mert a konverzió megváltoztatta. A konvertált dokumentum mentéséhez kattintson a Igengombra.
MEGJEGYZÉS:a dokumentumot az új formátumban mentette el, a dokumentumot nem lehet megnyitni a Word régebbi verziójában, hacsak nem másolja be ezt a formátumot.
Dokumentum konvertálása Word 2007-be
Amikor régebbi dokumentumot nyit meg a Word 2007 programban, a fájl neve végén a címsorban megjelenik a "[Kompatibilitási mód]kifejezés.
MEGJEGYZÉS:
Ha a dokumentumot Word 2007 formátumba kívánja konvertálni, kattintson a Officegombra, amikor a dokumentum a Word 2007-ben nyitott.
Kattintson a Konvertálásp>
Ugyanaz a figyelmeztető párbeszédablak jelenik meg, mint fent említettük. Ha szeretne többet megtudni a régi Word-dokumentumok konvertálásáról, kattintson a Mondja meg nekemgombot.
Figyeljük meg, hogy a "[Kompatibilitási mód]kifejezés eltűnt a Word címsorából.
A Office Officemenü
Ismételten, még ha nem is módosította a dokumentumot, mert az átalakítás megváltoztatta. A konvertált dokumentum mentéséhez kattintson a Igengombra.
A dokumentum most a .docxkiterjesztés a .dockiterjesztés helyett.
más Office-programok, például az Excel stb. Általában nem láthatók különbségek a fájlok között a konvertálás után, kivéve, ha a dokumentum nagyon összetett. Enjoy!
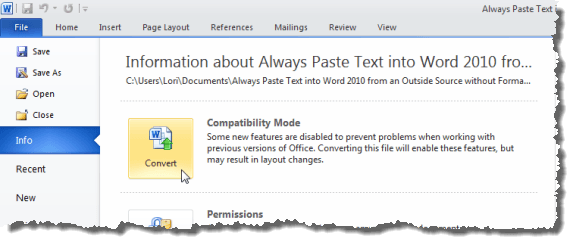
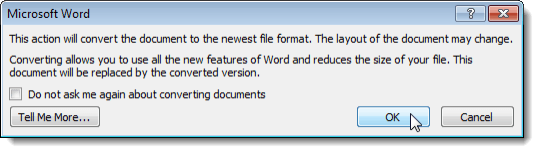
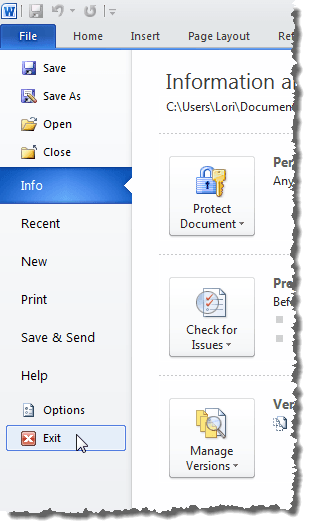
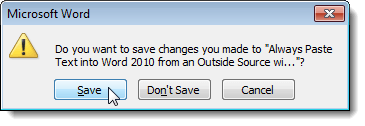
!["[Compatibility Mode]" on title bar in Word 2007](/images/293/01_compatibility_mode_on_title_bar_word_2007_thumb.png)
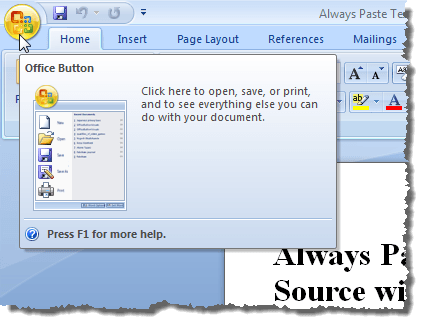
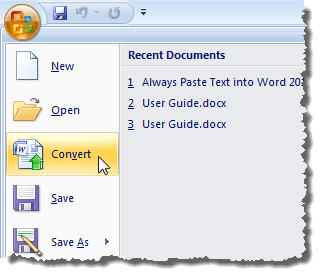
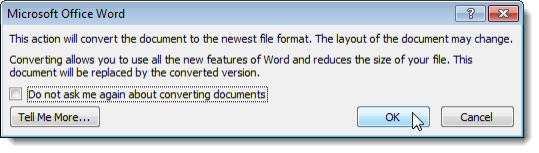
!["[Compatibility Mode]" gone from title bar in Word 2007](/images/293/06_compatibility_mode_gone_2007_thumb.png)