A Chromebook operációs rendszerének frissítése megoldhatja a teljesítményproblémákat és a rendszerhibákat. A Google a ChromeOS frissítései révén a új funkciók a Chromebookokhoz -t is kiadja. Ez a cikk segít megérteni, hogyan kezeli a Chromebook a szoftverfrissítéseket.
Azt is megtudhatja, hogyan telepítheti a ChromeOS legújabb verzióját személyes, iskolai vagy munkahelyi Chromebookjára.

A Chromebook automatikusan letölti a frissítéseket
A Chromebookok automatikusan keresik és letöltik a ChromeOS-frissítéseket csatlakozik a Wi-Fi-hez vagy Ethernet esetén.
Nyissa meg a Beállítások alkalmazást, és válassza az A ChromeOS névjegye lehetőséget az oldalsávon. Ha Chromebookja letöltött egy frissítést, az „A ChromeOS névjegye” oldalon talál egy Újraindítás gombot. Válassza az Újraindítás lehetőséget az eszköz frissítésének befejezéséhez.

Ez azt jelenti, hogy Chromebookjának újra kell indulnia a szoftverfrissítés telepítésének befejezéséhez. A ChromeOS a „Frissítés elérhető” értesítést is küld a Chromebook rendszertálcájára, ha új függőben lévő szoftverfrissítés érkezik.
Érintse meg az időt a Chromebook képernyőjének jobb alsó sarkában, és válassza az Újraindítás a frissítéshez lehetőséget az értesítésen.

Gyors tipp: Ha beírja a chrome://settings/help kifejezést a Chrome böngésző címébe, akkor megjelenik Chromebookja aktuális ChromeOS verziója.
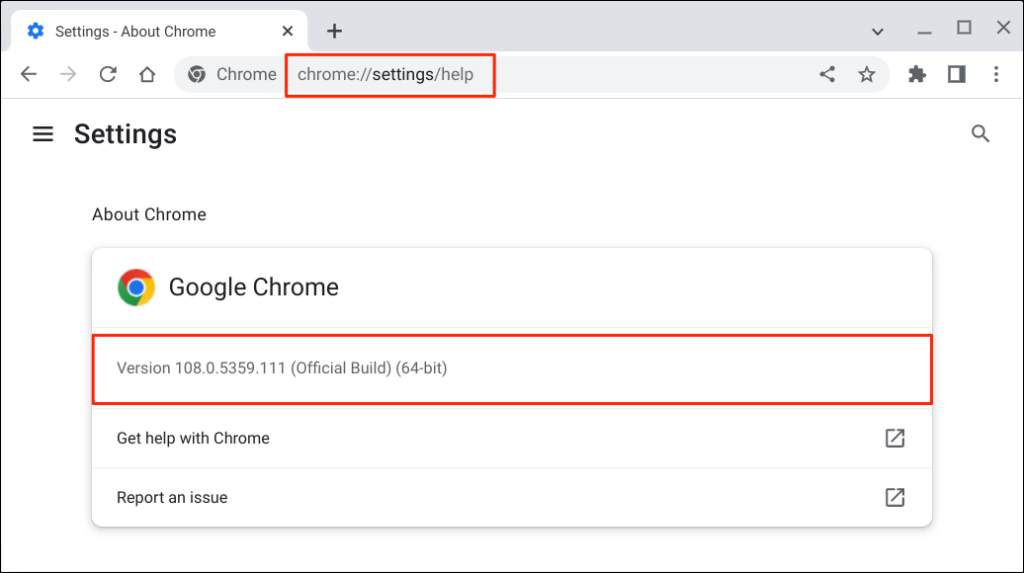 s>
s>
Manuálisan ellenőrizze a Chromebook frissítéseit
A Chromebookok néha nem tudják automatikusan ellenőrizni és letölteni a szoftverfrissítéseket. Szerencsére a beállítások menüben bármikor ellenőrizheti a frissítéseket.
Lépjen a Beállítások >A ChromeOS névjegye oldalára, és válassza a Frissítések keresése gombot. Ez arra kényszeríti Chromebookját, hogy ellenőrizze és töltse le az elérhető frissítéseket.
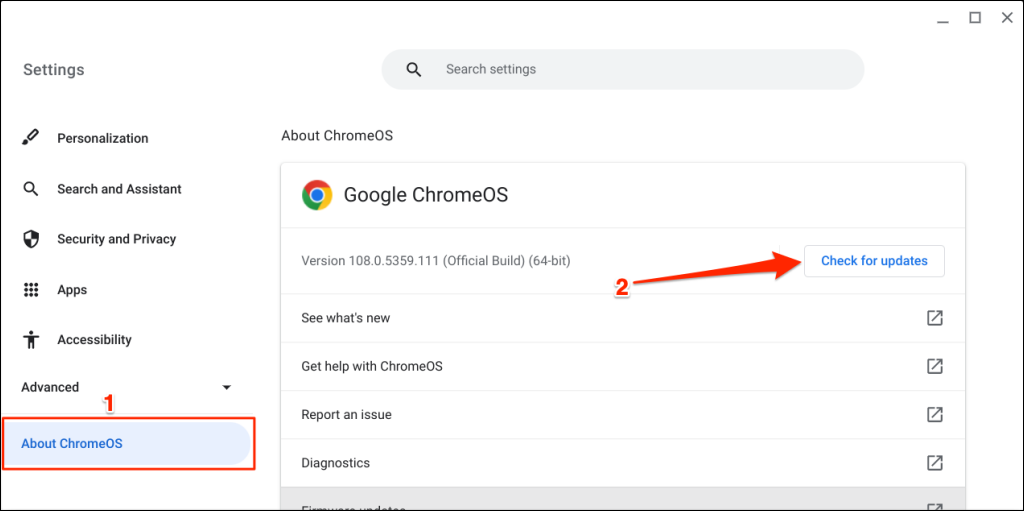
Chromebookja megkezdi a Chromebookhoz elérhető új frissítések letöltését. A letöltési idő a kapcsolat sebességétől és a ChromeOS frissítés méretétől függően változik.
Ha Chromebookja mobiladat-kapcsolatot vagy telefonja hotspotját használja, egy figyelmeztetés jelenik meg, amely tájékoztatja, hogy a frissítéshez mennyi adat szükséges. Válassza a Folytatás lehetőséget a szoftverfrissítési folyamat elindításához..
A frissítés befejezéséhez kattintson az Újraindítás gombra. A Chromebook újraindítása előtt zárjon be minden alkalmazást, hogy ne veszítse el a nem mentett adatokat.

A „Chromebookja naprakész” üzenet jelenik meg, ha a Google ChromeOS legújabb verzióját használja.
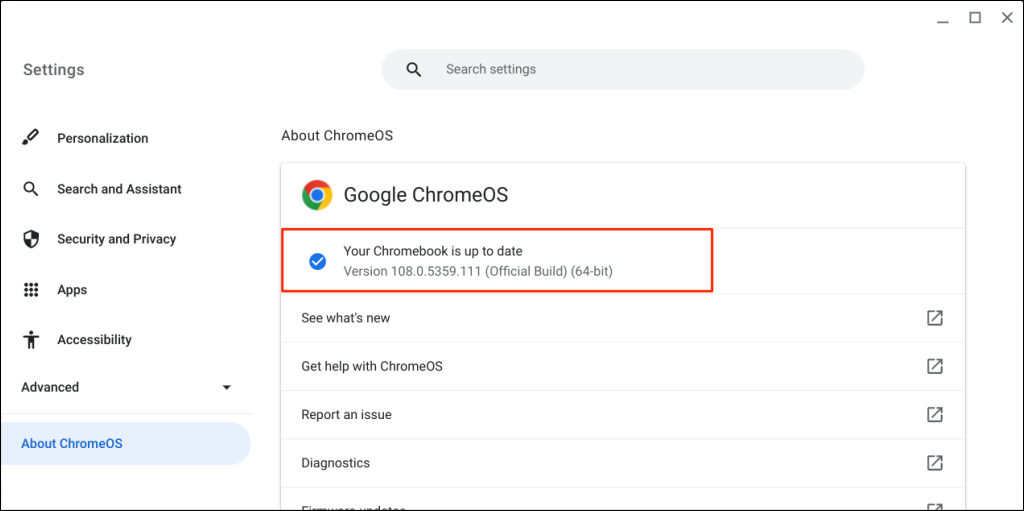
Amikor szoftverfrissítéseket keres, a Google összegyűjt bizonyos információkat Chromebookjáról – modellszámot, ChromeOS-verziót, nyelvet stb. A Google nem küld személyes adatokat vagy információkat a Google-fiókjáról.
Nem tudja frissíteni Chromebookját? Próbálja ki ezeket a javításokat
Ha a Chromebook nem tölti le vagy telepíti a ChromeOS legújabb verzióját, próbálja ki az alábbi hibaelhárítási megoldásokat.
Ellenőrizze internetkapcsolatát
A lassú vagy inkonzisztens internetkapcsolat megakadályozhatja a Chromebook szoftverfrissítések letöltését. Ha mobiladatot használ, váltson Wi-Fi-re vagy Ethernetre. Ha Wi-Fi-t használ, ha közelebb viszi Chromebookját az útválasztóhoz, javíthatja a kapcsolat minőségét vagy sebességét.

A A Chromebook megszakadhat a Wi-Fi-hálózattól, ha a hálózat nem működik Chrome OS-eszközökkel. A Chromebookok támogatják a nyílt és biztonságos hálózatokat, amelyek a WEP, Dynamic WEP, WPA-Enterprise, WPA-Enterprise, WPA-PSK protokollokat/beállításokat használják. Ez a Google támogatási dokumentum további információkat tartalmaz a Chromebook Wi-Fi-hálózati kompatibilitásával kapcsolatban.
Indítsa újra az útválasztót, vagy frissítse a firmware-t, ha nem tudja telepíteni a ChromeOS frissítéseit Wi-Fi-n vagy Etherneten keresztül. Állítsa alaphelyzetbe az útválasztót, vagy forduljon a hálózati szolgáltatóhoz vagy rendszergazdához támogatásért, ha a probléma továbbra is fennáll.
Indítsa újra a Chromebookot
A Chromebook újraindítása megoldhatja az ideiglenes rendszerhibákat, amelyek akadályozzák a ChromeOS-frissítések letöltését vagy telepítését.
A Chromebook kikapcsolásához koppintson az idő ikonra a képernyő jobb alsó sarkában, és válassza a Bekapcsológombot .
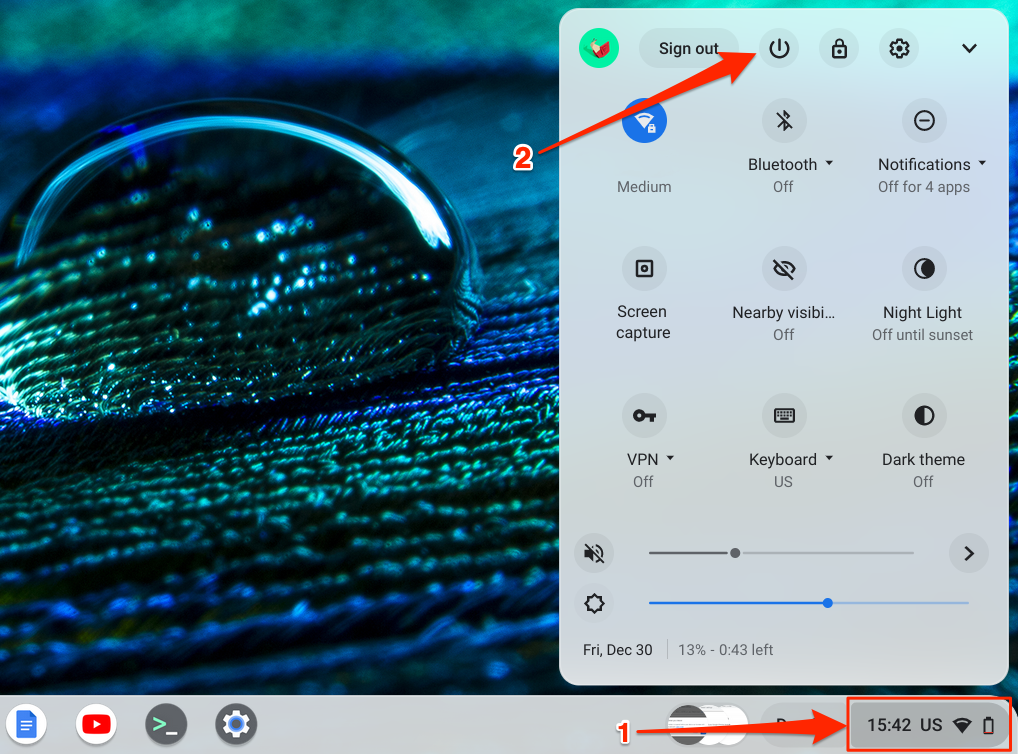 s>
s>
Várjon 1-2 percet, kapcsolja be Chromebookját, csatlakoztassa Wi-Fi- vagy Ethernet-hálózathoz, és keresse újra a frissítéseket.
Powerwash (gyári beállítások visszaállítása) az Ön Chromebookja
Ha nem tölt le vagy telepít szoftverfrissítéseket, állítsa vissza Chromebookját a gyári alapértékekre. A Chromebook Powerwash funkciója törli a merevlemezét. Ezért azt javasoljuk, hogy a Chromebook gyári beállításainak visszaállítása előtt készítsen biztonsági másolatot a fontos fájlokról a Google Drive-ra vagy egy külső tárolóeszközre..
Lépjen a Beállítások >Speciális >Beállítások visszaállítása menüpontra, és kattintson a Visszaállítás gombra.
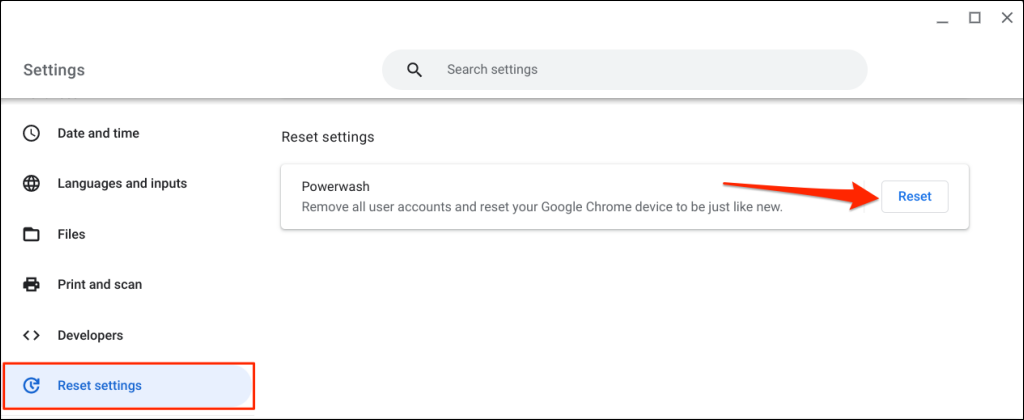
A gyári beállítások visszaállításának elindításához válassza az előugró ablakban az Újraindítás lehetőséget. A részletes utasításokért tekintse meg a oktatóanyag a Chromebook powerwash használatáról oldalunkat.
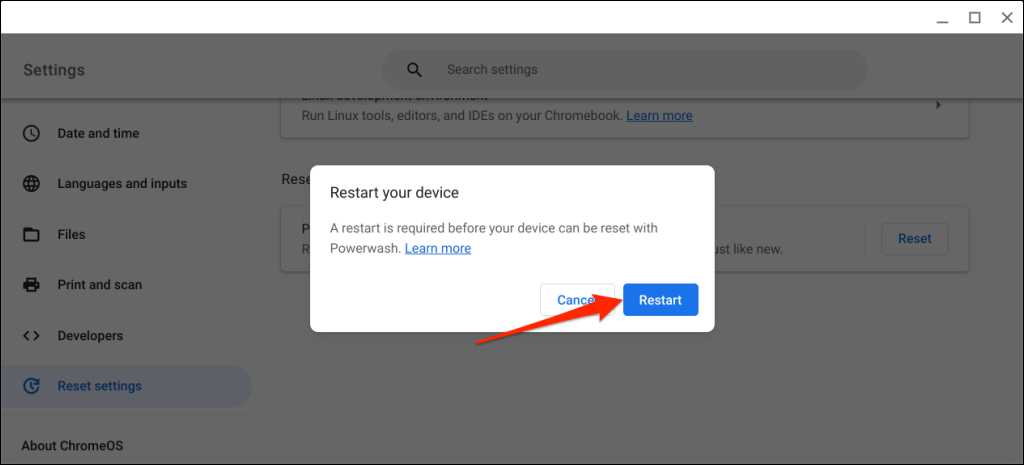
Vegye fel a kapcsolatot rendszergazdájával
Előfordulhat, hogy nem tudja frissíteni az operációs rendszert a munkahelye vagy az iskola által kezelt Chromebookon. A ChromeOS-frissítés telepítéséhez forduljon iskolai vagy munkahelyi rendszergazdájához.
Szerezze be a legújabb funkciókat
A ChromeOS frissítéseinek telepítése hozzáadja a legújabb biztonsági funkciókat, és elősegíti a Chromebook zökkenőmentes működését. Ha a fenti hibaelhárítási megoldások kipróbálása után sem tudja telepíteni a ChromeOS frissítéseit, forduljon a(z) Chromebook gyártó eszközhöz.
.