A Google Táblázatok CONCATENATE funkciója összesen több adatot egyesít. Ez a funkció akkor hasznos, ha olyan nagy mennyiségű információt kezel, amelyek mindegyikéhez hasonló kezelésre van szükség.
Használhatja például a CONCATENATEfunkciót, ha a táblázatnak van egy oszlopa keresztnévnek, egy másiknak alaszta névnek, de szeretné egyesültek, és egyetlen cellát alkotnak mindkét névvel. Ezt manuálisan megteheti az egyes nevek beírásával, vagy használhatja a CONCATENATE automatizálására is.
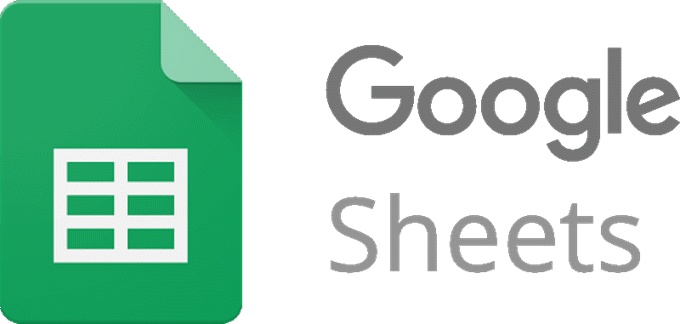
A CONCATENATE funkcióra sok más példát is megadhatunk, tehát alább néhányat nézünk át.
Egy egyszerű példa
itt legegyszerűbb formájában a CONCATENATE funkciókészletek kétféle adatkészletet tartalmaznak, további lehetőségek nélkül. Ez az egyszerű formával lehetséges:
=CONCATENATE(A1,B1)
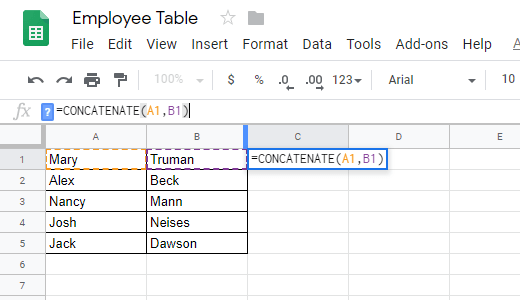
Természetesen ebben a példában feltételezzük, hogy az első név az A1 cellában van, a második pedig a B1 cellában. Ezt a saját táblázatához adaptálhatja, ha ezeket a hivatkozásokat a sajátjaival helyettesíti.
Az Entermegnyomásával ezzel a részletes példával MaryTrumanképződik. Mint láthatja, az utónév felcsúszik a vezetéknévvel szemben. A CONCATENATE függvény ebben a forgatókönyvben végezte munkáját, de vannak más lehetőségek is, amelyekbe belefoglalhatja képességeinek kibővítését, például szóköz vagy más cellák adatainak hozzáadása.
In_content_1 all: [300x250 ] / DFP: [640x360]->szóköz használata a CONCATENATE képletben
Fontos annak ismerete, hogyan kell a szóközöket használni a CONCATENATE képlettel, mivel az adatkészleteket gyakran nem pontosan úgy állítják be, hogy miként akarják őket. , azt akarjuk, hogy a név reprezentatívnak tűnjön, ha helyet ad meg a két cellához.
A szóközt ebbe a Google Sheetsfunkcióba dupla idézőjelekkel egészítik ki:
=CONCATENATE(A1,” ”,B1)
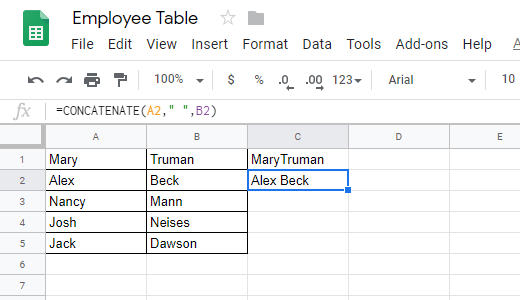
Ha nem látja itt, van egy hely, ahol nincs idézőjelek. . Az idézetek használatának az az ötlete, hogy az adatokat manuálisan adja meg, és nem a táblázatkezelő adatokat választja.
Más szavakkal, az A1 és a B1 egyértelműen már részei a táblázatnak, tehát hivatkozik rájuk, amikor beírják azokat, ahogy vannak (a cella betű és a cella száma). Saját adatainak a képletbe történő beillesztéséhez azonban idézőjelekbe kell beilleszteni azokat.
Szöveg hozzáadása a CONCATENATE képlethez
A CONCATENATE funkció többet tehet, mint csupán egy pár cellához való csatlakozás és tegyen helyet köztük. Az alábbiakban bemutatunk egy példát arra, hogyan lehet a CONCATENATE-ot egy teljes mondatnak cellás adatok felhasználásával felhasználni.
A CONCATENATE funkció ebben a példájában összekapcsoljuk a megyét és annak rangszámát, ahelyett, hogy az tehát szóközöket és saját, manuálisan bevitt adatokat használunk egy teljes mondat létrehozásához:
=CONCATENATE(A2, " is", " ranked ", C2, " compared to these other ceremonial counties.")
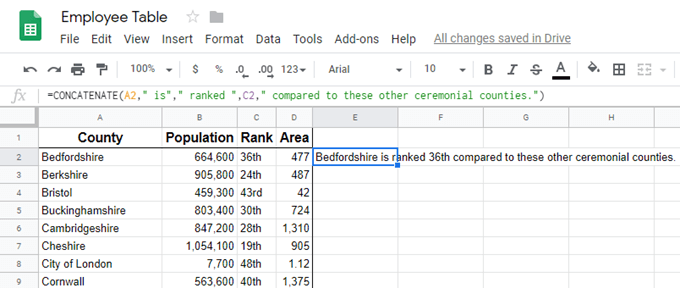
Címzett hogy a képlet úgy működjön, mint a szokásos angol, ne felejtsük el, ha szükség szerint szóközöket teszünk. Nem adhat szóközt közvetlenül az acell hivatkozás után (mint például a fenti C2), de dupla idézőjelek használatakor ezt megteheti. Amint azt a fentiekből láthatjuk, idézetekben többször szóközt használtunk, hogy az érzékenység normál módon olvashatóvá váljon.
A CONCATENATE képlet máshol történő alkalmazása. elegendő adat kezelése, amely időt takarít meg az adatok kézi beírása ellenében. Tehát annyit kell tennie, hogy a képlet a többi cellával együtt működjön, és húzza lefelé.
Kattintson egyszer a cellára, hogy kiemelje.Legyen egy kis mezőt a jobb alsó sarokban. a cella, likethis:
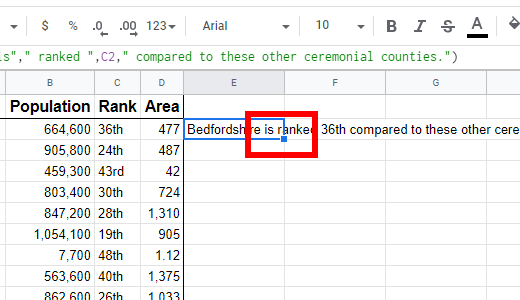
Kattintson és tartsa lenyomva a négyzetet, miközben lefelé húzza, hogy alkalmazza az adatkészletre. Hagyja abba a húzást, ha már megérte az utolsó elemet, amelyre a képletet alkalmazni szeretné. Bármikor visszahúzhatja onnan, ha később további cellákat kell beillesztenie.
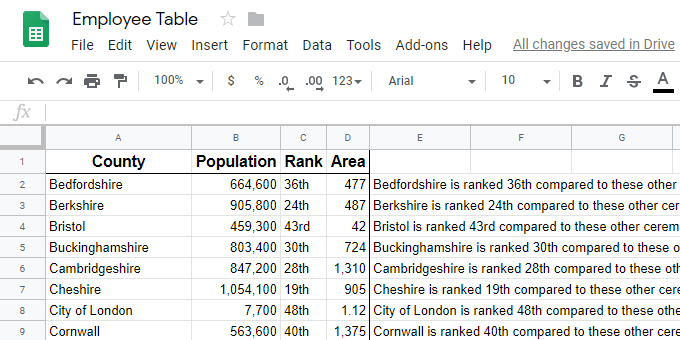
Érdekes módon a Google Táblázatok hasonló, SPLIT nevű funkcióval rendelkezik. A cellákhoz való csatlakozás helyett azonban egy cellát több cellára oszt fel, attól függően, hogy mely karaktert választja meg szétválasztási pontnak.