Üzenetértesítést lát a Discordon, de nincs olvasatlan üzenet, amit elolvashatna? Lehetséges, hogy a Discord alkalmazás problémába ütközik, ami nemkívánatos üzenetekkel kapcsolatos figyelmeztetéseket okozhat. A probléma megoldásához itt-ott módosíthat néhány beállítást a Discordban, valamint asztali számítógépén vagy mobileszközén. Megmutatjuk, hogyan kell ezt megtenni, hogy többé ne kapjon nem kívánt értesítést a Discordon.
Néhány ok, amiért a Discord a fenti furcsa módon viselkedik, az az, hogy nem nyitotta meg teljesen a bejövő üzeneteit, az alkalmazásban kisebb hiba van, az alkalmazás gyorsítótárazott fájljai sérültek, elavult alkalmazásverziót használ, és így tovább.

Ellenőrizze és olvassa el az összes Discord üzenetek
Mielőtt bármilyen javítást alkalmazna, győződjön meg arról, hogy elolvasta az összes olvasatlan üzeneteket a Discord-fiókjában részt. Lehetséges, hogy egy vagy több olvasatlan üzenet van valahol az üzenetlistában, ami miatt az alkalmazás olvasatlan üzenetet jelenít meg.
Javíthatja ezt, ha megnyitja az összes olvasatlan üzenetet a Discord alkalmazásban.
Asztali számítógépen
Mobilon
Nézze meg a Discord Nitro előfizetési promócióját
Ha az összes olvasatlan Discord-üzenetet megnyitotta, de még mindig látja az értesítést, akkor lehet, hogy még nem fér hozzá Discord’s Nitro promóciós üzenethez. A Discord elküldte ezt az üzenetet minden felhasználójának, és továbbra is látni fog egy értesítést, amíg meg nem nyitja és el nem olvassa ezt az üzenetet.
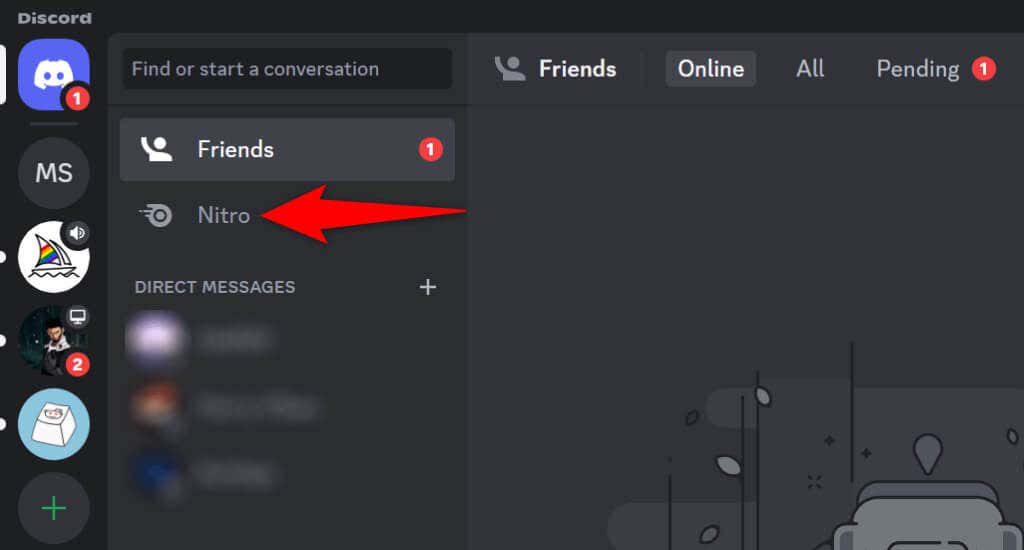
Ezt úgy teheti meg, hogy asztali számítógépén vagy mobiltelefonján nyissa meg a Discord alkalmazást, és válassza a Nitrolehetőséget. Miután hozzáfért ehhez az üzenethez, az üzenetértesítésnek eltűnnie kell.
Teljesen zárja be, és indítsa újra a Discord alkalmazást az eszközön
Ha a tényleges üzenet nélküli üzenetértesítés továbbra is megmarad, akkor előfordulhat, hogy a Discord asztali vagy mobilalkalmazása problémába ütközik. Az ilyen alkalmazások hibái számos véletlenszerű problémát okozhatnak, beleértve az üzenet figyelmeztetések megjelenítését, ha nincs elolvasandó üzenet..
A kisebb alkalmazásproblémákat a kilép, és újraindítja a Discord alkalmazást segítségével oldhatja meg.
Windows 11 és 10 rendszeren
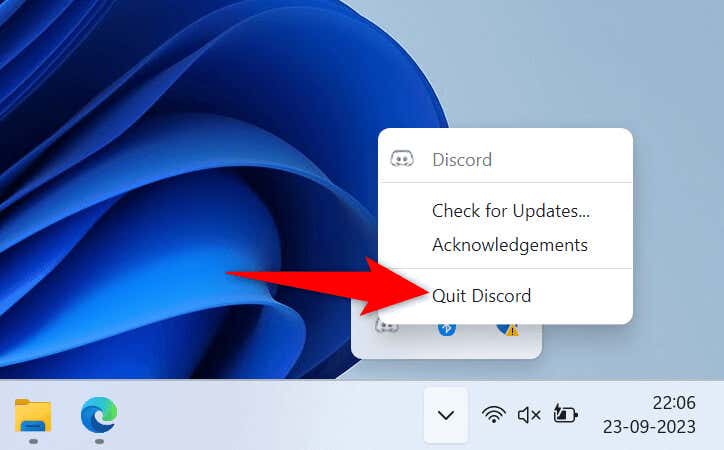
MacOS rendszeren
Androidon
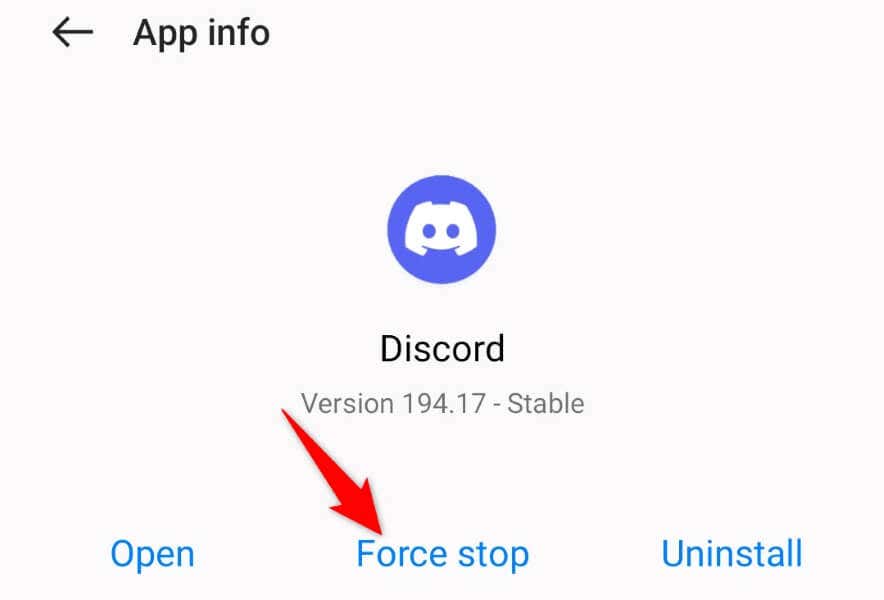
iPhone-on
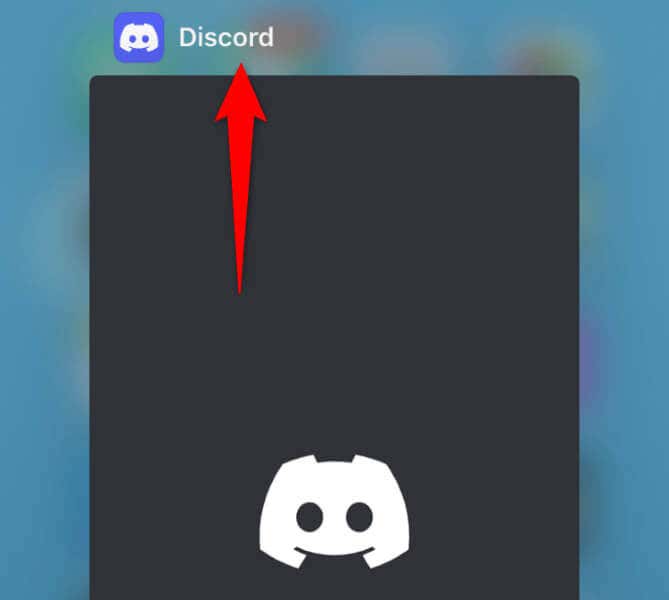
Ellenőrizze a Discord értesítési beállításait
Amikor problémák a Discord-értesítésekkel van, érdemes áttekinteni az alkalmazás figyelmeztetési beállításait, hogy megbizonyosodjon arról, hogy nem adott meg semmit rosszul. A probléma lehetséges megoldása érdekében ki- és visszakapcsolhatja az alkalmazásfigyelmeztetéseket.
Asztali számítógépen
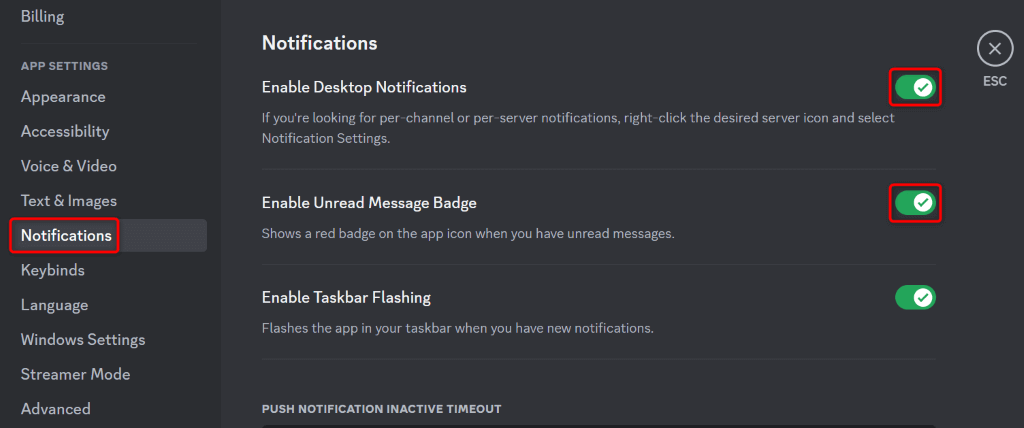
Mobilon
- .
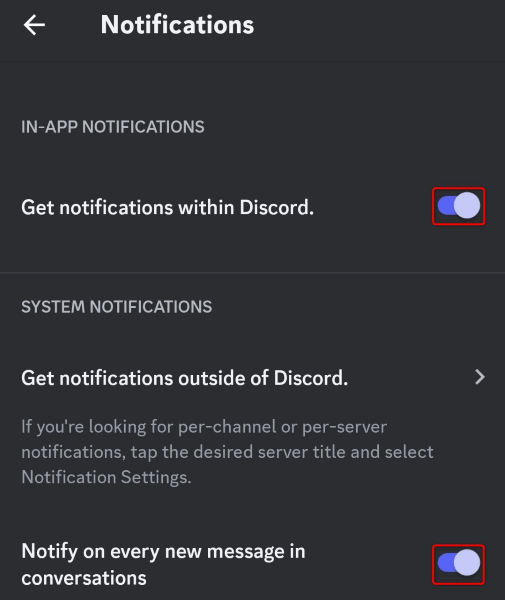
A Discord gyorsítótár fájljainak törlése
A Discord különféle tartalmakat gyorsítótáraz az alkalmazás élményének javítása érdekében. Ha problémákba ütközik a az alkalmazás üzenetértesítései szolgáltatással, érdemes törölni az alkalmazás gyorsítótárazott tartalmát a hiba megoldása érdekében. Ennek az az oka, hogy a gyorsítótárazott fájljai megsérültek, ezért az alkalmazás értesítési jelvényt jelenít meg, még akkor is, ha nincs elolvasható üzenet.
Ne feledje, hogy a Discord-alkalmazás gyorsítótárának törlésekor nem veszíti el csevegéseit, szervereit vagy egyéb adatait. Ezenkívül nem törölheti az alkalmazások gyorsítótár-fájljait iPhone-on; törölnie kell az alkalmazást az alkalmazás gyorsítótárazott tartalmának eltávolításához.
Windows 11 és 10 rendszeren
%appdata%\discord
Gyorsítótár
Kód-gyorsítótár
GPUCache

MacOS rendszeren
~/Library/Application Support/discord
Gyorsítótár
Kódgyorsítótár
GPUCache
Androidon
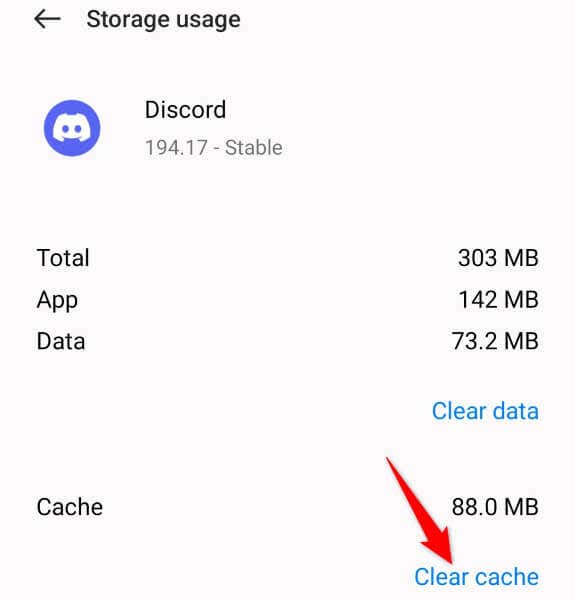
Frissítse Discord alkalmazását
Ha hosszú ideje nem frissítette a Discordot, előfordulhat, hogy az alkalmazás elavult verziója okozza az üzenetértesítési problémát. Ezt az alkalmazás frissítése a legújabb verzióra -ig kijavíthatja.
Asztali számítógépen
Androidon
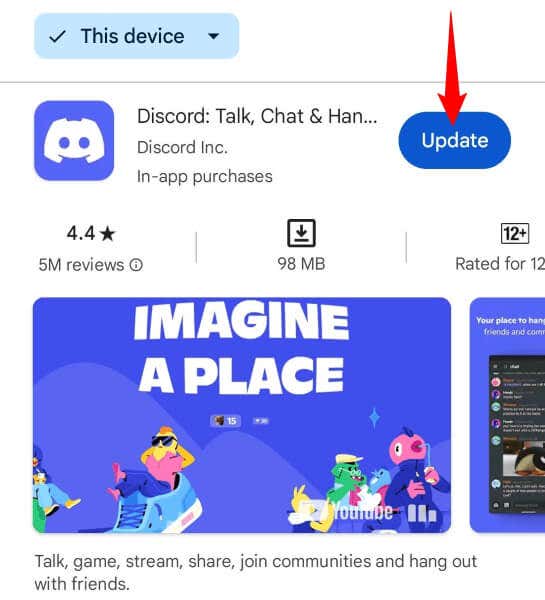
iPhone-on
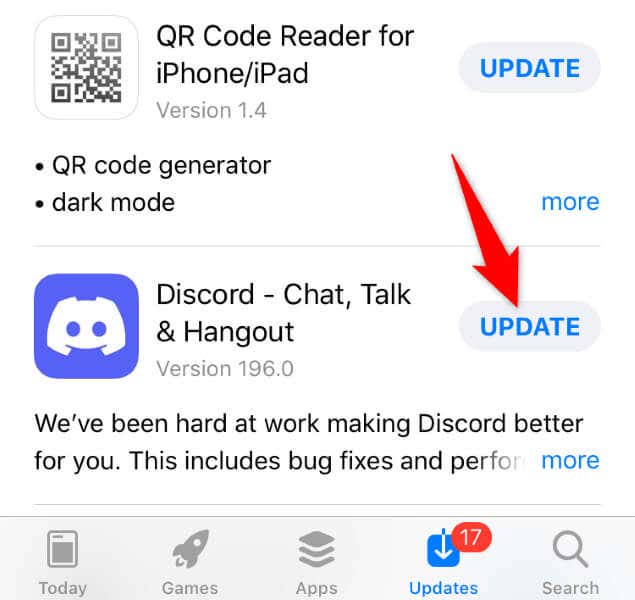
Távolítsa el és telepítse újra a Discord-t az eszközről
Ha továbbra is a kéretlen üzenetekről szóló értesítést látja annak ellenére, hogy nincs olvasatlan üzenete a Discordban, akkor maga az alkalmazás lehet hibás. Az ilyen alapvető szintű korrupció számos problémát okozhat az alkalmazásban.
Ebben az esetben eltávolítás és újratelepítheti az alkalmazást eszközére a probléma megoldása érdekében. Ezzel nem törli a csevegéseit, a szervereit vagy más adatait. Ezeket az elemeket úgy szinkronizálhatja, hogy újra bejelentkezik fiókjába az alkalmazásban.
Windows 11 rendszeren
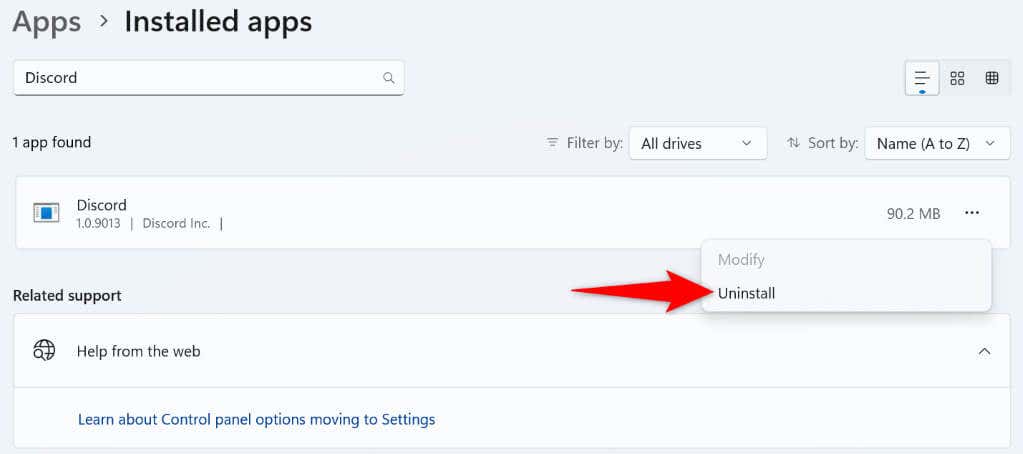
Windows 10 rendszeren
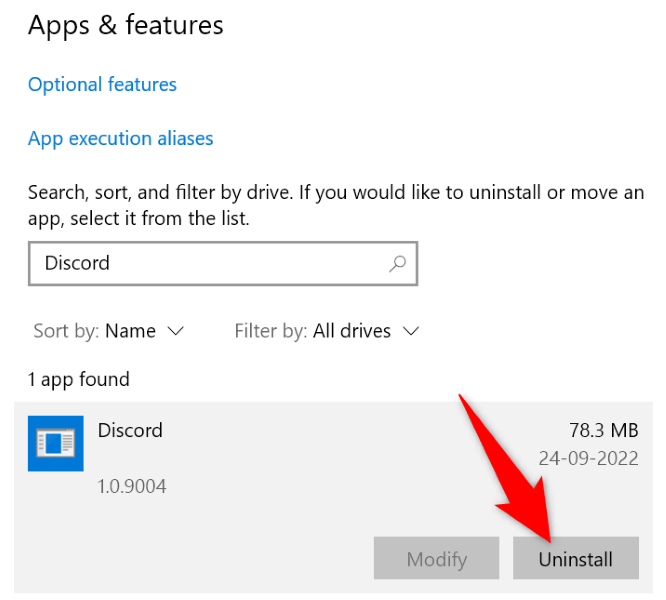
MacOS rendszeren
Miután eltávolította a Discord alkalmazást Windows vagy Mac számítógépéről, nyissa meg a Discord weboldal -t, töltse le az alkalmazást, és telepítse a gépére.
Androidon
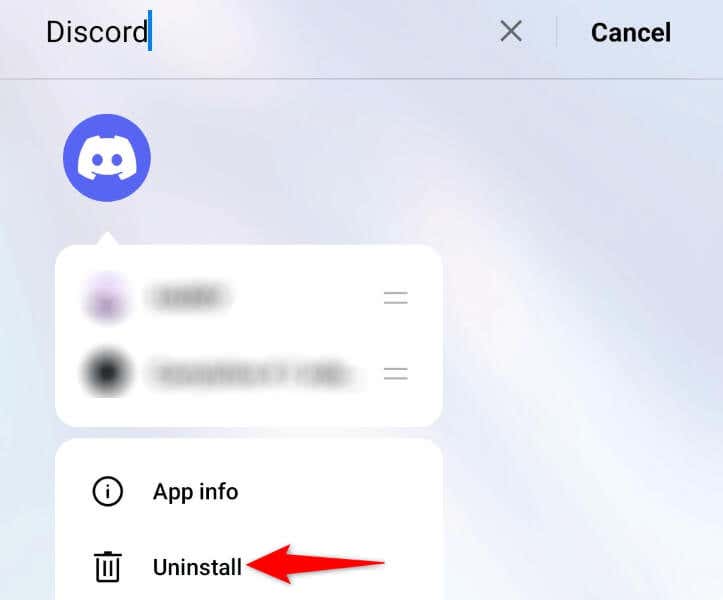
iPhone-on
Megszabaduljon a Discord hibás üzenetekről szóló értesítésétől asztali számítógépén és mobiltelefonján
A hibás értesítés miatt azt gondolja, hogy olvasatlan üzenete van, noha a fiókjában nincs olvasatlan üzenet. javítsd ki ezt a Discord hibát a fenti útmutatóban leírt módszerek segítségével. Ha ezt megtette, az alkalmazás nem jeleníti meg a véletlenszerű értesítési jelvényt, ami megoldja a problémát..