A Discord összeomlási problémái nem ritkák, ami azt jelenti, hogy időnként előfordulhat, hogy az alkalmazás minden látható ok nélkül összeomlik. Ha alkalmazása továbbra is váratlanul bezárul, és a egy egyszerű újraindítás nem oldotta meg a problémát, érdemes lehet néhány speciális megoldást kipróbálni.
Ezek a speciális javítások magukban foglalják a Discord hardveres gyorsítási funkciójának kikapcsolását, az alkalmazásadatok törlését, valamint az alkalmazás esetleges stabil állapotának visszaállítását.
A hardveres gyorsítás letiltása a Discordban
ADiscord Hardveres gyorsítás funkciója a számítógép GPU-ját használja az alkalmazásélmény javítására. Ez a funkció nem mindig működik megfelelően, ezért ki kell kapcsolnia, hogy megnézze, megakadályozza-e a Discord összeomlását.
A Discord alkalmazás élménye a legtöbb esetben nem változhat, és bármikor újra engedélyezheti a Hardveres gyorsítást a beállítások menüben.
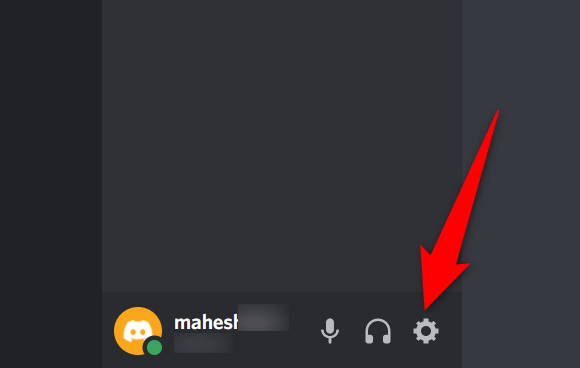

A Discord továbbra is összeomlik az AppData törlésével
A Discord gyorsítótár fájljai segítenek az alkalmazás hatékonyabbá tételében. Ezek a gyorsítótár-fájlok azonban néha megsérülnek, és különféle problémákat okoznak az alkalmazásban, beleértve az alkalmazás váratlan bezárását.
Szerencsére távolítsa el ezeket a gyorsítótár-fájlokat megteheti adatainak vagy a Discord bármely funkciójának törlése nélkül. A Discord újraépíti ezeket a fájlokat az alkalmazás használata közben.
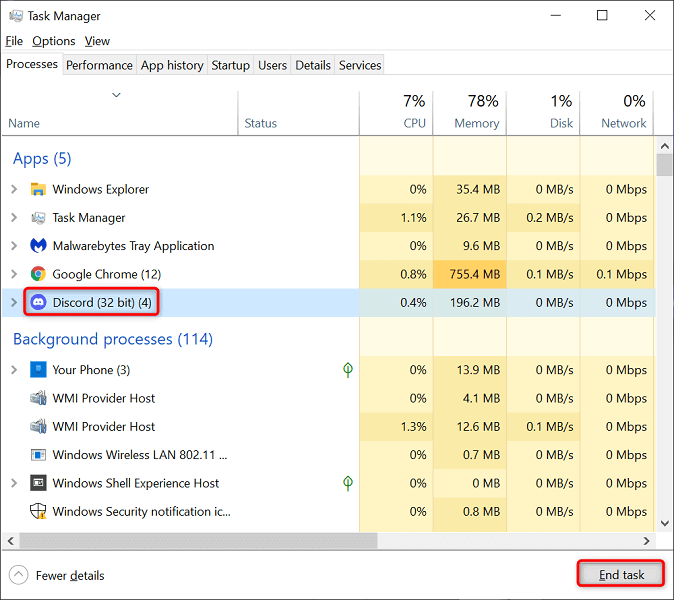
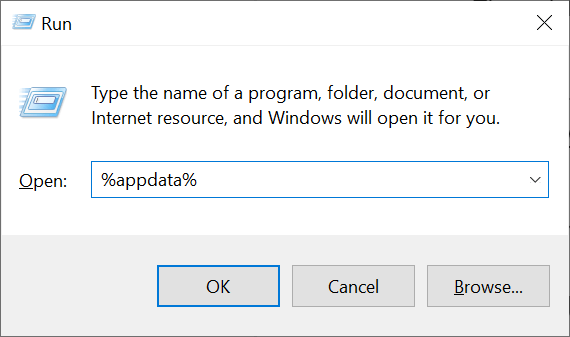
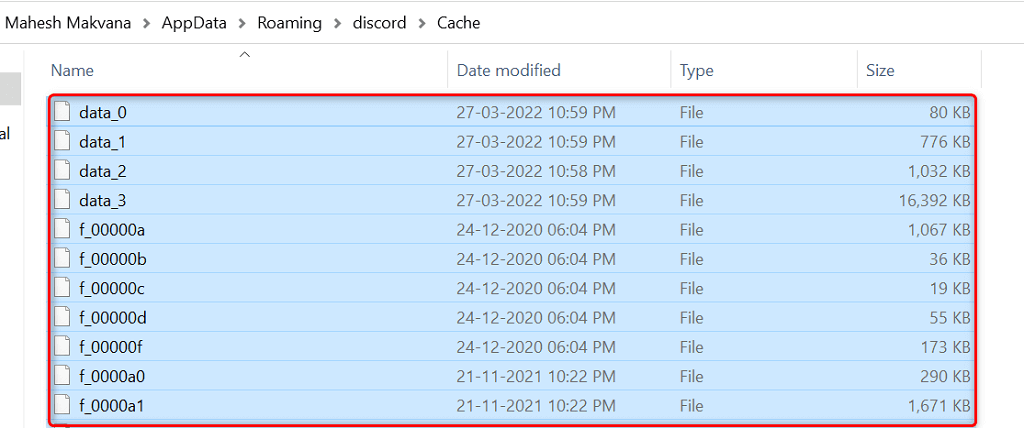
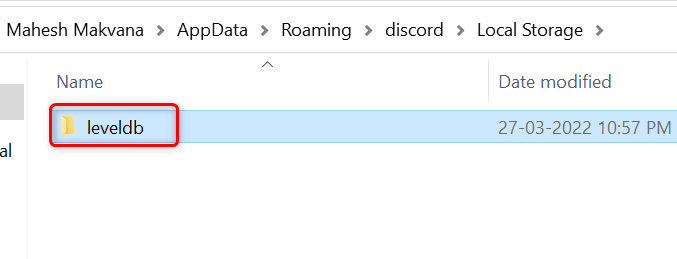 >
>A régi mód engedélyezése a Discordban
A Discord összeomolhat, ha médiaberendezése nem kompatibilis az alkalmazás szabványos audio alrendszer módjával. Szerencsére vissza a régi módba megteheti, így a berendezése működik, és nem okozza a Discord váratlan bezárását.

A Discord billentyűkombinációinak törlése
A Discordban a billentyűk egyéni parancsikonok, amelyek lehetővé teszik az előre meghatározott műveletek végrehajtását. Néha ezek a kötések megzavarják a rendszert és a Discord-ot, aminek következtében az alkalmazás lefagy.
Ebben az esetben kapcsolja ki a Discord billentyűkombinációkat, és nézze meg, hogy ezzel ismét stabil lesz-e az alkalmazás. Később újra engedélyezheti ezeket a billentyűkombinációkat a Discord beállítási menüjéből.
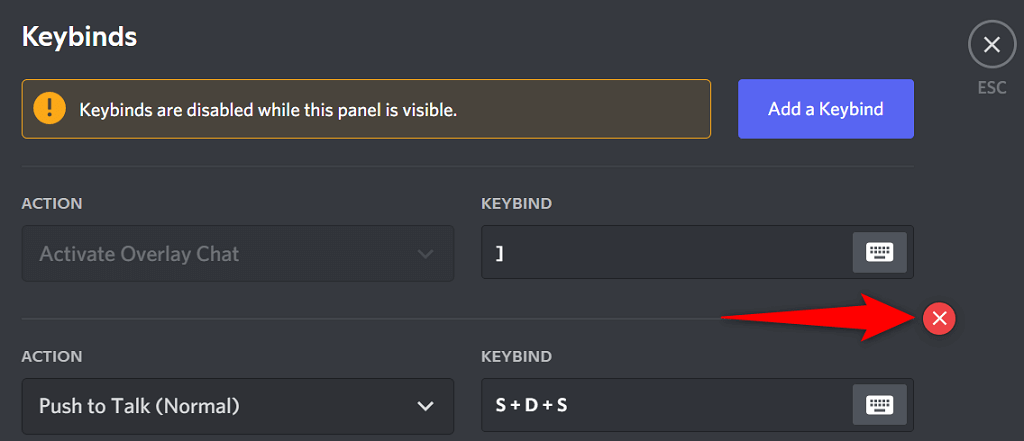
Frissítse az alkalmazást a Discord összeomlási problémáinak megoldásához
A Discord elavult verziói különféle problémákat okozhatnak, beleértve az alkalmazás teljes összeomlását. Ez az oka annak, hogy a vállalat rendszeresen frissíti az alkalmazásokat, így Ön mindig a lehető legsimább élményt nyújtja az alkalmazásból.
Ingyenes és egyszerű a Discord-frissítések keresése és telepítése számítógépére.

Telepítse újra a Discord-t
Ha a Discord alkalmazás frissítése után is összeomlási problémákat tapasztal, akkor az alkalmazás alapvető fájljaival lehetnek problémák. Számos oka van annak, hogy ezek a fájlok megsérülnek vagy problémássá válnak.
Szerencsére ezeket a fájlokat a Discord újratelepítése -ig kijavíthatja számítógépén. Ezzel törli az összes régi alkalmazásfájlt, és friss, új fájlokat hoz létre. Fiókadatai nem törlődnek, amikor eltávolítja és újratelepíti az alkalmazást.
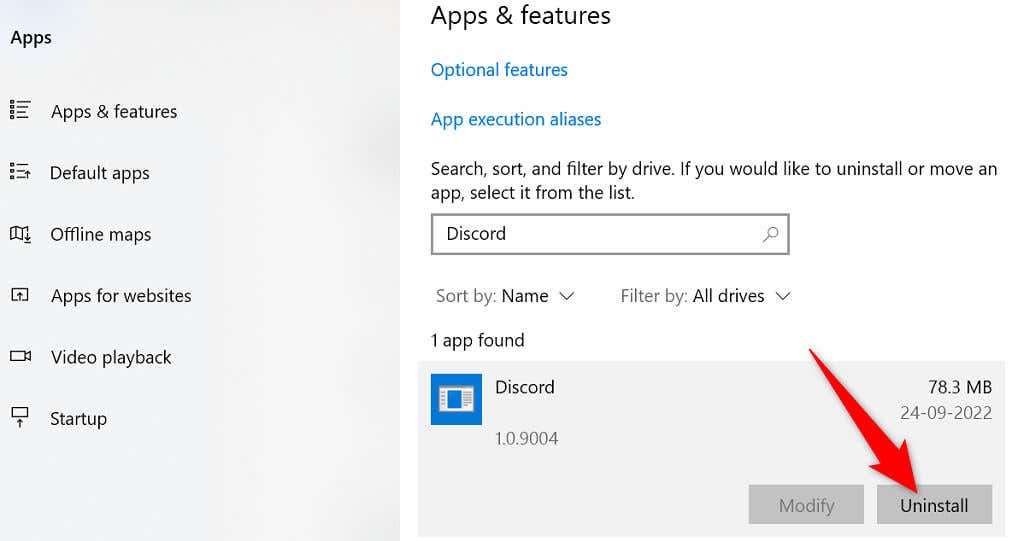
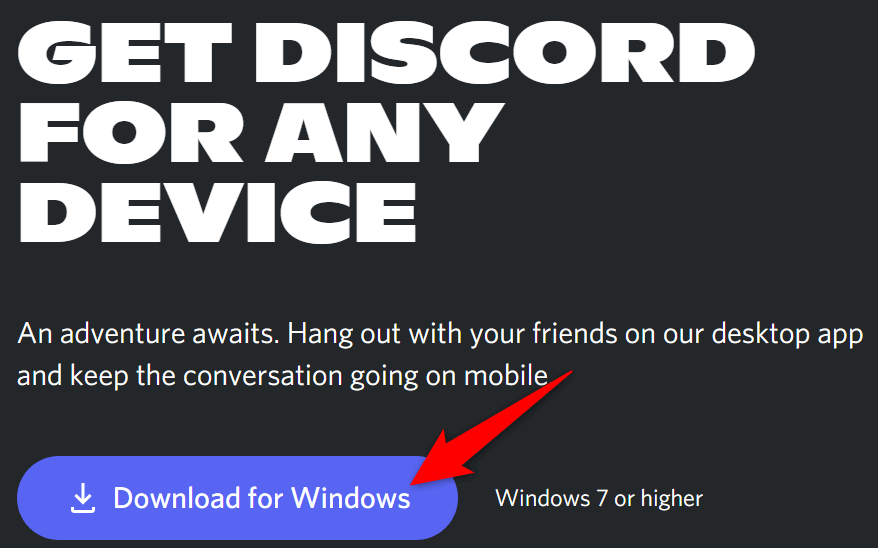
Váltás a Discord böngészőverziójára
A Discord asztali alkalmazása, ahol problémákat tapasztal, nem az egyetlen módja annak, hogy hozzáférjen a platformok szolgáltatásaihoz. A vállalat több Discord-verziót is kínál, ami azt jelenti, hogy alternatív lehetőséget is használhat, ha problémái vannak egy adott alkalmazással.
Ha például a Discord asztali alkalmazás továbbra is összeomlik, lépjen át a Discord böngésző verziójára. Ezt a verziót a számítógépén elérhető bármely modern webböngészőből használhatja. A webes verzió nagyjából ugyanúgy működik, mint az asztali alkalmazás..
Tartsa kéznél Discord-fiókja bejelentkezési adatait, mivel ezekre szükség lesz egy másik verzióba való bejelentkezéshez.

A Discord állandó összeomlási problémáinak megoldása
A Discord különböző okok miatt leállhat és összeomolhat, mint az összes többi alkalmazás. Ha ez megtörténik Önnel, és nem tudja, mit tegyen, a fenti útmutató végigvezeti Önt a probléma megkerülésének lehetséges módjain.
A a mögöttes problémák megoldódnak elteltével Discord alkalmazásod a korábbiak szerint fog működni.
.