Amikor a Windows PC-n lévő alkalmazás nem válaszol, csak egy dolgot kell tennie: a kilépéshez kell kényszerítenie. A Windows rendelkezik néhány módszerrel, amellyel ezt megteheti. Ha a futó szoftver összeomlik és nem zár le, akkor a Windows képes lehet önmagában kezelni a problémát, biztonságos lehetőséget biztosítva az alkalmazás bezárására vagy újraindítására.
Ha tudni szeretné, hogyan kényszerítheti a kilépést Windows rendszeren, különösen azoknál az alkalmazásoknál, amelyek nem záródnak be automatikusan, kövesse az alábbi lépéseket.
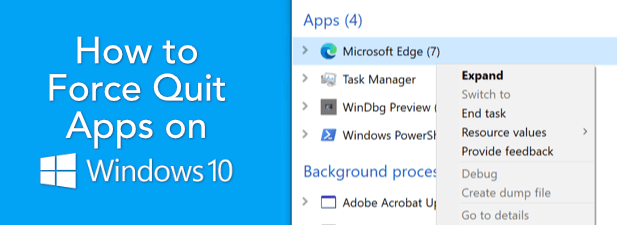
Várjon, amíg a Windows leállít egy nem reagáló alkalmazást
Ha egy alkalmazás nem reagál a Windows 10 rendszerben, adjon neki néhány másodpercet. Ha az alkalmazás valóban nem reagál, a Windows automatikusan reagál, lehetőséget adva az alkalmazásnak a helyreállításra. Észre fogja venni, hogy egy nem válaszolcímke jelenik meg az alkalmazásablak címében, ami azt jelzi, hogy a Windows megkezdi a visszaszámlálást az alkalmazás befejezéséhez.
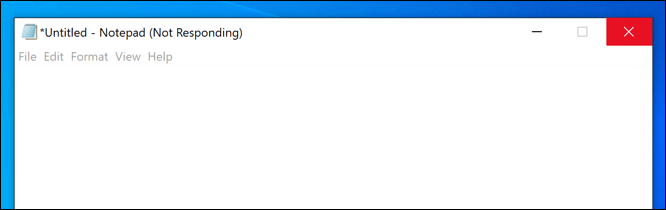
Nincs a Windows erre meghatározott időt, de általában néhány másodpercen belül megpróbálja megoldani a futó alkalmazással kapcsolatos problémákat. Ez azt jelentheti, hogy automatikusan bezárja az alkalmazást (ha az alkalmazás teljesen összeomlik), vagy ha hosszabb ideig tart a válasz, vagy van esély az alkalmazás helyreállítására, a Windows lehetővé teszi a következő lépések eldöntését.
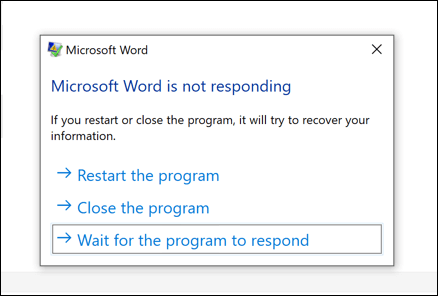
Ez magában foglalja a kilépés kényszerítését és az alkalmazás újraindítását, bezárását és bezárását, vagy több időt hagy az alkalmazás helyreállítására. Ez utóbbi mellett dönthet, ha az alkalmazás sok rendszermemóriát használ, és biztos benne, hogy néhány pillanat múlva helyreáll.
Miután választott, a Windows követnie kell a döntését. Ha úgy dönt, hogy kényszeríti az alkalmazás bezárását a Windows rendszeren, és az még mindig nem reagál, akkor ennél drasztikusabb intézkedéseket kell tennie (például az alábbiakban felsoroltakat). [300x250] / dfp: [640x360]->
A billentyűzet használata
Mielőtt más módszerekkel, például a Feladatkezelővel kényszerítené az alkalmazás kilépését, érdemes a próbáld ki. A Windows régóta tartalmaz billentyűparancsokat, amelyek segítenek a rendszerfeladatok gyors végrehajtásában, például egy futó program bezárásában.
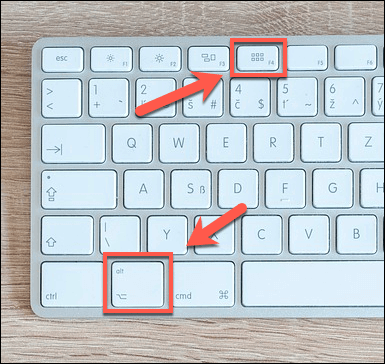
Egy billentyűparancs, amelyet kipróbálhat, az Alt + F4.Az Alt és az F4 billentyűkombináció arra utasítja a Windows-t, hogy próbálja meg megszüntetni az éppen aktív ablakot. Ha ezt a billentyűparancsot használja, és az alkalmazás továbbra sem reagál, akkor a fenti szakaszban felsorolt intézkedéseknek aktiválódniuk kell, lehetővé téve az újraindítást, a kilépés kényszerítését vagy több idő biztosítását.
Az Alt-F4 parancsikon azonban nem jelent megoldást azokra az alkalmazásokra, amelyek valóban nem reagálnak. Ebben az esetben más módszert kell kipróbálnia.
Kényszerített kilépés az alkalmazásból a Feladatkezelő használatával
Minden program, alkalmazás vagy rendszer A Windows PC-n futó szolgáltatás megjelenik a Windows Feladatkezelőben. Megtekintheti az egyes futó programok rendszererőforrás-felhasználását, segítve a nem válaszoló alkalmazások hibaelhárítását.
Például, ha egy alkalmazás eléri a 100% -os CPU-felhasználást, ez azt jelzi, hogy valószínűleg túl nehéz futni ahhoz, hogy a számítógép hardvere kezelje. Szerencsére a Feladatkezelő nem csak tájékoztató jellegű. Használhatja a nem válaszoló alkalmazások kényszerített bezárására.
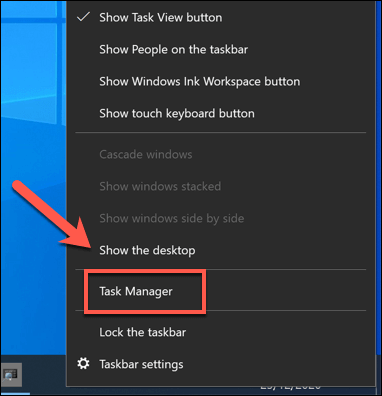
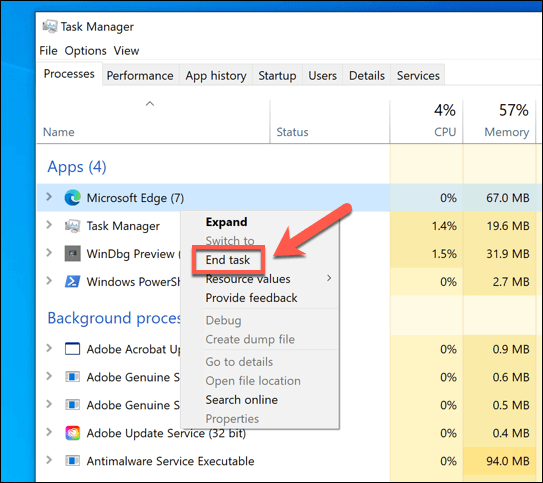
Kényszerített kilépés az alkalmazásból egy Powershell terminál használatával
A Feladatkezelő a legjobb módszer arra, hogy egy hibás alkalmazást kilépésre kényszerítsen, amikor abbahagyja a teljes reagálást, de vannak alternatívák. Ha ismeri a Windows PowerShell terminál t, akkor a taskkillparanccsal kényszerítheti az alkalmazásokat a Windows rendszerre. A parancs futtatásához a régi Windows parancssort is használhatja, ha úgy tetszik.
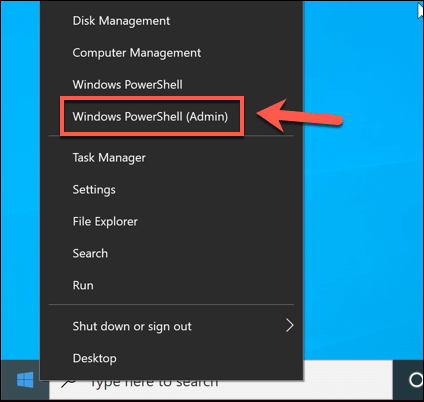
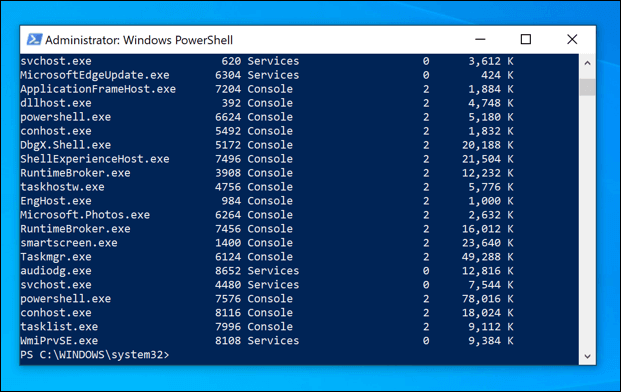
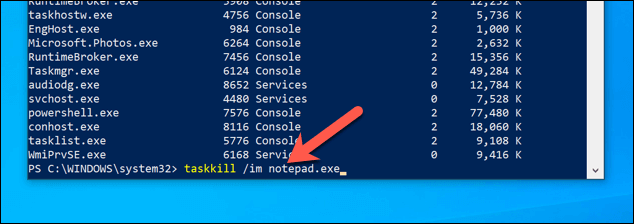
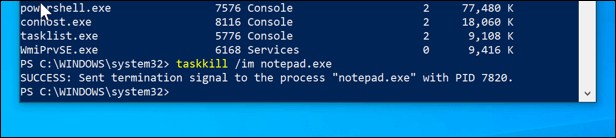
Harmadik féltől származó alkalmazások használata az alkalmazások kilépésének kényszerítésére
Amint a fenti módszerek mutatják, a Windows rengeteg módszert tartalmaz az alkalmazások kényszerített bezárására. Ha azonban gyorsabb módszert szeretne az alkalmazások bezárására, akkor meg kell vizsgálnia harmadik féltől származó megoldásokat.
Az egyik legjobb és legegyszerűbb, harmadik féltől származó alkalmazás erre a célra: SuperF4.Ennek az alkalmazásnak egyszerű célja van, lehetővé téve, hogy gyorsbillentyűvel (ez esetben Ctrl + Alt + F4) gyorsan kényszerítse az alkalmazásokat azonnali bezárásra.
Ez megismétli a PowerShell terminálban használt taskkill parancs hatását, így erősebbé válik a használata a Windows-ban található Alt-F4 billentyűparancshoz képest.
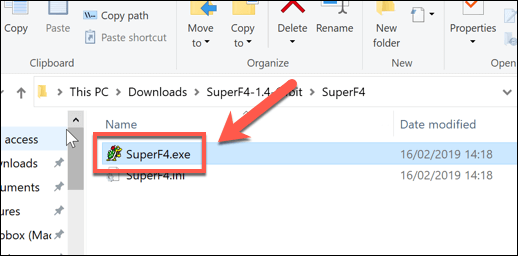
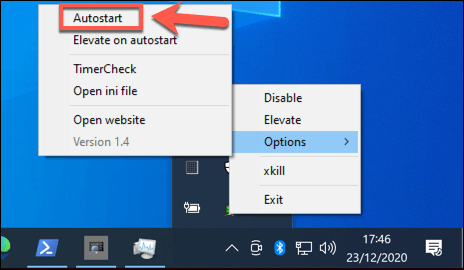
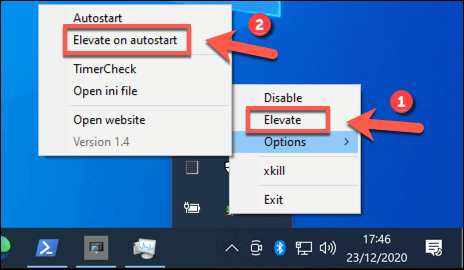
A nem reagáló Windows-alkalmazások javításaős>
Most már tudja, hogyan kényszerítheti a kilépést a Windows rendszerre, a jövőben képesnek kell lennie a nem reagáló alkalmazásokkal kapcsolatos problémák gyors megoldására. A legtöbb alkalmazásnak automatikusan le kell állnia, de ha a Windows nem állítja le őket, akkor a probléma kezeléséhez használhatja a Feladatkezelőt, a PowerShellt vagy egy harmadik féltől származó alkalmazást, például a SuperF4-et.
Ha telepítve van program problémásnak bizonyul, a legjobb dolog az, ha eltávolítja. Néhány módon távolítsa el a szoftvert a Windows 10 rendszerben lehet, bár a folyamat kissé eltér a a Microsoft Store alkalmazások eltávolítása esetében. Ha nem tudja, hogy mit telepített, generálja a telepített szoftverek listáját áttekintheti először.