A Discord megszakad, majd váratlanul újracsatlakozik videojátékok vagy hangcsevegés közben? Ne aggódjon – elmagyarázzuk, miért történik ez, és mit tehet a probléma megoldása érdekében a Windows 10 és 11 rendszerben.
A Microsoft Windows rendszerhez készült Discord alkalmazás több okból is megszakadhat és újracsatlakozhat. A szerveroldali problémák, az elégtelen engedélyek, az ütköző beállítások stb. Tekintse át az alábbi megoldásokat a Discord megszakadásának és híváskiesésének kijavításához PC-n.
1. Ellenőrizze a Discord szerver állapotát
A legjobb azzal kezdeni, hogy megbizonyosodik arról, hogy a kiszolgálóoldalon nincs semmi baj a Discorddal. Csak látogasson el a Discord Status oldalra és győződjön meg arról, hogy minden rendszer és hangszerver működik. Ha nem, várja meg, amíg a Discord megoldja a problémát. Nem tarthat sokáig.
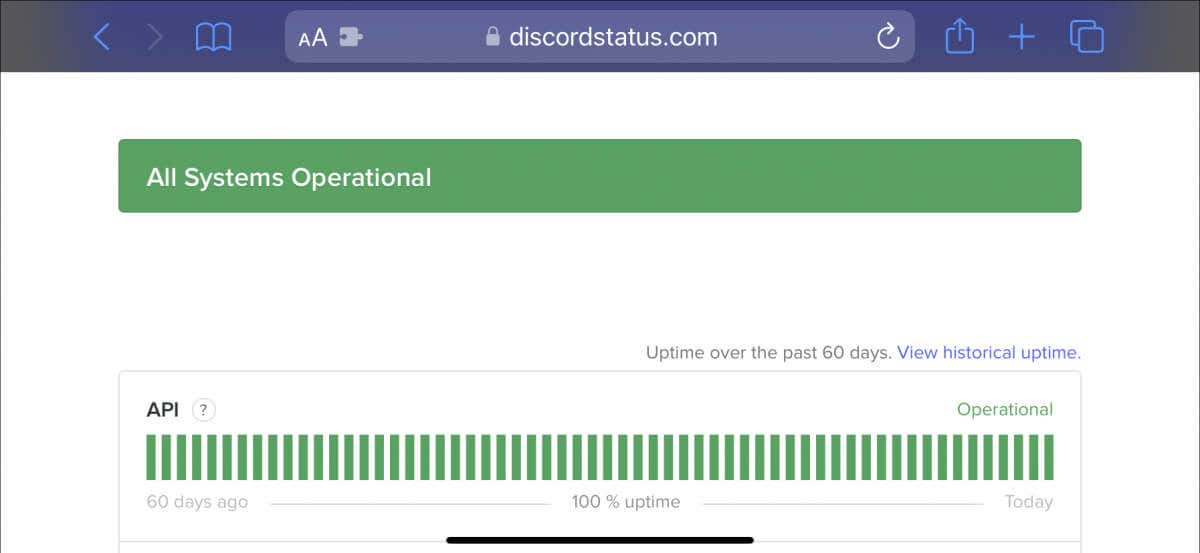
2. Ellenőrizze a hálózati kapcsolatot
Ha nem a Discord szerverei okozzák a problémát, akkor előfordulhat, hogy lassú a hálózati kapcsolat. Végezzen internetsebesség-tesztet egy olyan online eszközzel, mint a Fast.com. Ha a feltöltés, a letöltés és a várakozási idő nem néz ki jól:
Ha a probléma továbbra is fennáll, folytassa a lassú internetkapcsolat hibaelhárítását vagy forduljon internetszolgáltatójához (internetszolgáltató).
3. Frissítse a Discordot a legújabb verzióra
A Discord gyakori frissítéseket tesz közzé, amelyek a programmal kapcsolatos kapcsolódási problémákat orvosolják. Telepítésükhöz kattintson jobb gombbal a Discordikonra a tálcán (a képernyő jobb alsó sarkában), és válassza a Frissítések kereséselehetőséget.
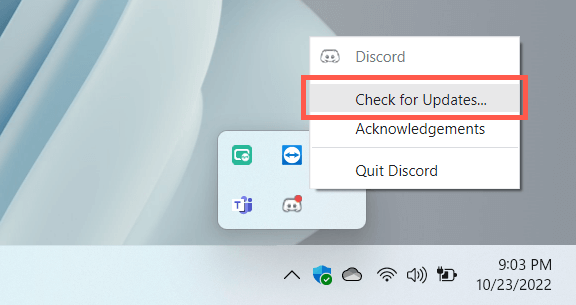
4. Force-Quit és Relounch Discord
Ha nincsenek új frissítések, próbálkozzon a kényszerített kilépéssel, és indítsa újra a Discordot. Ehhez tegye a következőket:

5. Futtassa a Discord-ot rendszergazdaként
A Discord rendszergazdaként való futtatása hatékonyan minimalizálja a véletlenszerű leválasztásokat, miközben különféle alkalmazásokkal és videojátékokkal együtt használja. Csak erőltesse ismét a Discord-ból, keresse meg a Discordkifejezést a Start menüben, és válassza a Futtatás rendszergazdakéntlehetőséget..
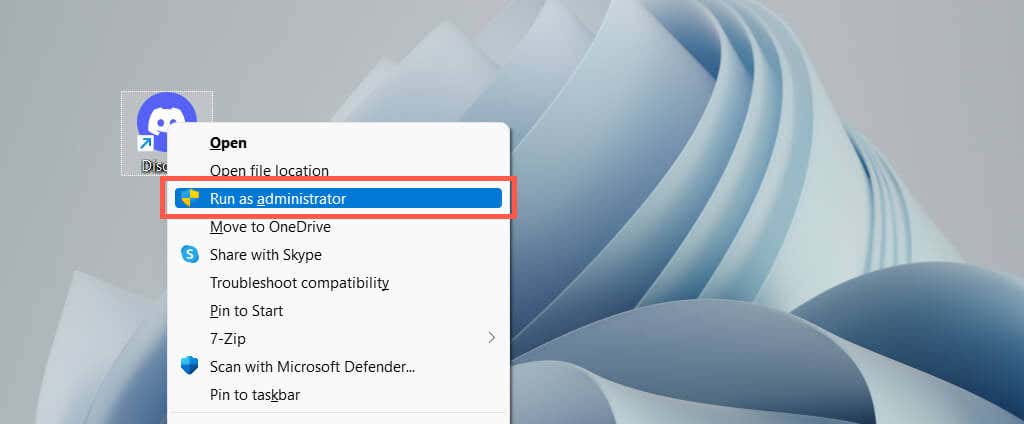
Ha ez segít, tanulja meg, hogyan kell mindig rendszergazdaként futtassa a Discordot.
6. Indítsa újra a számítógépet
Ha ritkán indítja újra számítógépét, számítson arra, hogy mindenféle probléma felbukkan a Windowsban és a rajta futó alkalmazásokban. Nyissa meg a Start menüt, és válassza a Bekapcsolás>Újraindításlehetőséget, ha még nem tette meg.
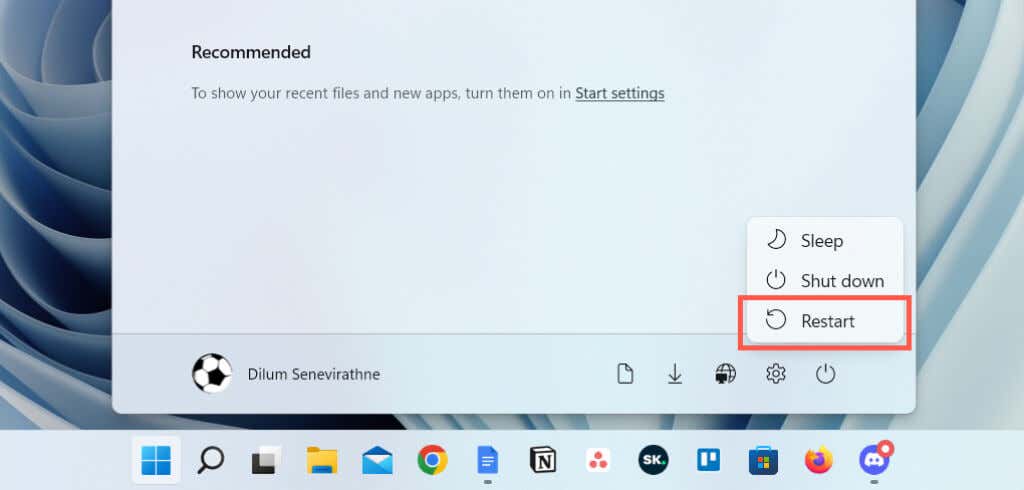
7. Módosítsa a híváskiszolgáló régióját
Ha a Discord kapcsolódási problémái egy adott hangcsatorna hívásaira korlátozódnak, ellenőrizze, hogy a szerverrégiók váltása jelent-e változást. Feltéve, hogy rendelkezik az ehhez szükséges rendszergazdai jogosultságokkal:
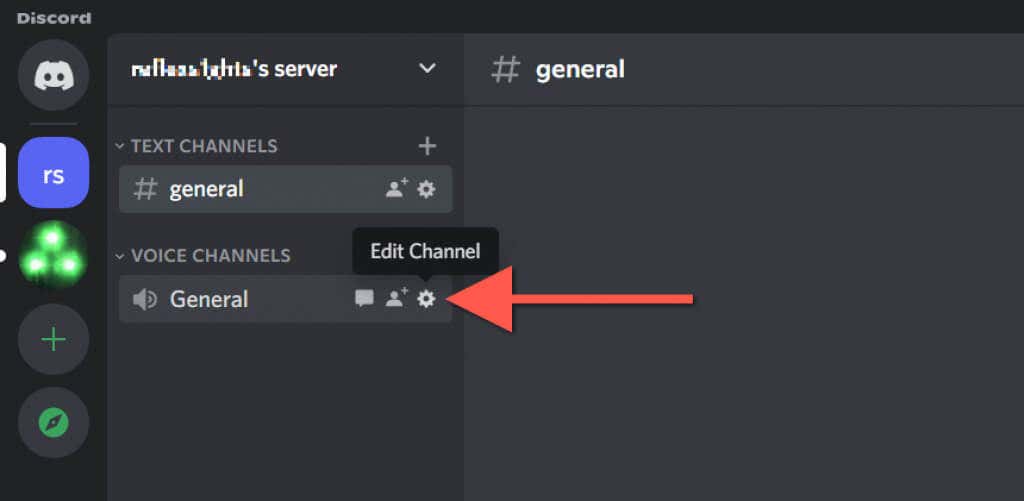

További információ arról, mit kell tenni, ha a hangok robotosan vagy torzulva hangzanak a Discordban.
8. A QoS High Packet Priority letiltása
A Discord rendelkezik egy olyan funkcióval, amely a hanghívásokat magas prioritásúként jelöli meg, ami azt jelenti, hogy az útválasztó előnyben részesíti az egyéb adattípusokkal szemben. Egyes hálózati konfigurációkon azonban nem működik jól. A funkció letiltása:
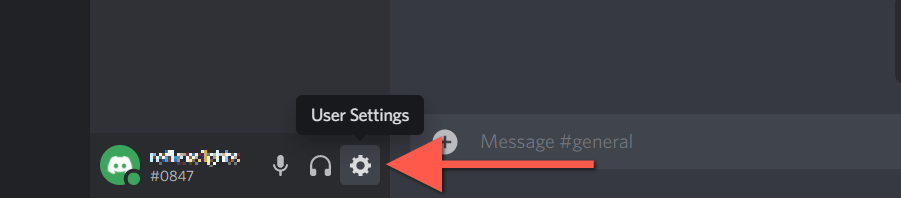

9. Törölje a Discord gyorsítótárat
A Discord az ideiglenes adatok különféle formáit offline gyorsítótárba menti, hogy felgyorsítsa a munkát. Törölje a megfelelő mappát a gyorsítótár sérüléséből eredő leválasztási problémák kizárásához.



10. A Discord engedélyezése a Windows tűzfalon
Ha a Discord nehezen tud csatlakozni egy adott hálózaton, keresse fel a Windows Defender tűzfalat, és biztosítson az alkalmazás számára korlátlan internet-hozzáférést. Ehhez tegye a következőket:
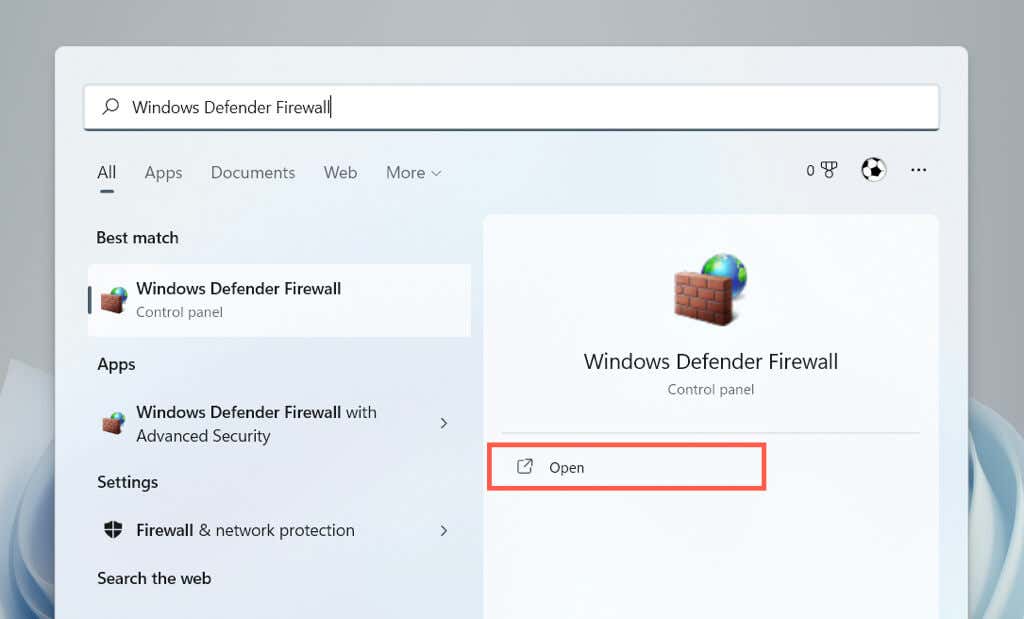
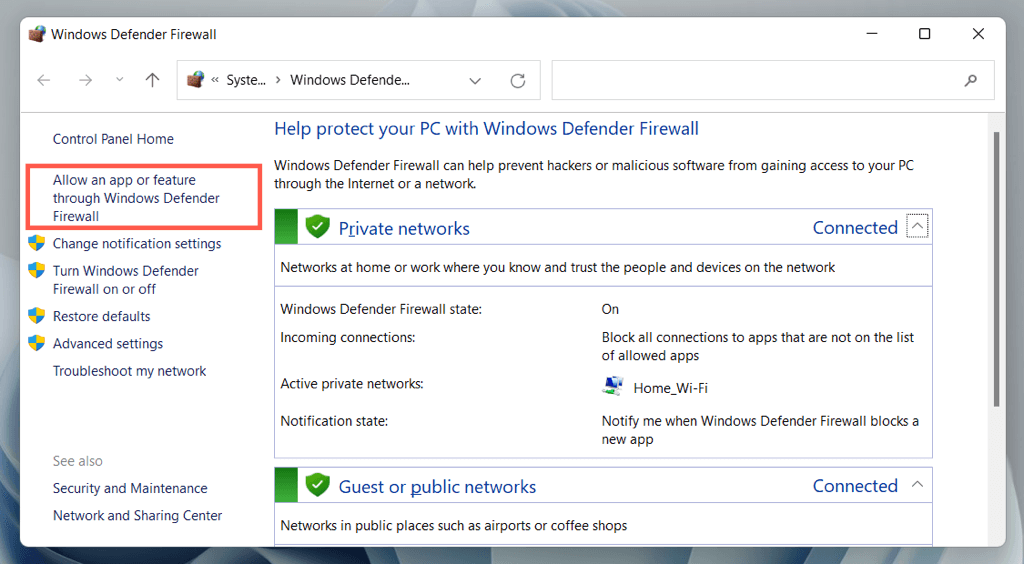
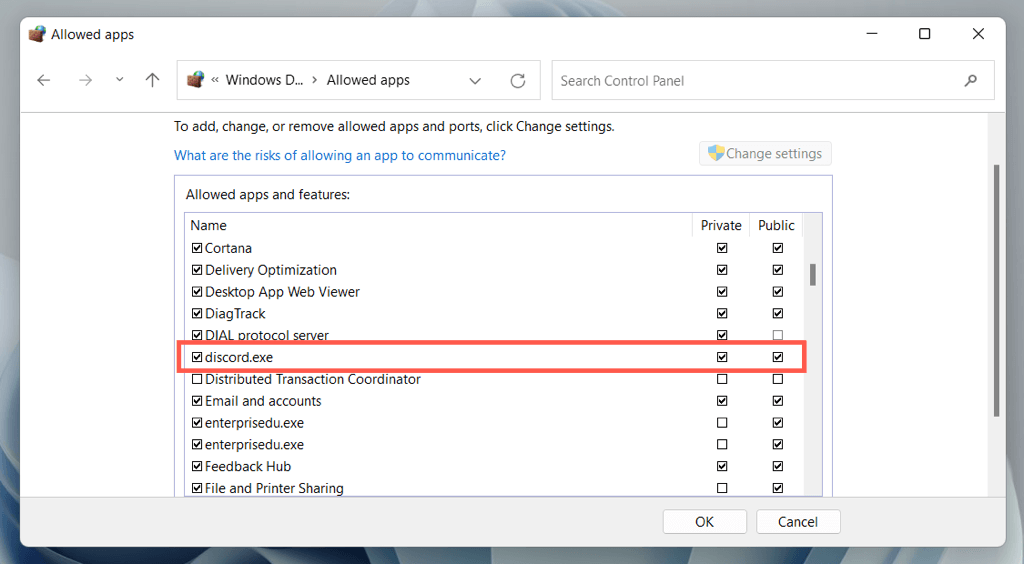
11. A vírusvédelem szüneteltetése
Ha harmadik féltől származó víruskereső programot használ Windows rendszerű számítógépén, próbálja meg rövid időre szüneteltetni azt. Ha ez segít, adja hozzá a Discordot a biztonsági segédprogram engedélyezési listájához vagy tűzfalához.
12. Törölje a DNS-gyorsítótárat
Egy elavult DNS (Domain Name System) gyorsítótár a Windows rendszerben lehet a Discord időszakos le- és újracsatlakozásai mögött. Törölje a DNS-gyorsítótárat a Command Prompt konzolon keresztül, hogy a webcímeket a semmiből megoldhassa.

ipconfig/flushdns

13. Váltson a Google nyilvános DNS-re
Ezután állítsa át a hálózati kapcsolat Domain Name System rendszerét a Google DNS-re, hogy növelje a Discord esélyeit a legjobb szerverek megtalálására. Ehhez tegye a következőket:
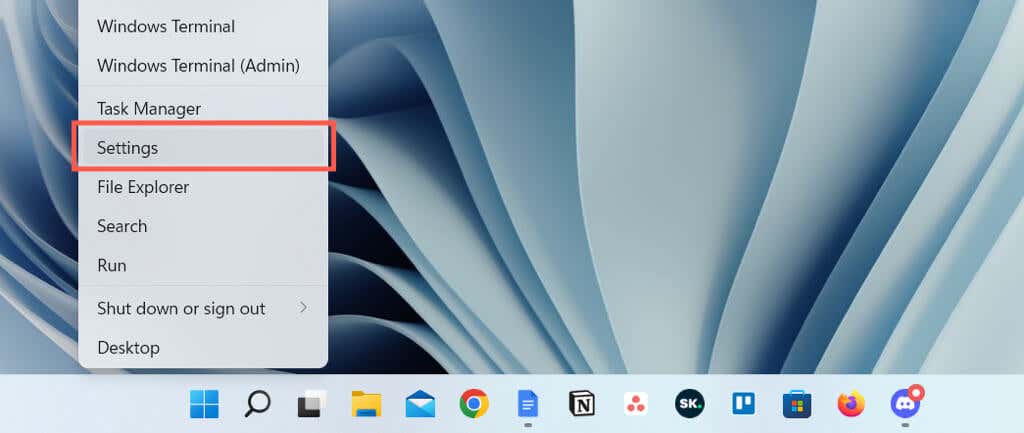
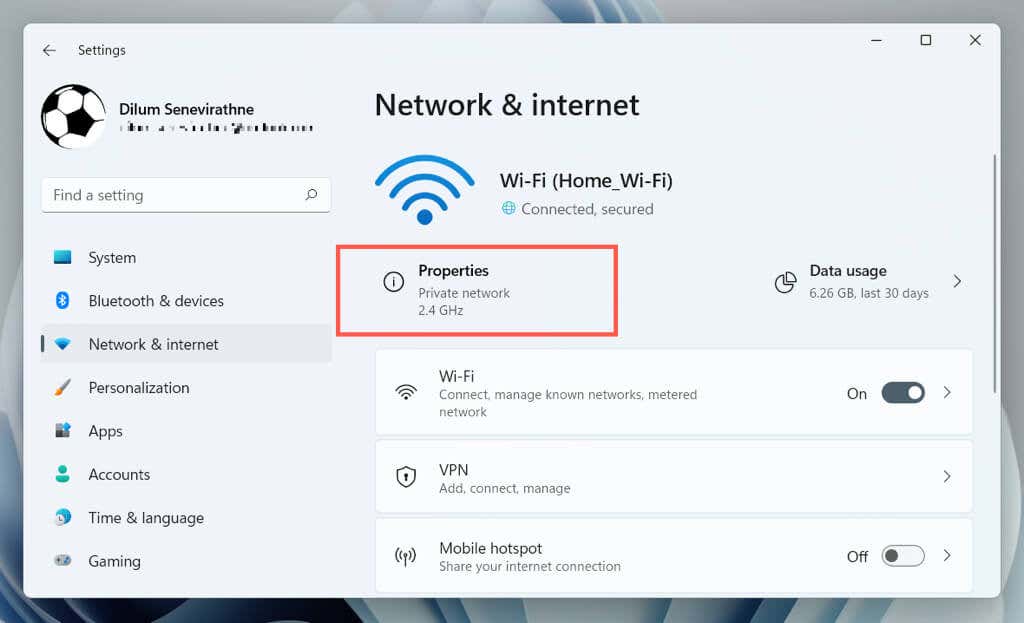

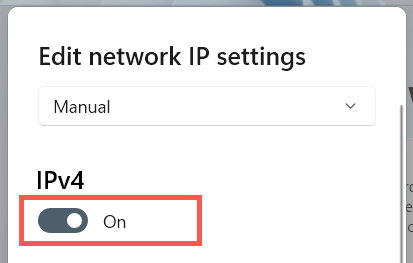
8.8.8.8
8.8.4.4

14. Állítsa vissza a hálózati beállításokat a Windows
rendszerbenA megszakítások általában a Windows hálózati konfigurációjának meghibásodásából erednek. Visszaállításához:

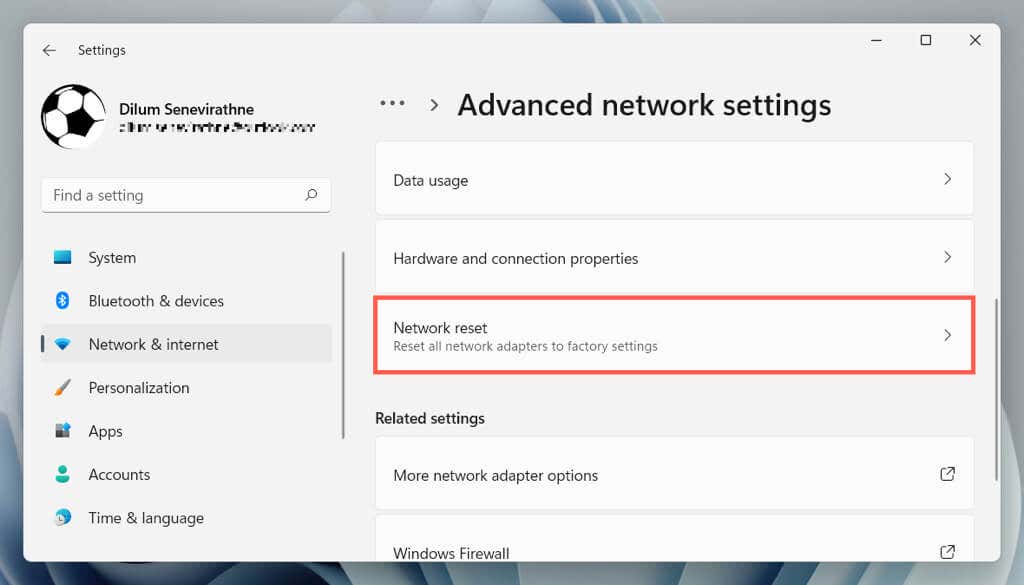
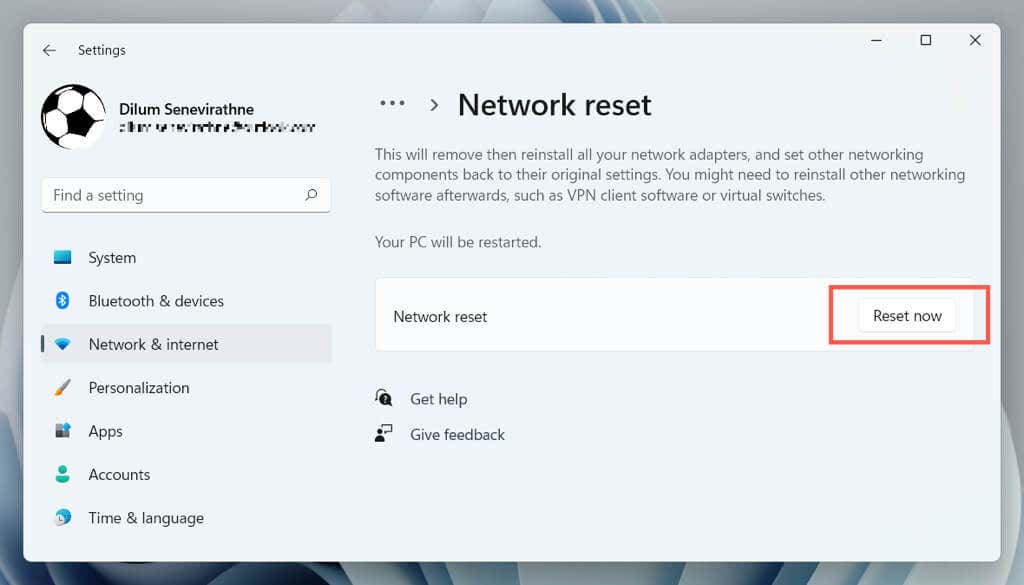
A visszaállítási eljárás újraindítja a Windowst, és újratelepíti az összes hálózati illesztőprogramot és Wi-Fi/Ethernet adaptert. A visszaállítás után manuálisan kell újra csatlakoznia minden Wi-Fi-hálózathoz.
15. Távolítsa el és telepítse újra a Discord
tHa a Discord továbbra is megszakad, és a fenti javítások egyike sem segít, ideje eltávolítani és újratelepíteni a programot.

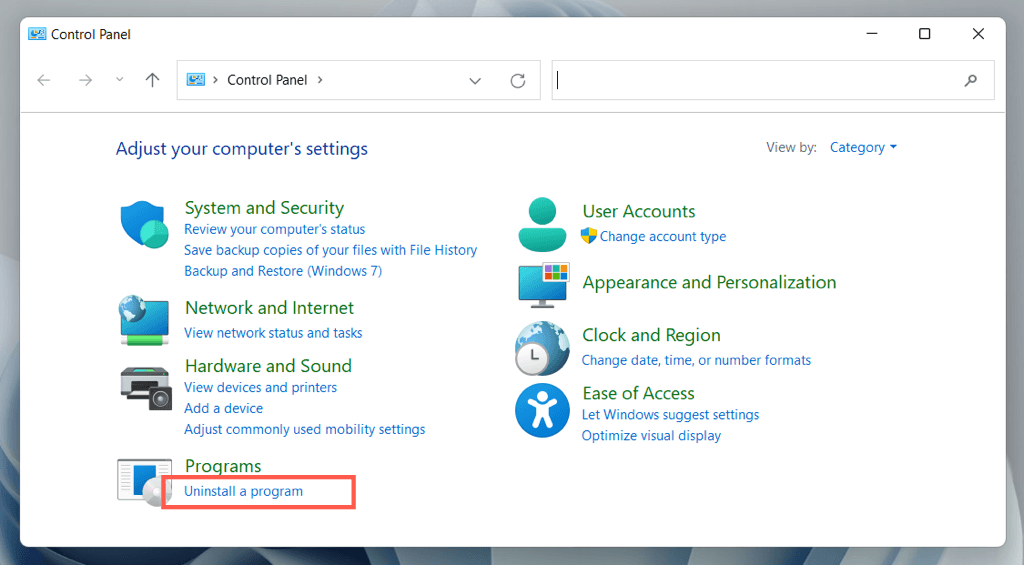

A stabil Discord-kapcsolat újbóli visszaállítása
A diszcord-kapcsolati problémák hibaelhárítása bosszantó lehet, mivel gyakran nehéz azonosítani a pontos okot. Szánjon azonban időt a fenti javításokra, és ismét stabil Discord-kapcsolatot fog tapasztalni. Lépjen kapcsolatba a Discord ügyfélszolgálatával, ha további segítségre van szüksége.
.