Ha valaha is látta ezt a problémát, akkor valószínűleg ez egy egyszerű javítás az Ön számára. Ha ezt a hibát több mint kétszer látta, akkor azt is tudja, hogy összetett probléma lehet néha kijavítani.
Reméljük, hogy csak a könnyű javítás fajtájába kerül, de felkészítjük Önt a kevésbé egyszerű és garantáltan a munka javításaira is.

Miért van még a fájlnév hossza a Windowsban?
A hosszú fájlnév hossza problémát jelent az olyan operációs rendszerek esetében, mint a Windows. Volt idő, amikor nem lehetett volna 8 karakternél hosszabb fájlneveket és egy 3 karakteres fájlkiterjesztést megadni. A legjobb, amit tehetett volna, például a myresume.doc. Ez a fájlrendszer kialakításának korlátozása volt.
A dolgok javultak, amikor megjelentek a Windows új verziói. Egy régi, korlátozott fájlrendszerről átmentünk az Új technológiai fájlrendszer (NTFS) néven. Az NTFS olyan helyre vitt minket, ahol a fájlnév 255 karakter hosszú lehet, és a fájl elérési útja potenciálisan 32 767 karakter lehet. Szóval hogyan lehetnek túl hosszú fájlnevek?

A Windows rendszerváltozók néven ismert. Ezek olyan változók, amelyekre a Windows támaszkodik, mivel a Windows mindig tudni fogja, hogy mit jelentenek a változók, és hol vannak, még akkor is, ha biteket és bájtot mozgatunk mindenhol. A MAX_PATHrendszerváltozó korlátozza a fájlneveket és a fájl elérési útjait legfeljebb 260 karakterre.
Mint egy változó, azt gondolnád, hogy megváltoztathatjuk. Nem, nem kellene. Ez olyan lenne, mintha egy szálat húznának a pulóverből. Amint az egyik rendszerváltozó megváltozik, a többi rendszerváltozó és az azoktól függő összetevők kibontakoznak.
In_content_1 all: [300x250] / dfp: [640x360]->Hogyan javíthatunk?
Az egyszerű javítás
Ha szerencséd van, megkapod a hibát, és pontosan tudja, mely fájl neve okozza a problémát. Vagy legalább hol található a fájl. Lehet, hogy van egy fájlneve, amely így néz ki:
C:\User\guymc\Documents\My Resumesresumewithanamesolongthatitcausesproblemsandbecomespartofsomeguysarticleonthewebhowdoyoulikemenow.docx
Nyilvánvaló, hogy ki az elkövető ebben az esetben. Keresse meg a fájlt a Windows Intézőbenvagy a Fájlkezelőben, ahogyan azt a Windows 10-ben hívják, kattintson rá egyszer, nyomja meg az F2gombot az átnevezéshez, és változtassa meg ezt a buta fájlnevet valami ésszerűbbre. A probléma megoldódott.
A kevésbé egyszerű javítások
A probléma megoldása nem mindig könnyű. Előfordulhat, hogy bármilyen okból nem tudja megváltoztatni a fájlok vagy könyvtárak nevét.
A következő megoldások teszik a trükköt az Ön számára. Őket nem nehéz megtenni.
Fájlok vagy könyvtárak áthelyezése, törlése vagy másolása a PowerShell használatával
Időnként hiba lép fel olyan könyvtárak áthelyezése, törlése vagy másolásakor, amikor a fájl elérési útja karakterek száma meghaladja a 260-at.
Vegye figyelembe, hogy a könyvtár és a mappa szavak felcserélhetők. A továbbiakban a "könyvtárat" fogjuk használni. A következő PowerShell-parancsmagok is használhatók fájlokon.
Lehet, hogy a fájl elérési útja hasonló:
C:\Users\guymc\Documents\This\Is\Exactly\The\Precise\Directory\Path\That\I\Need\To\Have\To\Keep\My\Files\Sorted\In\A\Manner\That\Makes\Sense\To\Me\So\Lets\Pretend\This\Is\An\Actual\Filepath\That\You\Might\Also\Have\On\Your\Windows\Computer\And\Not\Over\Think\It\Document.docx
A fájl elérési útja 280 karakter hosszú. Tehát nem másolhatjuk oda a könyvtárat másutt a normál copy-paste módszerrel. Megkapjuk a A cél elérési útja túl hosszúhibát.
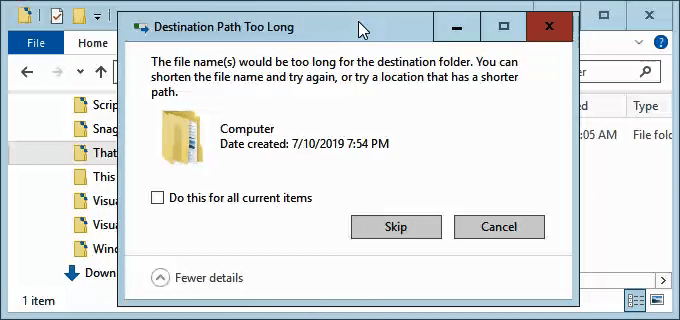
Tegyük fel, hogy bármilyen okból nem tudjuk átnevezni azokat a könyvtárakat, amelyekben a fájl be van fészkelve. Mit csinálunk?
Nyissa meg a PowerShell alkalmazást. Ha még nem használta a PowerShell-et, élvezze a A PowerShell használata otthoni felhasználók számára - Kezdő útmutató cikkünket. A következő lépéseket azonban a cikk elolvasása nélkül is megteheti.
Amikor a PowerShell megnyílik, a felhasználói könyvtár gyökérzetében leszel. Kövesse azt is, feltételezve, hogy a C: \ Users \ guymcaz Ön felhasználói könyvtára.
A Ezelnevezésű könyvtár a Dokumentumok könyvtár. A Dokumentumok mappába való belépéshez a DOS cd Documentsparancsot használjuk.

Te ' Látni fogja a C: \ Users \ guymc \ Documentsfeliratra való gyors változtatást. Az jó. Közelebb állunk a könyvtárakhoz, amelyek megkönnyítik a dolgokat.
Könyvtár másolása a Másolás elem használatával
Másolni akarjuk a Ezés annak könyvtárat. tartalmát a ThatNewFolderfájlba. Használjuk a PowerShell parancsmag Másolás elemparancsát a -Destinationés a -Ecurseparaméterekkel.
- A célpont megmondja a PowerShellnek, hogy hol szeretnénk a másolatot elhelyezni. -A Rescurse azt mondja a PowerShell-nek, hogy másolja az összes elemet a rendeltetési helyre. A másolás az eredeti példányokat ott tartja, ahol vannak, és az újakat a rendeltetési helyben hozza létre.
Másolás-elem Ez -Használat, Hogy ÚjFolder -Végrehajtás

A könyvtár áthelyezése az Áthelyezés elem használatával
Tegyük fel, hogy át akarjuk helyezni a könyvtárat, valamint az abban található összes könyvtárat és fájlt a ThatNewFolderkönyvtárba. A mozgatás nem hagyja az eredeti helyet.
Használhatjuk a Mozgatás elemPowerShell-parancsmagot a -Pathés a -Destinationparaméterekkel. -Path határozza meg azt az elemet, amelyet át akarunk helyezni, és -Destination megmondja a PowerShellnek, hogy hol akarjuk.
A parancsmag beteszi ezt az ThatNewFolder belsejébe. Ezenkívül mindent áthelyez, ami benne van a könyvtárban. A Move-Item fájlok vagy könyvtárak mozgatására használható, és a fájl elérési útjától vagy a fájlnév hosszától függetlenül működik.
Áthelyezés-elem - Ez a célmeghatározási ThatNewFolder

A működés biztosításához használja a cd ThatNewFolder>parancs a ThatNewFolderbejutáshoz. Ezután használja a dirparancsot a ThatNewFolder könyvtárainak felsorolásához. Látni fogja, hogy ez a könyvtár ott van.

Könyvtár törlése az Elem eltávolítása funkcióval
Ha törölni akarjuk a Ezkönyvtárat és az összes benne található dolgot, akkor a Eltávolítás -Itemparancsmag.
Az Elem eltávolítása parancsmag beépített biztonsággal rendelkezik, ami megnehezíti egy könyvtár törlését, amelyben benne vannak dolgok. Példánkban tudjuk, hogy mindent törölni szeretnénk, ezért a -Fizetésparamétereket fogjuk használni, hogy töröljünk mindent belülről, és a -Forceparancsot, hogy ezt anélkül tegyük meg, hogy megkérdezi tőlünk, hogy biztosak-e minden benne lévő tárgynál.
Figyelem! Rendkívül nehéz lenne helyreállítani bármit is, amely ilyen módon törölve lett volna. Kipróbálhatja a A véletlenül törölt fájlok helyreállítása pontban szereplő módszereket, de ne várjon sokat.
Eltávolítás- Cikk Ez -Fizetés -Force

Újból felhasználhatja a dir parancsot, hogy megbizonyosodjon arról, hogy eltűnt - e.
A Windows 10 elfogadása a hosszú fájlútvonalak elfogadására
Ha tudod, hogy ismét hosszú útvonalakat és hosszú fájlneveket fogsz használni, könnyebb ráfordítani, hogy a Windows működjön az Ön számára. Nincs értelme a PowerShell-et használni minden nap a munka elvégzéséhez.
Ennek kétféle módja van. Az egyik a Windows 10 otthoni, a másik a Windows 10 Pro vagy az Enterprise felhasználók számára készült. Ezek a módszerek működhetnek a Windows 8.1 vagy korábbi verzióinál, de nem garantálhatjuk azt.
A Windows 10 Home elfogadja a hosszú fájlútvonalakat.
Annak érdekében, hogy a Windows 10 Home elfogadja a hosszú fájlútvonalakat, szükségünk van a Registry Editormegnyitásához. Ha korábban még nem dolgozott a Beállításszerkesztőben, légy óvatos. A dolgok véletlen törlése vagy megváltoztatása megállíthatja a Windows teljes működését.
A módosítások elvégzése előtt mindig készítsen biztonsági másolatot a nyilvántartásáról. Tudjon meg mindent, amit erről tudnia kell a Végső útmutató a Windows beállításjegyzék biztonsági másolatának készítéséhez és visszaállításához -ben.
A Registry Editor megnyitása és a biztonsági mentés elkészítése után keresse meg a helyet HKEY_LOCAL_MACHINE \ SYSTEM \ CurrentControlSet \ Control \ FileSystemés keresse meg a LongPathsEnabledkulcsot.
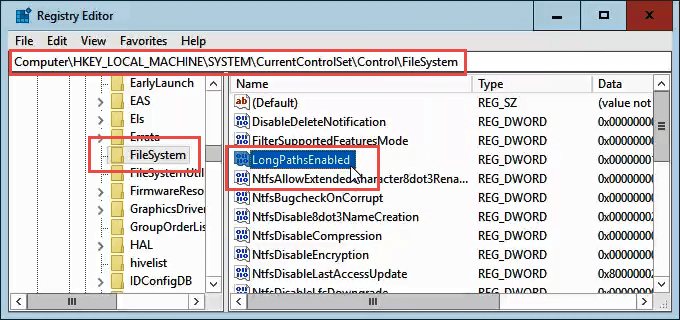
Kattintson duplán a LongPathsEnabledelemre. A Érték adatok:mezőben ellenőrizze, hogy a 1szám van-e benne. Kattintson az OKgombra a változtatás végrehajtásához.

Lépjen ki a beállításjegyzék-szerkesztőből, és képesnek kell lennie arra, hogy őrült hosszú fájlútvonalakkal dolgozzon.
A Windows 10 Pro vagy az Enterprise fogadja el a hosszú fájlútvonalakat
A Windows 10 Pro vagy Az Enterprise a hosszú fájlútvonalak használatához használja a Csoportházirend-szerkesztőt. Ez egy eszköz, amely lehetővé teszi számunkra, hogy házirendeket állítsunk be a Windows működéséről számítógépes és felhasználói szinten.
Van néhány cikk arról, hogy a csoportszabályok hogyan használhatók az Internet Explorer opcióinak letiltása vagy engedélyezése vagy üzenet hozzáadása a bejelentkezési képernyőhöz csoportok használatához.
Nyissa meg a Csoportházirend-szerkesztőt a Startmenüben, és írja be a gpeditmenüpontot. A legfontosabb eredmény a Csoportházirend szerkesztése. Kattintson duplán erre.

Miután megnyílt a csoportházirend-szerkesztő, keresse meg a Számítógép konfigurációja>Felügyeleti sablonok>Rendszer>Fájlrendszermenüpontot. Itt látja a Win32 hosszú utak engedélyezéseirányelvet.
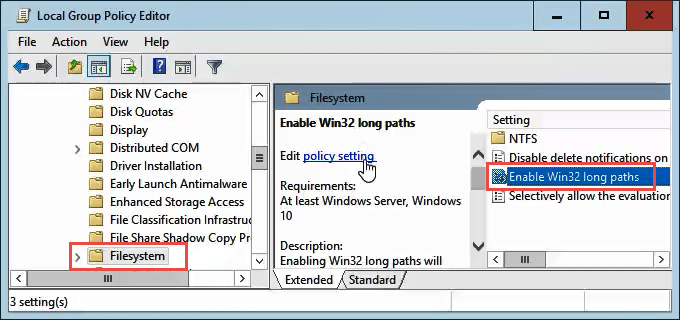
A házirend-beállítás szerkesztéséhez kattintson rá duplán. Változtassa a Letiltvaértékről Engedélyezettre, majd kattintson a OKgombra a változtatás végrehajtásához.
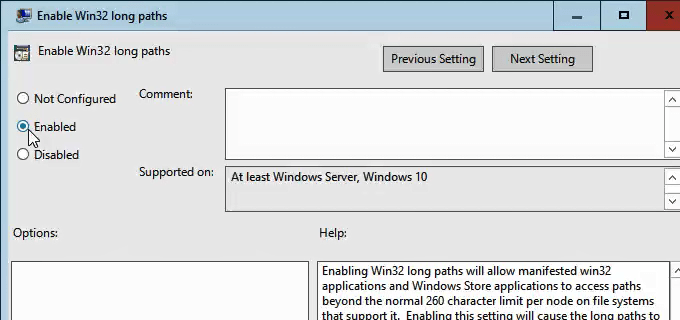
A házirend Lehet, hogy nem lép hatályba azonnal. Ennek ellenére kényszerítse a csoportszabályokat a frissítésre tehet.
Így van
Vannak más módok is a hosszú fájlnevek és fájlútvonalak megkerülésére, de amire itt mentünk, a legegyszerűbb és leghatékonyabb módszer.