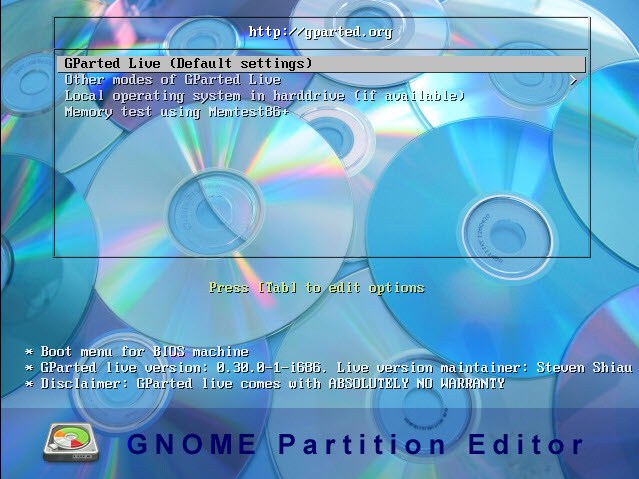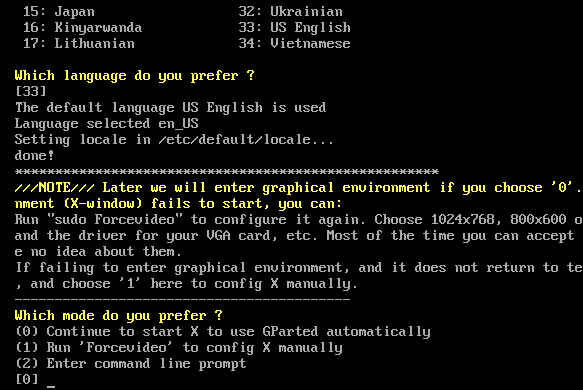Jó partíciókezelő keresése a Windows számítógépen? Az egyik legjobb program létezik: GParted . Nyílt forráskódú és csaknem minden fájlrendszert támogat, többek között ext2 / 3/4, btrfs, FAT16, FAT32, NTFS, HFS +, UFS, XFS és így tovább. egy vagy több szegmensre osztva, amelyeket partíciónak neveznek. Általában, ha létrehoz egy partíciót, nehéz megváltoztatni, különösen a Windows rendszerben. A GParted egy olyan program, amellyel megváltoztathatja a partíciókat a merevlemezen, például törölheti a partíciót, átmásolhatja a partíciót vagy partíciót másolhat.
Mindezt anélkül, hogy törölne egy adat. Azt is használhatja, hogy engedélyezze vagy letiltja a partíciós jelzőket, például a rendszerindítást és a rejtetteket. A GParted Linux alatt van írva, de a Windows partíciókat a 1>indítással kezelheti.
Egyszerűen töltsd le az ISO fájlt, és írd le egy CD-re. Elolvashatja az előző feljegyzést a éget egy ISO fájlt a CD-re -en. Ha Mac van, akkor a egy ISO fájl írása az OS X használatával
A GParted a partíciók kezelése
Miután elindította a GParted programot, hasonló képernyő jelenik meg a fentiek szerint. Be kell állítani a GParted Live beállítást, amely az alapértelmezett beállítás. Más módok közül választhat, vagy végezhet memóriatesztet. Ezután megjelenik egy képernyő, amely megkérdezi, hogy milyen kepmap-ot használjon. Alapértelmezés szerint csak válassza a Ne érintse meg a billentyűzetlehetőséget, hacsak nem tudja, mit csinál.
meg fogja kérdezni, hogy melyik nyelv, melynek alapértelmezés szerint angolnak kell lennie, és milyen módot szeretne futtatni. Ismét az alapértelmezett értékek finomak, csak nyomjuk meg az Enter billentyűt.
A GParted betöltődik, és a főképernyőn minden egyes partíciókat a merevlemezen. Gyorsan megtekintheti a fájlrendszert, a méreteket és a zászlókat, például a rendszerindító partíciót.
és kattintson az Információkgombra a partíció részletesebb megismeréséhez.
A partíció átméretezéséhez kattintson jobb gombbal a
A átméretezés partíció párbeszédpanel megjelenik, és itt kiválaszthatja a partíciót. A partíció méretének beállításához húzza a csúszkát is.
Könnyen hozhat létre partíciót is, választhatja ki a fájlrendszert akár Primary Partition, akár nem.

Mint azt korábban mondtam, a GParted számos fájlrendszert és sok cselekedet. Azonban nem tudja végrehajtani minden műveletet minden fájlrendszeren, ezért a funkciók gyors lebontása.
Összességében ez az egyik legjobb freeware programok ott, és én nagyon ajánlom, hogy a tech-tudós felhasználók vagy IT-adminisztrátorok! Segítségével a partíciókat a parkban sétálhatjuk meg! Enjoy!