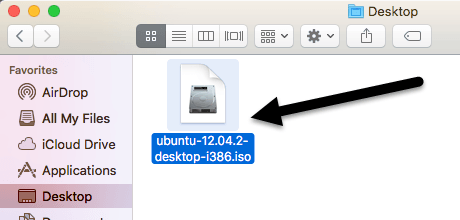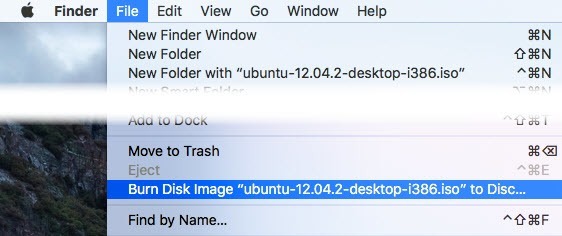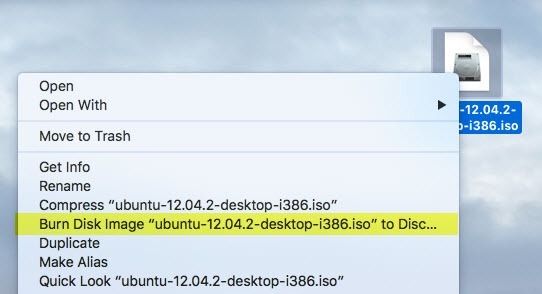Olyan módszert keres, amellyel ISO képfájlt írhat egy Mac vagy Mac CD-re vagy DVD-re? Szerencsére ugyanúgy, mint csatolhat és éghet ISO képfájlokat a Windows 8/10 rendszerben további szoftverek nélkül, ugyanazt teheti az OS X-ben is.
Van egy pár különböző módon, OS X és ez valóban attól függ, hogy milyen verziót telepített. Az elmúlt néhány évben a Disk Utility segítségével csatlakoztathatja az ISO képet, majd lemezre írhatja.
Az OS X, 10.11 El Capitan legújabb kiadásával azonban az Apple eltávolította az égő funkciót a Disk Utility-ból. Az ISO képeket még mindig el lehet készíteni az El Capitanben, de inkább a Findert kell használnia. A Finder módszer az OS X régebbi verzióin is működik.
Végül használhatja a Terminalet és a hdiutilparancsot, ha az ISO képet lemezre írja, eszköz. Ebben a cikkben megmutatom mindhárom módszert az ISO-képek OS X-ben való elolvasására.
Finder módszer
A Finder módszer ma a legegyetemesebb módszer az ISO-képek OS X, mivel nagyjából minden verzió támogatja. Ez is rendkívül könnyű. Először nyisson meg egy új Finder ablakot, navigáljon az ISO fájl helyére, majd kattintson rá, hogy kiválassza.
Most menj és kattintson a Fájlgombra, majd kattintson a Lemezlemez lemezképreelemre a lista alján.
>Ha még nincs lemezed a meghajtóban, akkor fel kell kérdezni. Ezután kattintson az Burngombra az égési folyamat elindításához.
csak a jobb egérgombbal kattintson a fájlra, és válassza a Lemezkép írásalehetőséget. Mindaddig, amíg van egy lemez a meghajtóban, az égési folyamat azonnal elindul.
Disk Utility Method
Ha az OS X 10.10 vagy annál alacsonyabb rendszert futtat, a Disk Utility módszerrel is megörülhet az ISO kép. Nyissa meg a Lemezjavító segédprogramelemet a képernyő jobb felső sarkában lévő Spotlightikonra (nagyító), majd írja be a lemez segédprogramjába.
Fájl, majd Lemez kép megnyitása
Az ISO kép megjelenik a bal oldali oldalon a merevlemezek listájával stb. Kattintson az ISO fájlra, majd a tetején kattintson a Burngombra.
A lemez elindításához hajtsa végre a meghajtót, és kattintson a Burn gombra a folyamat elindításához. Mint korábban említettük, ez már nem működik az OS X 10.11 El Capitan operációs rendszeren.
Terminálmód
Végül, ha szereted a terminál használatát, írj egy egyszerű parancsot az ISO
hdiutil burn ~/PathToYourISO/filename.iso
hdiutil burn ~/PathToYourISO/filename.iso
Javasoljuk, hogy másolja a fájlt egyszerű helyre, például az asztalra, és átnevezi a fájlt valami rövidre is. Az én esetemben átmásztottam a fájlt az asztalomomra, és átneveztem csak ubuntu.iso-ra. Az CD-asztalbeírásával az asztalra navigáltam, majd beírtam a hdiutil burn ubuntu.isofájlt.
Ha a parancs futtatása előtt van egy lemez a meghajtóban, akkor az égési folyamat automatikusan elindul. Ellenkező esetben kérni fogja, hogy helyezze be a lemezt. Ezek mindegyike lehetővé teszi, hogy az ISO képeket a harmadik féltől származó szoftvert használva Mac-re írhassa! Ha bármilyen kérdése van, ne habozzon megjegyezni. Enjoy!