A Gyorselemző eszköz átalakítja a 0-t. Ez a Microsoft Excel-funkció könnyű és gyors hozzáférést biztosít a különböző elemzési lehetőségek -hez. Néhány kattintással adatait tömör és pivot táblák, sparkline-okká vagy diagramokká alakíthatja.
A gyorselemzés megtalálása Eszköz
A legtöbb Excel-funkció könnyen megtalálható a szalagon vagy a menükben. A Gyorselemző eszköz azonban más. Ez egy különálló funkció, amely akkor derül ki, amikor kiválasztja a cellák tartományát. Tehát folytassa, és jelölje ki a cellák körét, amelyekkel dolgozni szeretne.
Észrevesz egy kis dobozt villám ikonnal? Az imént kiválasztott kijelölés jobb alsó sarkában található. Ez a Gyorselemzés gomb. Ha rákattint, megnyílik egy menü, ahol különböző funkciók közül választhat.
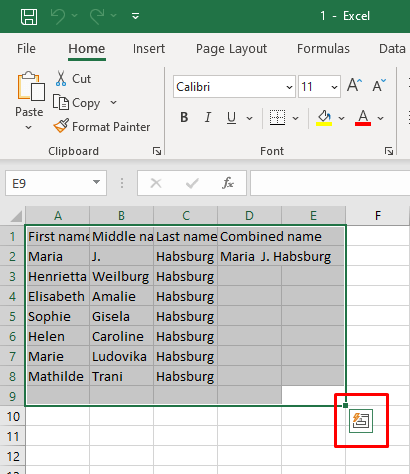
A Gyorselemzés funkció elérésének másik módja a Ctrl+ Qbillentyűparancs billentyűkombináció. Ez automatikusan aktiválja a Gyorselemző eszközt.
Ne feledje, hogy a Gyorselemző eszköz nem jelenik meg, ha üres cellákat, oszlopokat vagy sorokat jelöl ki. Csak adatkijelöléssel működik, ezért a kiemelt celláknak nyers adatokat kell tartalmazniuk.
A Gyorselemző eszköz engedélyezése az Excelben
Ha még akkor sem látja a Gyorselemzés gombot, előfordulhat, hogy a funkció le van tiltva az Ön Microsoft Excel verziójában. Ne aggódjon, manuálisan is engedélyezheti. Csak kövesse az alábbi egyszerű lépéseket:
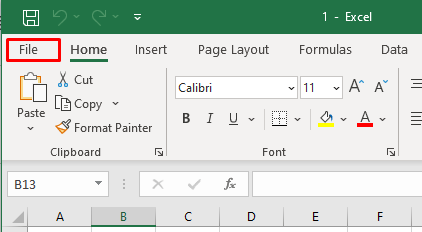
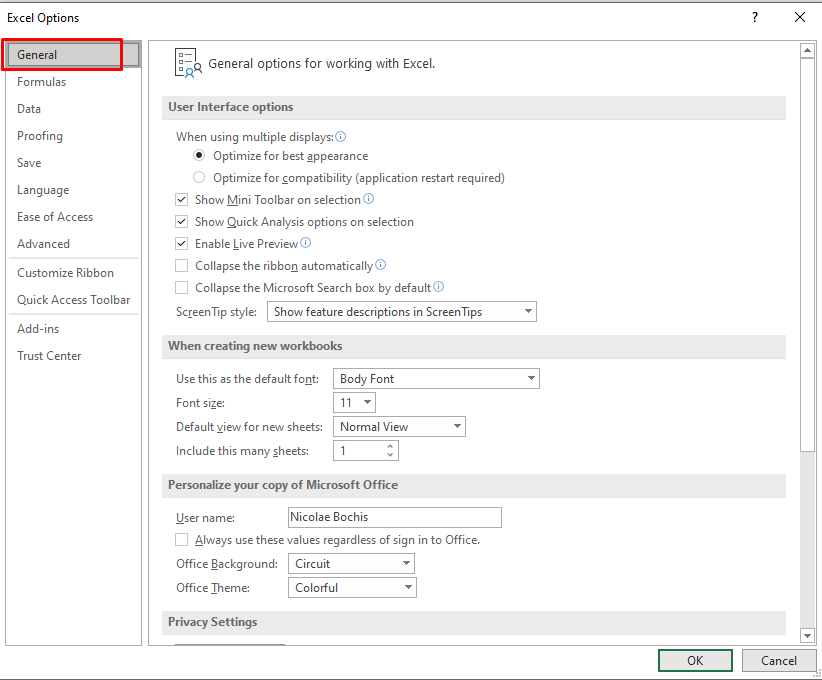
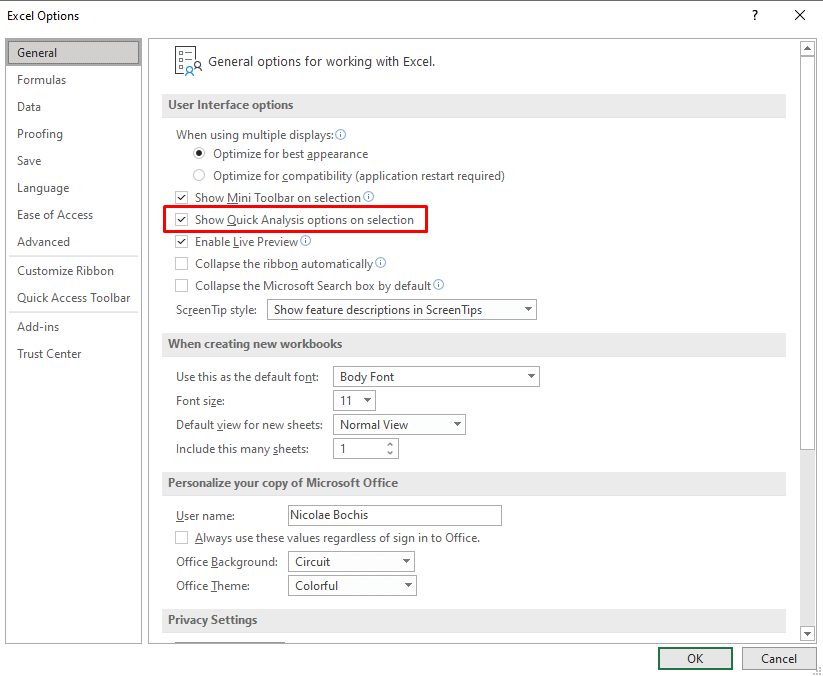
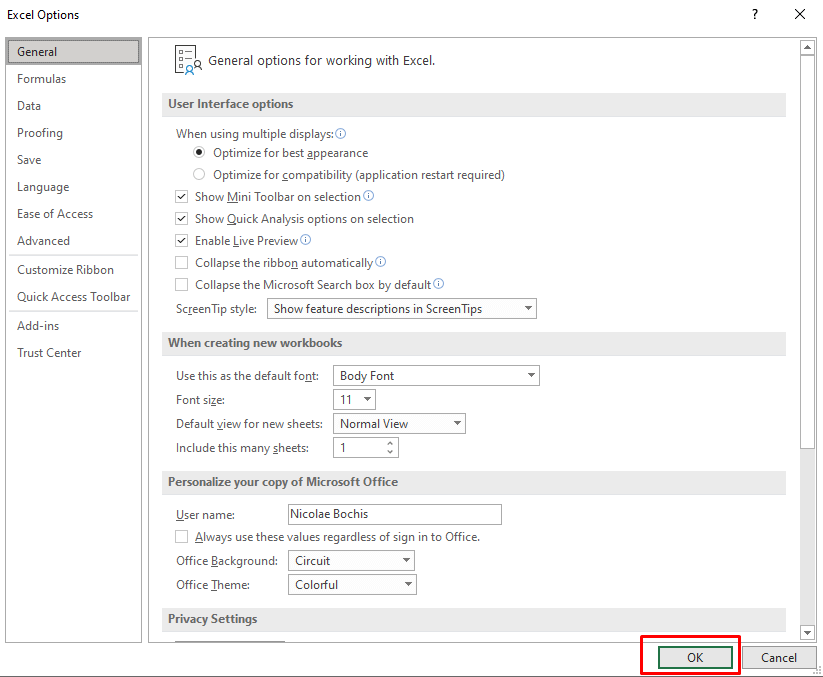
Mostantól megjelenik a Gyorselemzés gomb, amikor kiválaszt. Ha ki szeretné kapcsolni, törölje a jelet a Gyorselemzési beállítások megjelenítése a kijelölésnélmelletti négyzetből.
Kapcsolódó: Azt szeretné látni, hogy a mintaadatok mennyire illeszkednek egy nagyobb adatkészlethez? Tekintse meg a standard hiba kiszámítása Excelben című útmutatónkat.
A Gyorselemző eszköz használata az Excelben.
A Gyorselemző eszköz sokkal könnyebben használható, mint az összetett Excel-képletek és -függvények. Nagyon intuitív, és a menü rendkívül felhasználóbarát. A Gyorselemző eszköz használatához próbálkozzon a következővel:
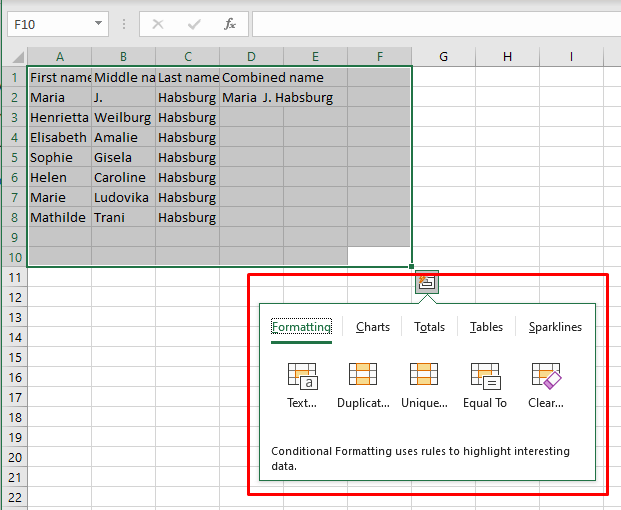
Ilyen egyszerű és gyors a Gyorselemző eszköz használata. Ha azonban többet szeretne megtudni az elérhető kategóriákról, folytassa az olvasást.
Formázás
A formázási kategória lehetővé teszi a kiválasztott adatok formázását úgy, hogy feltételes formázási beállításokat alkalmaz rájuk. Az elérhető formázási lehetőségek a kezelt adatok típusától függenek
AA Formázás kategóriát a Ctrl+ Qbillentyűkóddal, majd az Fmegnyomásával érheti el.
Lássuk ezt a kategóriát példaként. Tegyük fel, hogy egy bizonyos szám feletti értékkel rendelkező cellákat szeretne kiemelni. Kövesse az alábbi lépéseket:
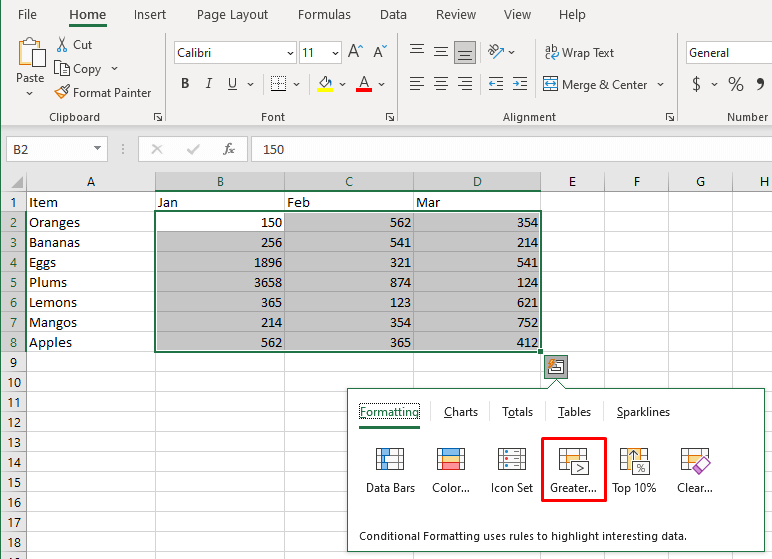
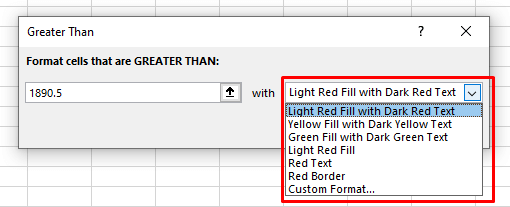
Az eredmény ehhez hasonlóan fog kinézni:
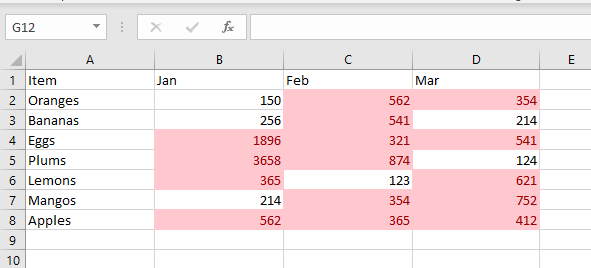
Kapcsolódó: A feltételes formázás nem felel meg a trükknek? Inkább vegye fontolóra az hőtérkép készítése Excelben elemet.
Diagramok
A Gyorselemző eszközzel grafikonokat és diagramokat hozzon létre -t illeszthet be Excel-táblázatába. Bár a Gyorselemző eszköz korlátozott lehetőségeket kínál, a kiválasztott adatok alapján a legmegfelelőbb diagramot javasolja.
Vigye az egérmutatót az egyes felkínált diagramtípusok fölé, és nézze meg, hogyan fog kinézni az adatokkal. Ha nem látja a beszúrni kívánt diagramok típusát az ajánlott diagramok listájában, egyszerűen kattintson a További diagramoklehetőségre. Megnyílik a Diagram beszúrása párbeszédpanel, ahol az összes diagramtípus közül választhat.
A Diagramok lap eléréséhez nyomja meg a Ctrl+ Q, majd a Cbillentyűket a billentyűzeten.
Íme egy példa arra, hogyan lehet egyszerűen hozzon létre egy kördiagramot Excelben :
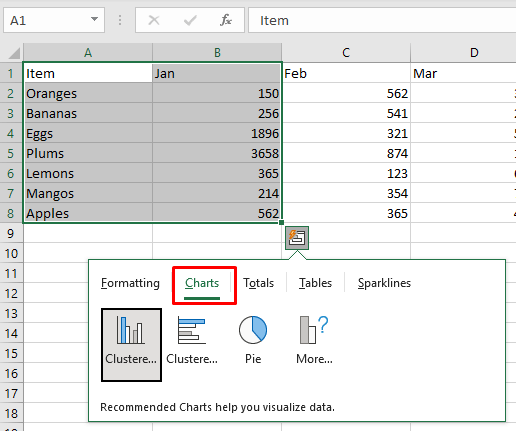
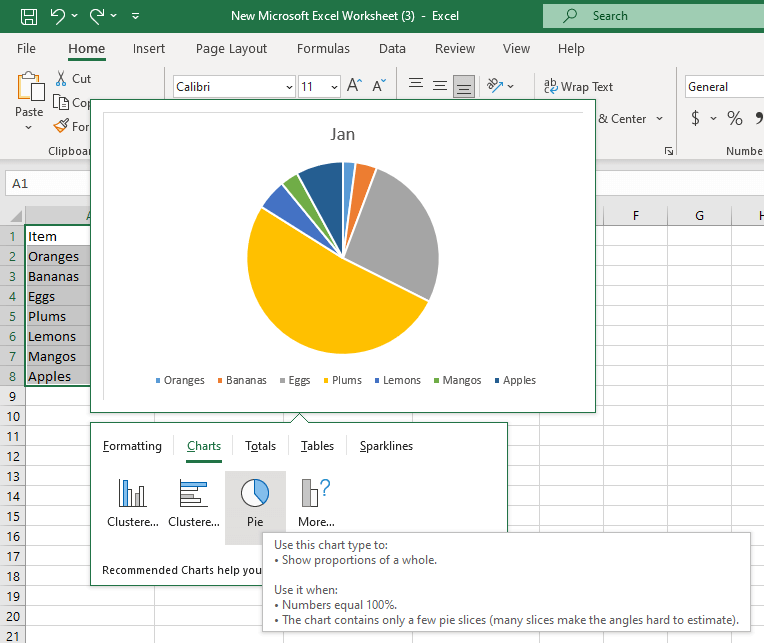
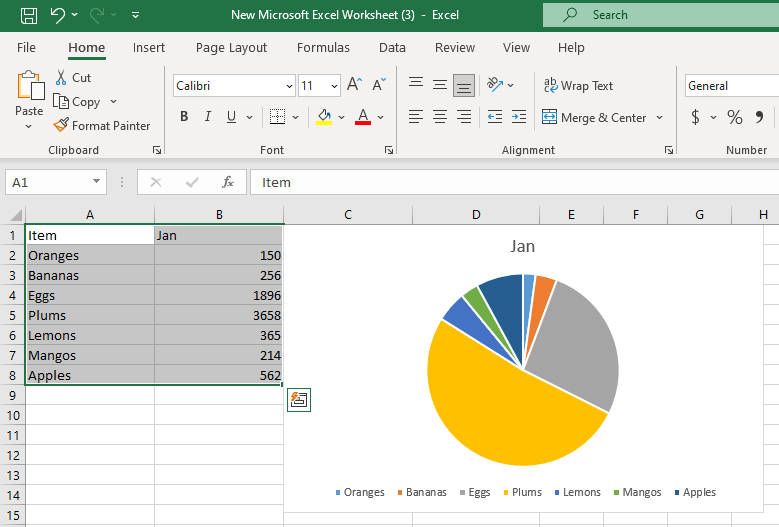
Összesen
A Gyorselemzés menü Összesítések lapján gyorsan megjelenítheti az összefoglaló statisztikákat, például összeget, átlagot, számot, százalékot és futó összeget. Az összegek alkalmazásának lehetőségei a kiválasztott adatok típusától és formátumától függenek, amellyel dolgozik. Ha az adatok szöveges karakterláncok, az egyetlen elérhető lehetőség a Számlálás lesz. Ez az opció megmutatja a szöveges értékeket tartalmazó cellák számát.
A sorok és az oszlopok összesítését is kiszámíthatja. A függőleges összefoglaló opciók kék színű vonallal rendelkeznek. A sárga függőleges vonal a sorösszefoglalókat jelöli. Az összegek lap gyors eléréséhez nyomja meg a Ctrl+ Q, majd az Obillentyűkombinációt a billentyűzeten.
Számítsuk ki a sorok és oszlopok százalékos összértékét egy példán:
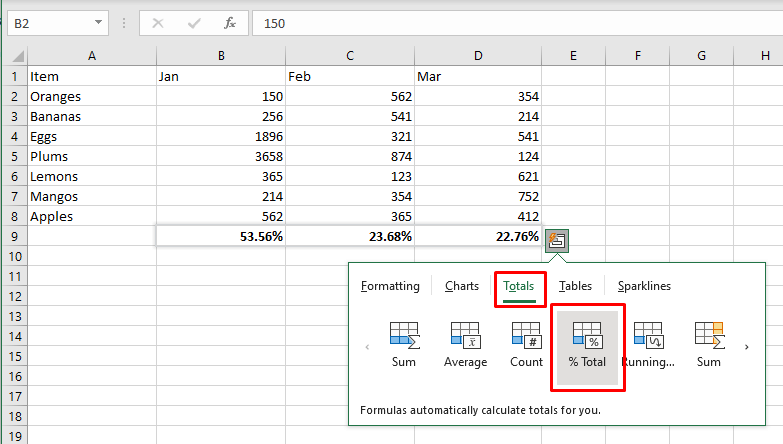
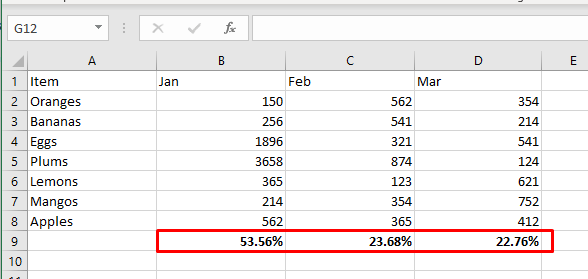
Táblázatok és kimutatások
A Gyorselemzés menü Táblázatok lapja lehetővé teszi, hogy a kiválasztott adatkészletet gyorsan formázott Excel-táblázattá alakítsa át. A táblázatok nagyon hasznosak az adatkezeléshez, mert nagyon praktikus szűrési, rendezési és automatikus bővítési funkciókkal rendelkeznek. Ezen kívül beszúrhat egy kimutatástáblázatot egy új táblázatba, a kiválasztott cellák forrásaként egy átfogóbb elemzéshez.
Gyorsan elérheti a Táblázatok lapot a Ctrl+ Q, majd a Tbillentyűkombináció lenyomásával.
Nézzünk meg egy példát arra, hogyan lehet egy normál tartományt Excel-táblázattá változtatni:
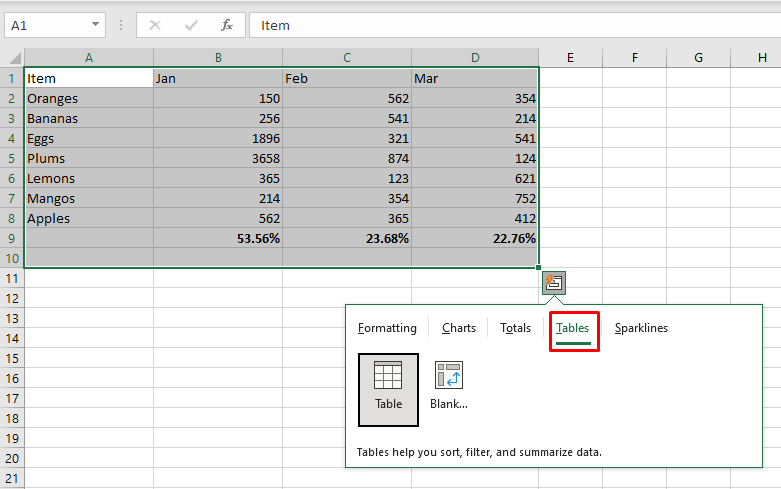
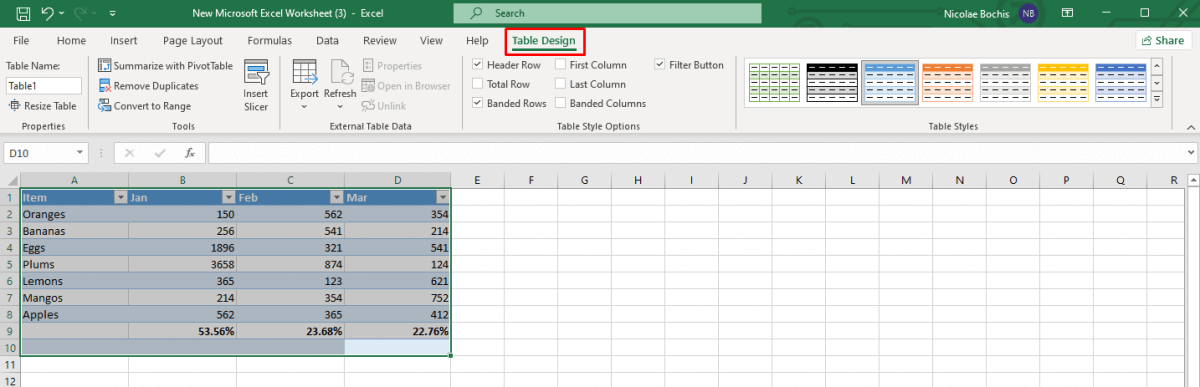
Sparklines
Elegánsan és kompakt módon szeretné megjeleníteni adatait? Használjon sparkline-okat az adatkészleten belüli minták megjelenítéséhez. Háromféle Sparkline közül választhat: Line, Colum vagy Win/Loss. Tekintheted őket mini diagramoknak is.
A Sparklines fő célja, hogy az Excel-táblázatot olvashatóbbá és látványosabbá tegye, valamint kiemelje a fontos információkat. Gyorsan elérheti a Sparklines lapot, ha megnyomja a Ctrl+ Q, majd az Sbillentyűket a billentyűzeten.
Nézzünk meg egy példát arra, hogyan lehet gyorsan beszúrni sparkline-okat Excel-lapjába:
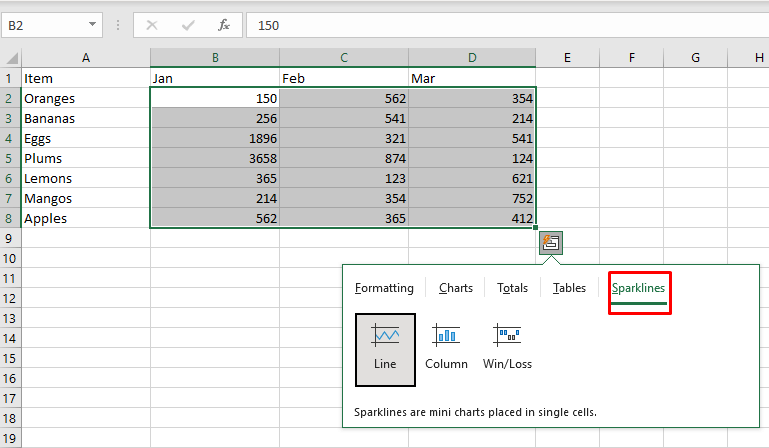
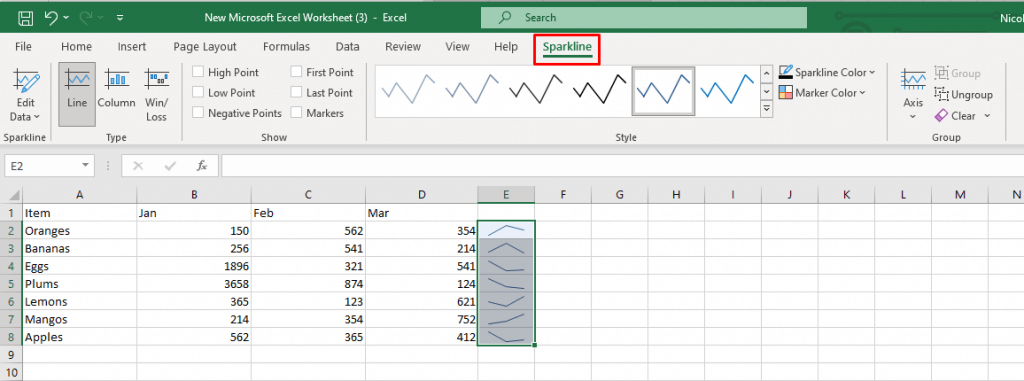
Amint az ebből az oktatóanyagból látható, az Excel Gyorselemző eszköze segít felgyorsítani a korábban manuálisan végrehajtott feladatokat. Ha megismeri az eszköz képességeit, javíthatja munkafolyamatát, és emészthető módon jelenítheti meg az információkat..
.