Az Excel állapotsora egyike azoknak a rejtett gyöngyszemeknek (és egy meg nem énekelt hősnek), amely a alapértelmezett táblázatkezelő szoftver sá teszi. Csendesen az Excel ablakának alján található, gyakran figyelmen kívül hagyva, de tele van értékes információkkal és testreszabási lehetőségekkel. Ebben a cikkben megvizsgáljuk, és megmutatjuk, hogyan használhatja ki az előnyeit.
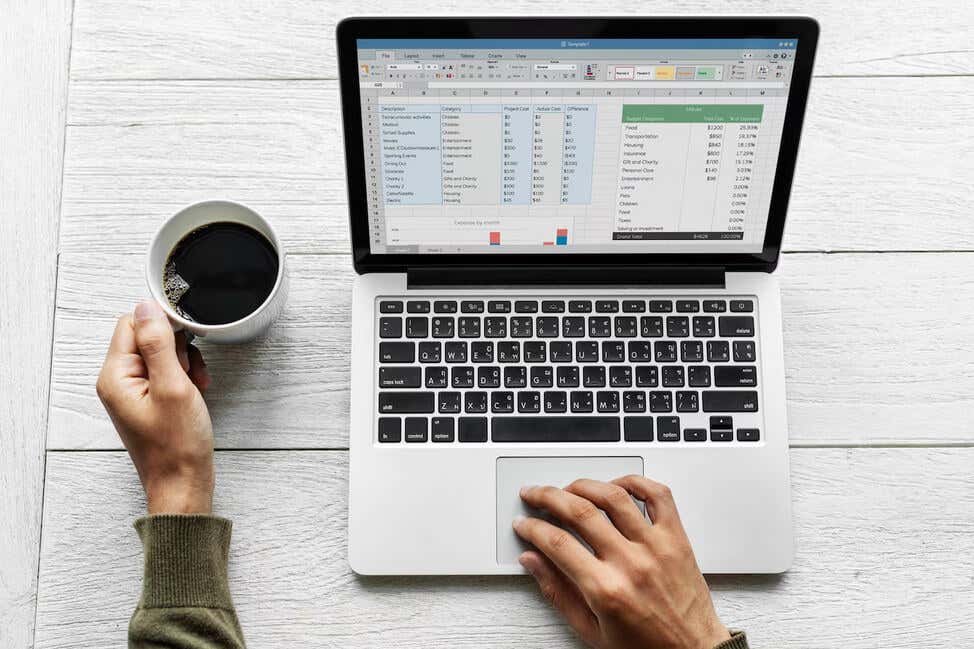
Az Excel állapotsorának alapértelmezett beállításai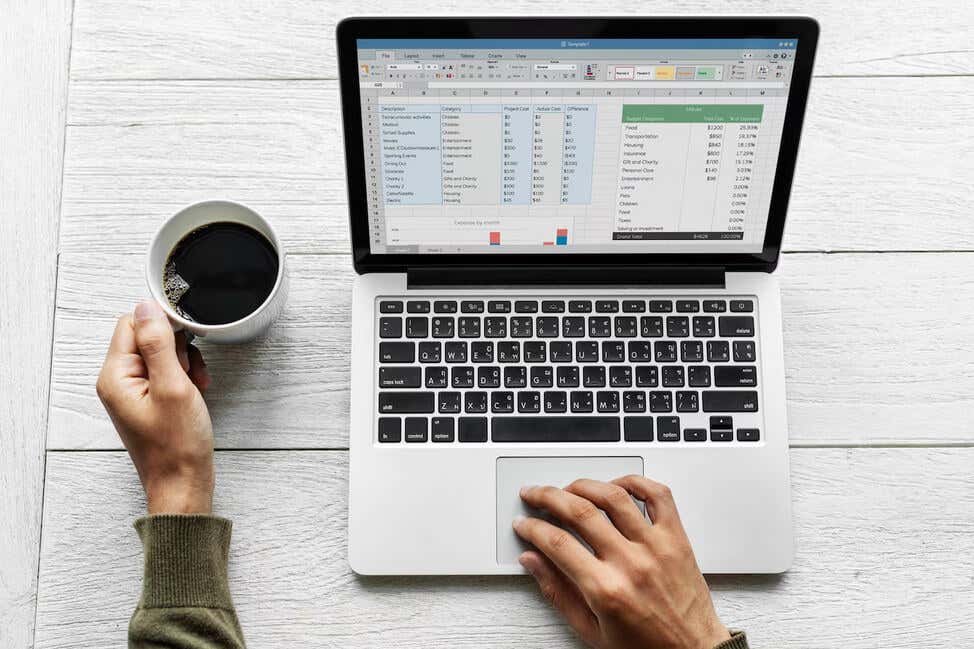
h2>
Még az Excel állapotsorának testreszabása előtt hasznos információkat jelenít meg, és hozzáférést biztosít néhány hasznos funkcióhoz. Az állapotsoron alapértelmezettként megtalálható általános Excel-beállítások:
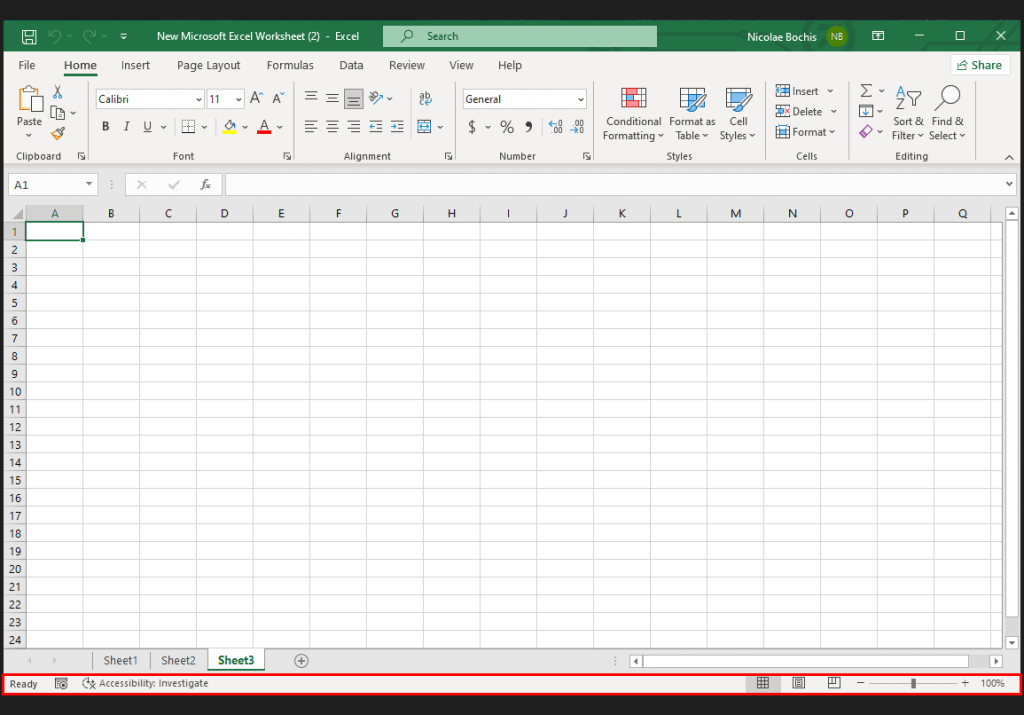
Nézzük meg, hogy mindegyik mit csinál, és hogyan használhatja őket.
Cellamód
Az Excel állapotsorának bal szélén találja a cellamód jelzőt. Ez tájékoztatja Önt az aktuálisan kiválasztott cella állapotáról. Négy különböző állapotmód létezik:
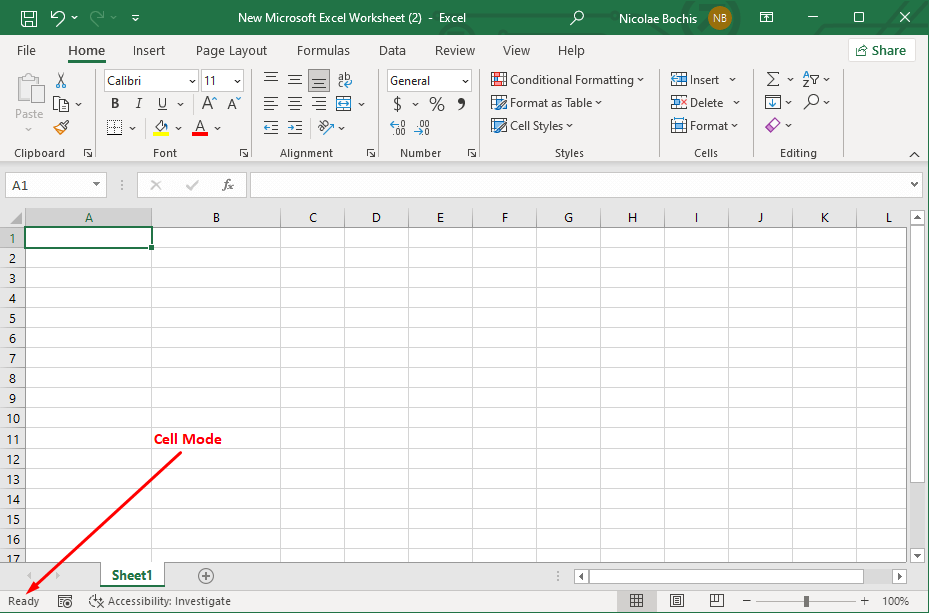
Makrórögzítő eszköz
A Cell Mode-tól balra található a Makrórögzítés ikon. Használhatja egy sor műveletet rögzíthet makróként vagy billentyűparancsokhoz, és használhatja őket a Microsoft Excel ismétlődő munkáinak kezelésére. A rögzítési folyamat elindításához kattintson erre az ikonra, és a szokásos módon hajtsa végre a műveletet az Excel táblázatban. A felvétel leállításához kattintson ismét az ikonra. Megjegyzés: az ikon felvétel közben átlátszó négyzetté változik.
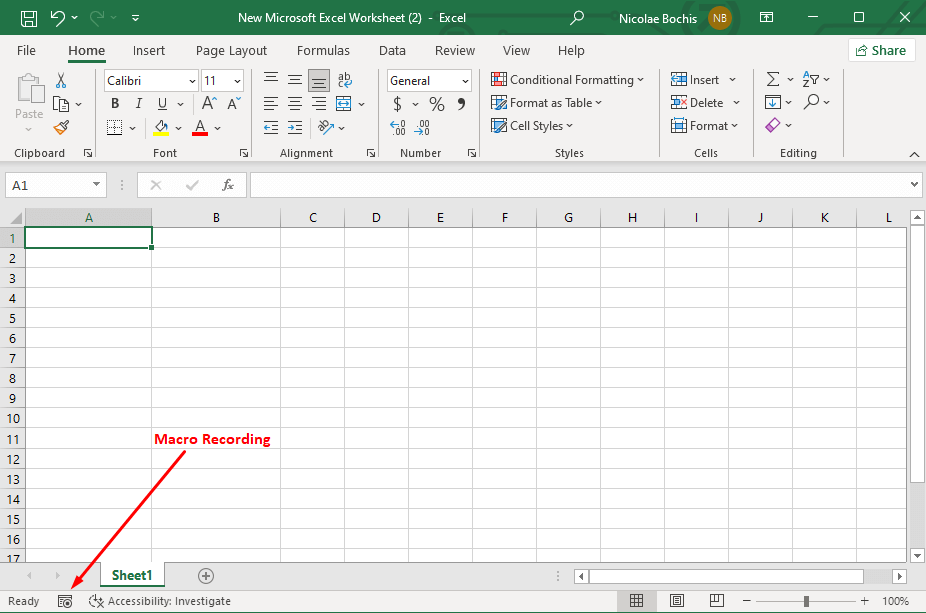
Kisegítő lehetőségek ellenőrzése.
Az állapotsor bal oldalán található Makrórögzítés ikon mellett található a Kisegítő lehetőségek ellenőrzése funkció. Ha engedélyezi, az Excel megvizsgálja a táblázatot, és meghatározza a cella formázását, a dokumentum szerkezetét és olvashatóságát. Ezután rávilágít a lehetséges problémákra, amelyek megakadályozhatják, hogy a különböző fogyatékkal élő vagy akadálymentesítési igényű emberek elolvassák az Excel-dokumentumot.
Az állapotsorban a Hozzáférhetőség: Vizsgálja megjelenik meg, ha lehetséges problémák vannak a dokumentumban. Ha erre a szövegre kattint, megnyílik egy külön panel a jobb oldalon, ahol javaslatokat találhat a mindenki számára elérhetővé tételhez.
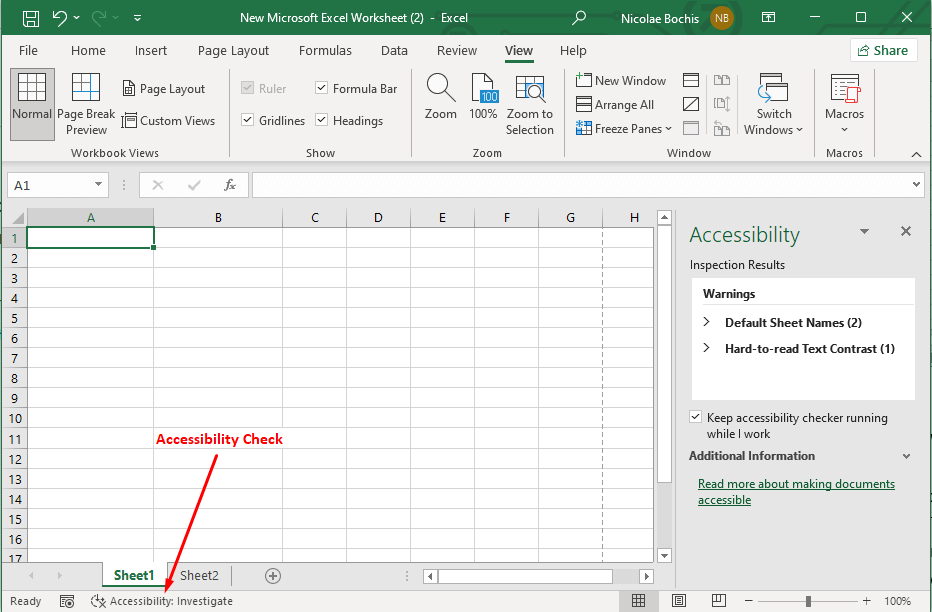
Oldalszám
Az Excel állapotsorának Oldalszáma opciója megmutatja, hogy hány nyomtatható oldala van a munkalapnak és az aktuális oldal. De át kell váltania az Oldalelrendezés nézet módra, ha látni szeretné az oldalak számát.
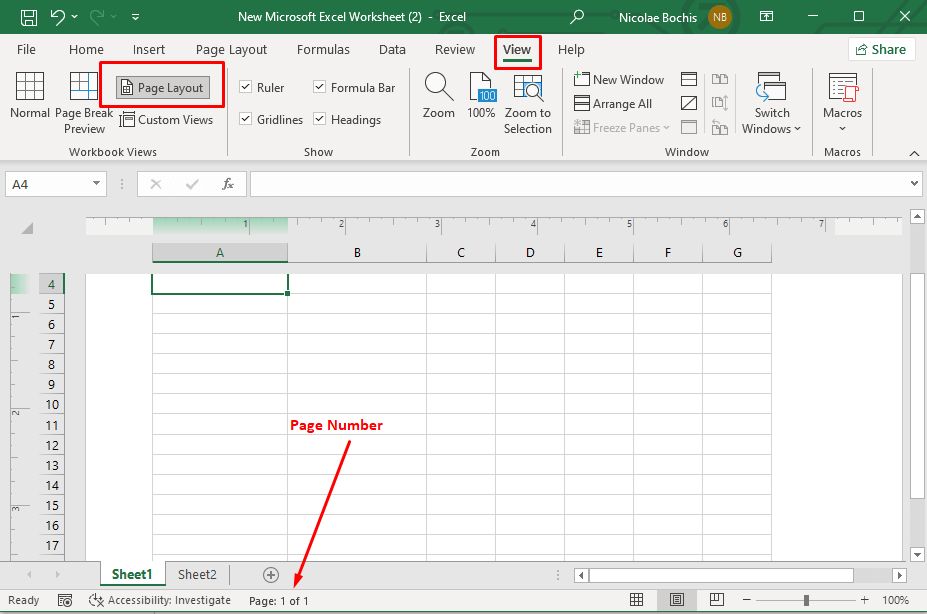
Statisztika/matematikai beállítások
Normál nézet módban az állapotsor közepén néhány statisztikai és matematikai beállítás jelenik meg az oldalszám helyett. Válassza ki az adatokat tartalmazó cellákat, és ezek az opciók megjelennek. A következőket láthatja:
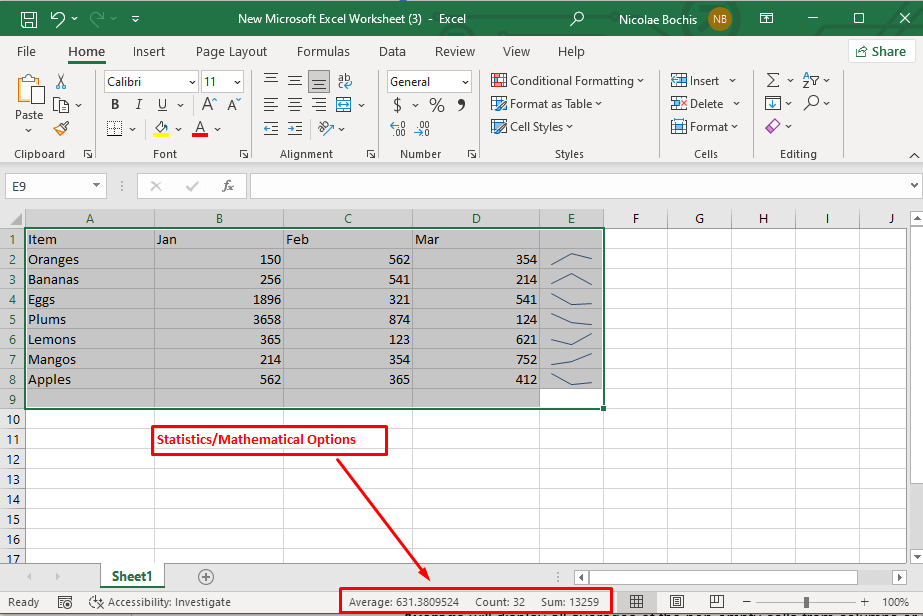
Munkafüzetnézetek
Az oldalszámtól jobbra látható három munkafüzet-nézeti lehetőség. Lehetővé teszik a gyors hozzáférést a megtekintési módokhoz, és a hangsúlyt a munkájára helyezik. Ezeket a munkafüzet-nézeteket a szalag Nézet lapján is megtalálhatja.
ANormál nézetaz alapértelmezett munkalapnézet. Megjeleníti a szabványos rácsvonalakat, fejléceket és lábléceket.
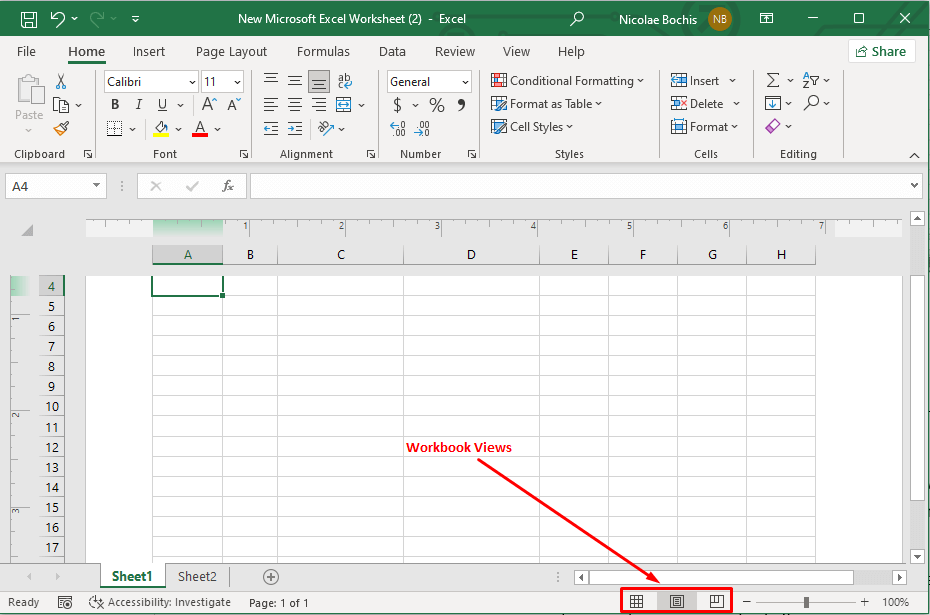
Nagyítási beállítások
A jobb szélső lehetőség a Nagyítás eszköz. Használhatja a munkafüzet nagyítási szintjének módosítására. Használja a zoom csúszkát a nagyításhoz vagy kicsinyítéshez, vagy válassza a plusz (+) és a mínusz (-) lehetőséget a nagyításhoz és a mínusz (-) lehetőséget a kicsinyítéshez.
A képernyő jobb sarkában megjelenő nagyítási százalék jelzi a munkafüzet aktuális nagyítási szintjét. Ha rákattint a számra, megnyílik egy nagyítási párbeszédpanel, ahol beállíthatja a munkalap nagyítási százalékát.
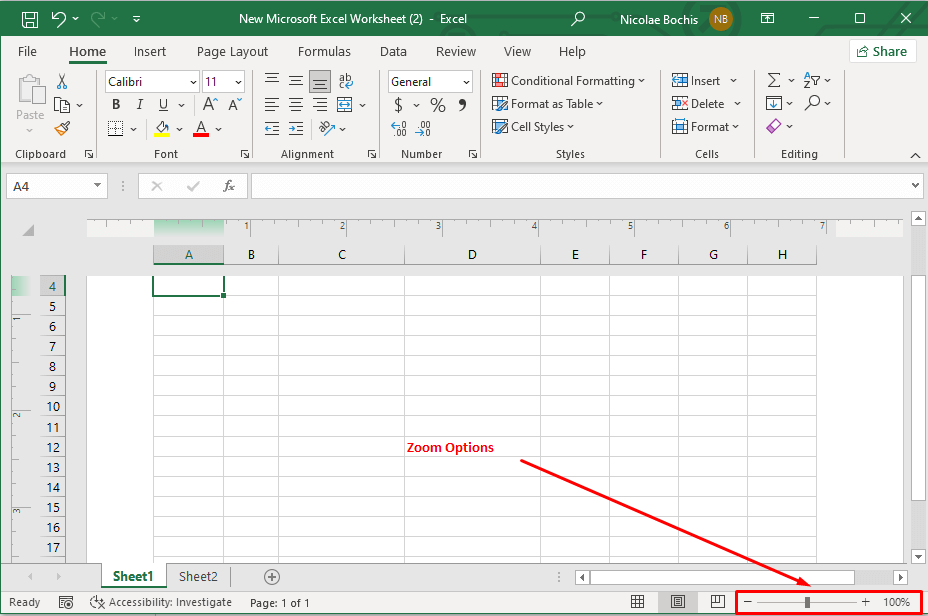
Hogyan Az állapotsor testreszabása az Excelben
Az Excel lehetővé teszi az állapotsor testreszabását, valamint bizonyos funkciók és beállítások hozzáadását az Ön igényeinek megfelelően. Ehhez egyszerűen kattintson a jobb gombbal bárhová az állapotsoron a lehetőségek teljes listájának megtekintéséhez. Nézzünk meg néhány további elérhető állapotsor-beállítást.
Statisztikák a munkafüzetből
A munkafüzetre vonatkozó legfontosabb információk megtekintéséhez kattintson a jobb gombbal az állapotsorra, és válassza a Munkafüzet statisztika lehetőséget. Ha az állapotsoron a Munkafüzet statisztikáira kattint, egy külön párbeszédpanel nyílik meg, amely az aktuális Excel munkalap és a teljes munkafüzet részleteit tartalmazza. Megtudhatja, hány munkalap van egy munkafüzetben, hány cellában vannak adatok, ha vannak táblázatok, kimutatástáblázatok és képletek.
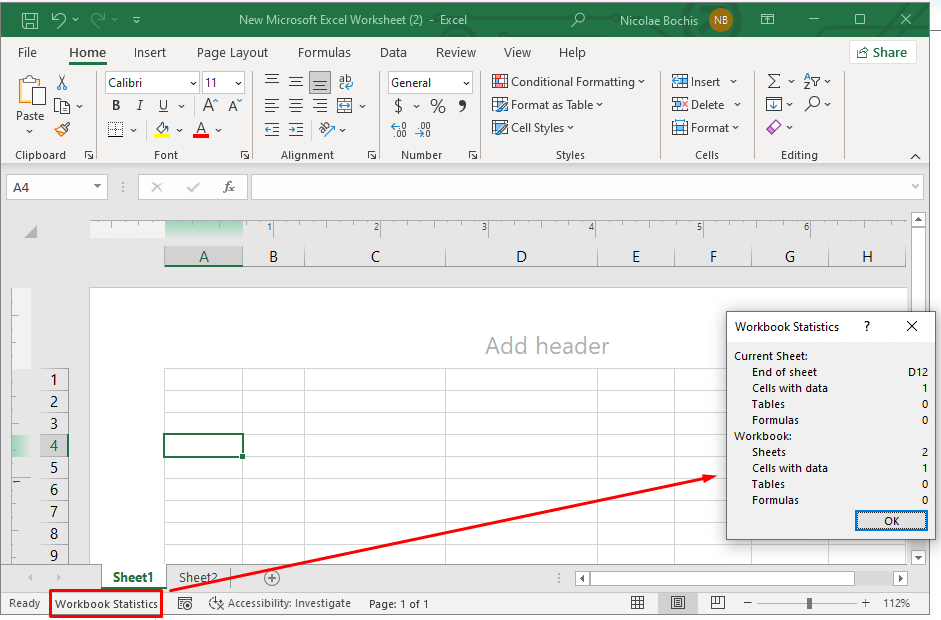
Caps Lock, Num Lock és Scroll Lock
Engedélyezze a Caps, Num és Scroll Lock billentyűket, hogy az állapotsor jelzője vizuálisan emlékeztesse Önt arra, hogy ezek a billentyűzet billentyűi ki vannak-e kapcsolva vagy be vannak kapcsolva. Ez segít elkerülni a hibákat gépelés közben.
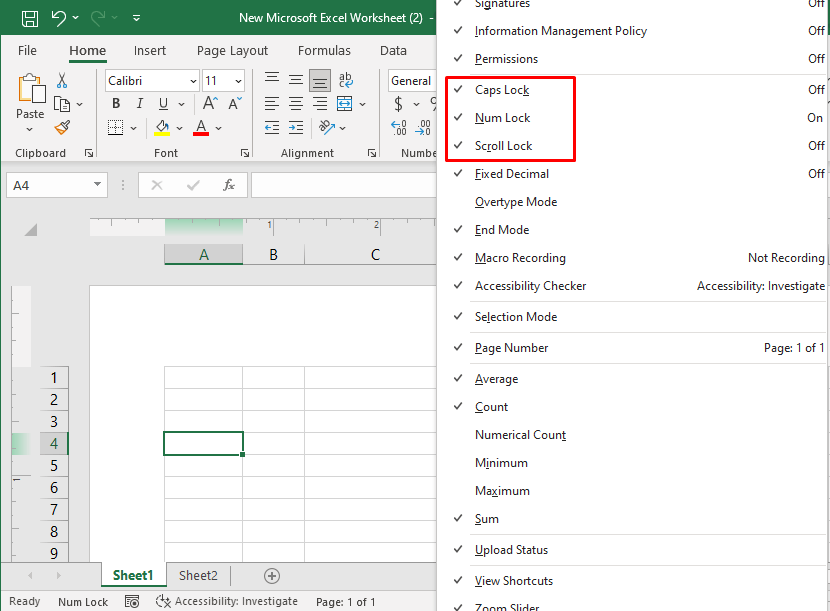
Túlírás mód
A túlírás mód akkor hasznos, ha a cella meglévő tartalmát új tartalomra kell cserélnie. Ez a mód lehetővé teszi a meglévő adatok felülírását az új adatok beírása közben.
A túlírási módot be- és kikapcsolhatja a billentyűzet Insertgombjának megnyomásával. Ha a Overtype mód engedélyezve van, az állapotsorban a Overtype jelzés látható. Ez a jelző nem jelenik meg, ha az üzemmód ki van kapcsolva.
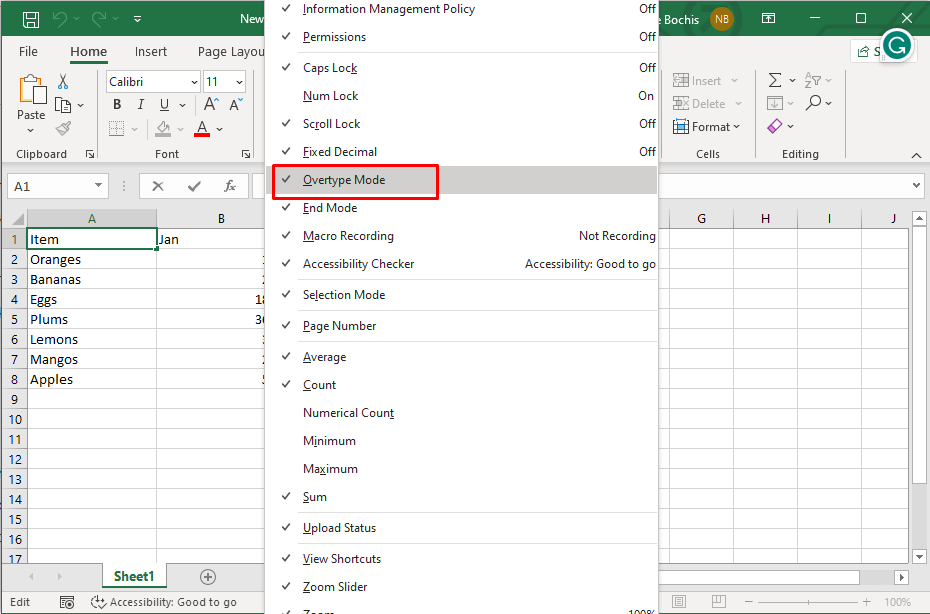
Összefoglalva, a Microsoft Excel állapotsora olyan, mint egy megbízható segéd, amely csendesen kínál értékes betekintést és testreszabási lehetőségeket a táblázatokban való navigálás során. Az állapotsor használatának és testreszabásának megértése jelentősen növelheti termelékenységét, értékes betekintést nyújtva az adatokba, és lehetővé teszi az Excel egyedi igényeire szabását, ezért folytassa a kísérletezést..
.