Általában a Google Chrome nem okoz gondot a fájlok letöltésével. Néha azonban olyan problémába ütközik, amelyet a „letöltés nem sikerült: hálózati hiba” üzenet kísér. Szerencsére van néhány egyszerű – és néhány nem túl egyszerű – módszer a probléma megoldására.
Ellenőrizze internetkapcsolatát
A hiba elhárításának legelső lépése annak ellenőrzése, hogy internetkapcsolata megfelelően működik-e. Ennek ellenőrzéséhez látogasson el a speedtest.net oldalra, és futtasson egy tesztet, és ellenőrizze, hogy a böngészőn kívül semmi sem fut-e a számítógépén. Ha olyan eredményt ér el, amely nem ugrik lefelé, akkor valószínűleg nincs probléma az internetkapcsolattal.
Ha egyenetlen eredményt kap, tehát nagy sebességugrásokkal, vagy nagyon alacsony eredményt kap (kevesebb, mint 1 vagy 2 Mbps), akkor kapcsolati problémája van. Első lépésként kapcsolja ki a(z) VPN vagy proxy eszközt, ha fut, és ha ez nem segít, akkor a(z) állítsa vissza az útválasztót eszközt.
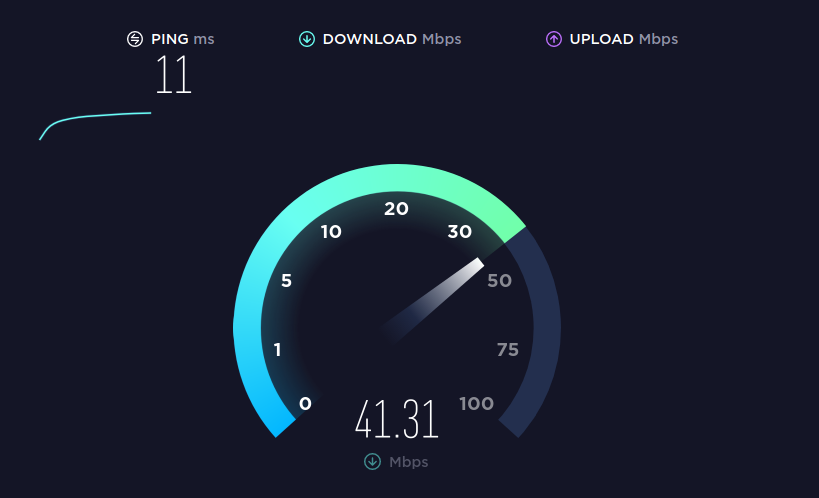
Ha ez nem változtat semmin, az azt jelenti, hogy a probléma nem az Ön irányítása alatt áll, és forduljon internetszolgáltatójához, és nézze meg, mi történik.
Letöltési hely módosítása
Ha nincs semmi probléma az internetkapcsolattal, akkor probléma lehet azzal a mappával, amelybe letölt. Ennek ellenőrzésére a legjobb módja a módosítsa az alapértelmezett letöltési mappát. Itt összefoglaljuk a főbb lépéseket.
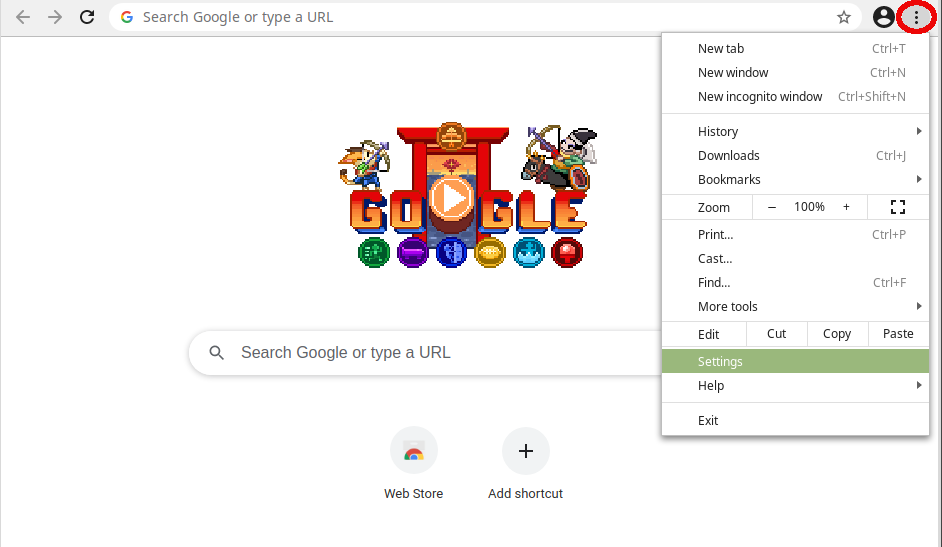

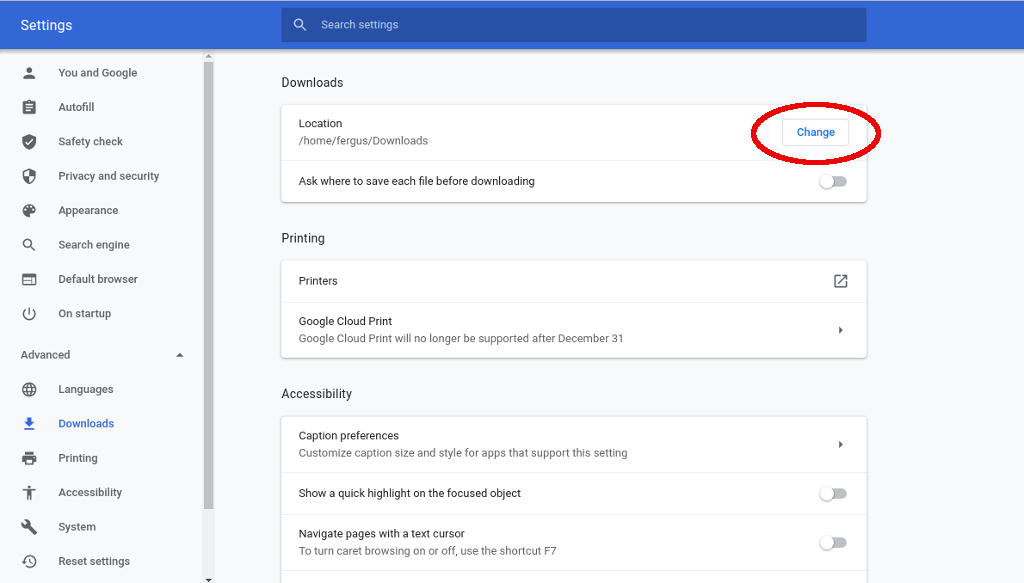 >
>
Az új letöltési hely beállítása után próbálja meg újra letölteni a fájlt. Ha még mindig nem működik, még néhány dolgot meg kell próbálnia..
Inkognitómód használata
A „sikertelen letöltés: hálózati hiba” problémát okozó másik probléma az lehet, hogy olyan bővítményt futtat, amely zavarja a letöltést. A probléma megkerülésének legegyszerűbb módja a inkognitó mód, más néven privát böngészés.
Az inkognitómód bekapcsolásához egyszerűen válassza ki a képernyő jobb felső sarkában található három pontot, és kattintson az új inkognitóablak lehetőségre. Alternatív megoldásként bármikor használhatja a Ctrl + Shift + N billentyűkódot, amikor a Chrome-ban van.
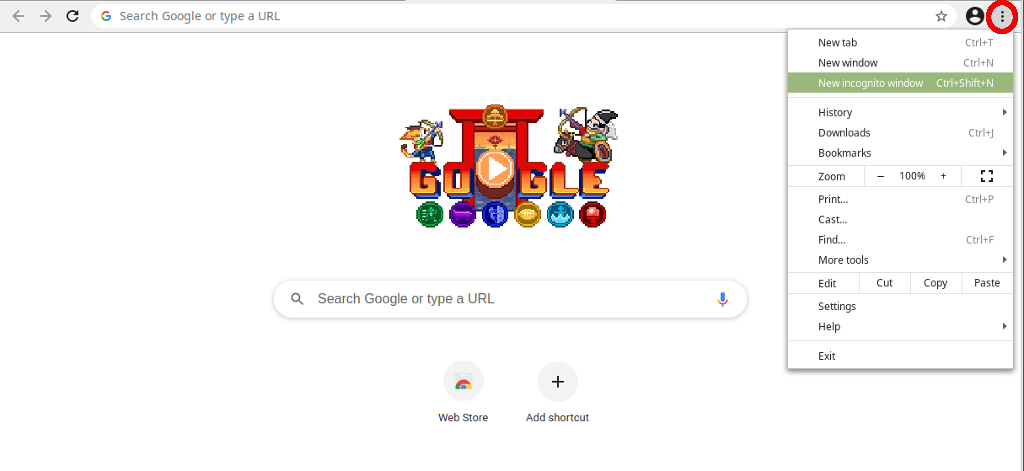
Az új ablakban lépjen arra az oldalra, ahol a letöltést találta, és indítsa el újra.
Próbáljon ki másik böngészőt
Ha a Chrome továbbra sem tölti le a fájlt, akkor a következő lépés egy másik böngésző elindítása. Van miből válogatni, de két kedvencünk a Mozilla Firefox és a Vivaldi. Csak töltse le a telepítőt bármelyik böngészőhöz, nyissa meg, amikor beállította, majd próbálja meg újra letölteni a fájlt.

Ha ez sem működik, akkor a probléma nem a Chrome-mal van, hanem valami mással. Az első lépés az, hogy vessen egy pillantást a víruskereső szoftverére.
Ellenőrizze a víruskeresőt
A víruskereső programok időnként kissé túlbuzgóvá válnak, és blokkolják a letöltéseket, amelyek egyébként rendben vannak, de bizonyos fejlett protokollokat leállítanak. A probléma megkerüléséhez ideiglenesen teljesen letilthatja a víruskereső csomagot – általában a tálcán lévő ikon segítségével –, vagy egyszerűen kikapcsolhatja ezeket a speciális funkciókat.
Valószínűleg a második módszer a legbiztonságosabb, ezért a legjobb, ha először ezt próbálja ki. Mivel azonban minden víruskereső program más, más és más, önállóan kell navigálnia. A legtöbb víruskereső programban meg kell találnia a beállítások képernyőt, majd meg kell nyitnia egy menüt, amelyet valószínűleg speciális nak hívnak.
Így néz ki az ESET víruskeresőben.

Itt meg kell találnia a HTTPS-keresés vagy a titkosított kapcsolatkeresés nevű beállítást. Ha be van jelölve, törölje a jelölést, és próbálja meg újra a letöltést. Függetlenül attól, hogy működik-e vagy sem, mindenképpen ellenőrizze újra, miután végzett, hogy továbbra is védett legyen..
Frissítse a hálózati illesztőprogramokat
Egy másik probléma lehet, hogy a hálózati illesztőprogram – más néven hálózati adapter – nem naprakész. A Windows 7, 8 vagy 10 rendszerben a probléma kijavításához lépjen az eszközkezelőbe úgy, hogy rákeres, vagy keresse meg a vezérlőpulton, a hardver és hang részben. p>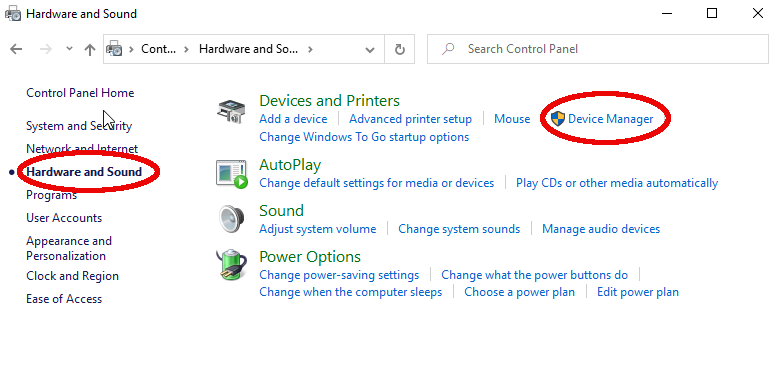
Ott keresse meg a hálózati adapterek bejegyzést, és nyissa meg. Kapsz egy listát, találsz olyat, amelyik az „asztali adapter”-hez hasonlót mond, vagy rajta van a számítógép vagy az alaplap gyártójának neve. Kattintson a jobb gombbal, majd válassza az illesztőprogram frissítése lehetőséget. A többiről a Windows gondoskodik.
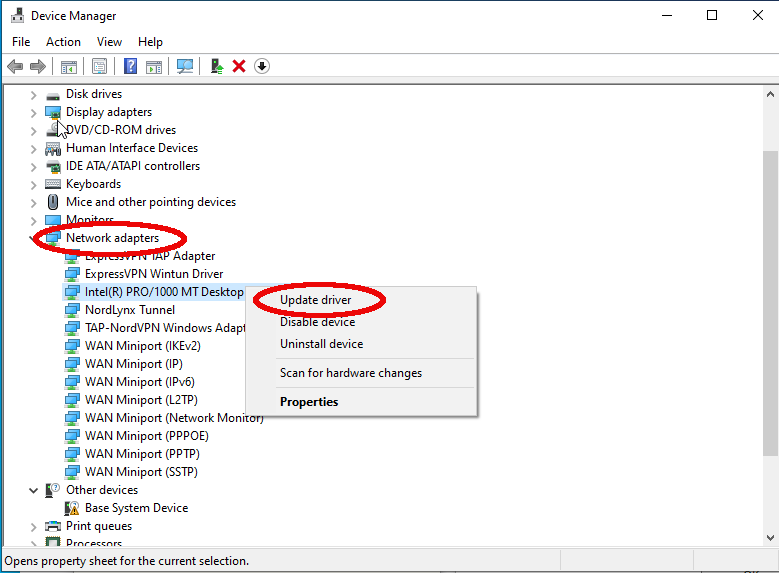
A Google Chrome alaphelyzetbe állítása
Miután a fenti módszerek kimerültek, már csak egy dolog van hátra, nevezetesen a Google Chrome alaphelyzetbe állítása. Nagyjából ez a nukleáris lehetőség, mivel törli az összes beállítást, bővítményt és minden egyéb preferenciát, de ez az egyetlen megoldás, amelyik rendelkezésére áll.
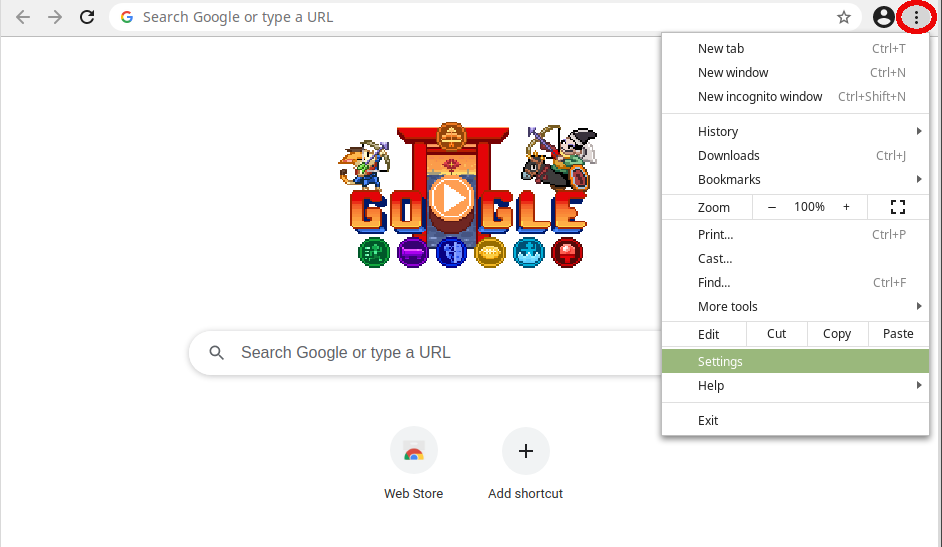

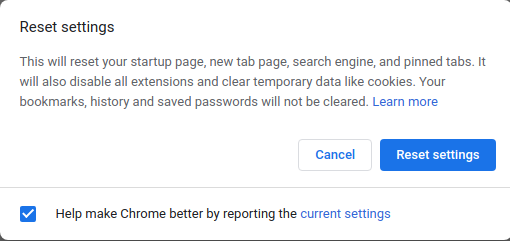
Utána egy vadonatúj Chrome-ot kap, amely kijavítja az ismétlődő hálózati hibákat. A Chrome alaphelyzetbe állítása ismét elég drasztikus, ezért javasoljuk, hogy próbáljon ki minden más megoldást, mielőtt ezt kipróbálná.
.