Minden elöregedő számítógépen általában a merevlemez az első dolog. Ennek az az oka, hogy az olyan összetevőkkel ellentétben, mint a RAM vagy a processzor, a HDD-nek több mozgó alkatrésze van.
Ha megvárja, amíg a merevlemez meghibásodik, mielőtt kicserélné, jó eséllyel elveszíti a rajta lévő összes adatot. Sokkal jobb, ha figyeli a merevlemez állapotát, és áthelyezi adatait egy külső merevlemezre, mielőtt meghalna.
Ez elvezet bennünket a nyilvánvaló kérdéshez: Hogyan ellenőrzi merevlemeze állapotát?
Ellenőrizze az S.M.A.R.T. A meghajtó állapota
Ha a számítógép merevlemez-meghajtója nem túl régi, akkor valószínűleg már rendelkezik önellenőrző technológiával. S.M.A.R.T. (Önfelügyeleti, elemzési és jelentéskészítési technológia), ez a remek rendszer bonyolult szoftverek használata nélkül képes megmondani a lemezmeghajtó állapotát.
Alapadatokat kaphat SSD-je S.M.A.R.T. állapotát a Windows 10 és Windows 11 beépített WMIC (Windows Management Instrumentation Command-line) eszközével.
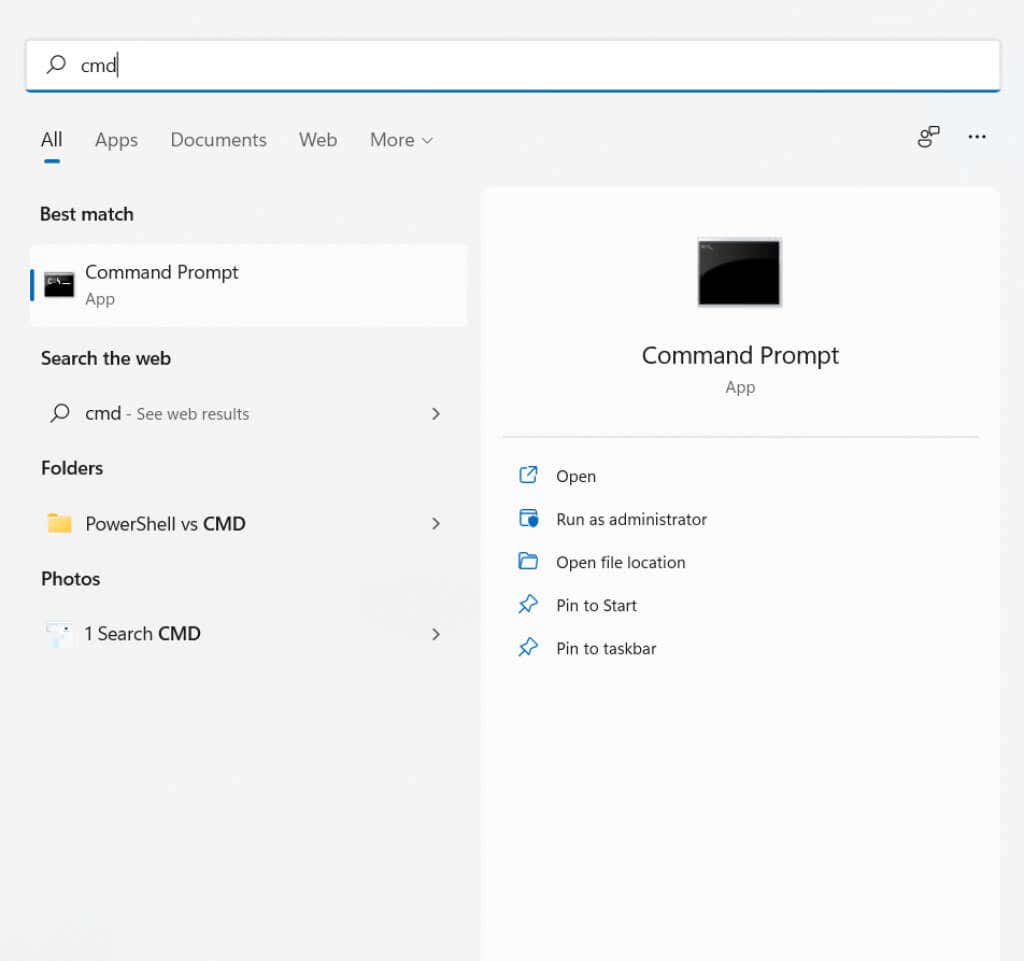
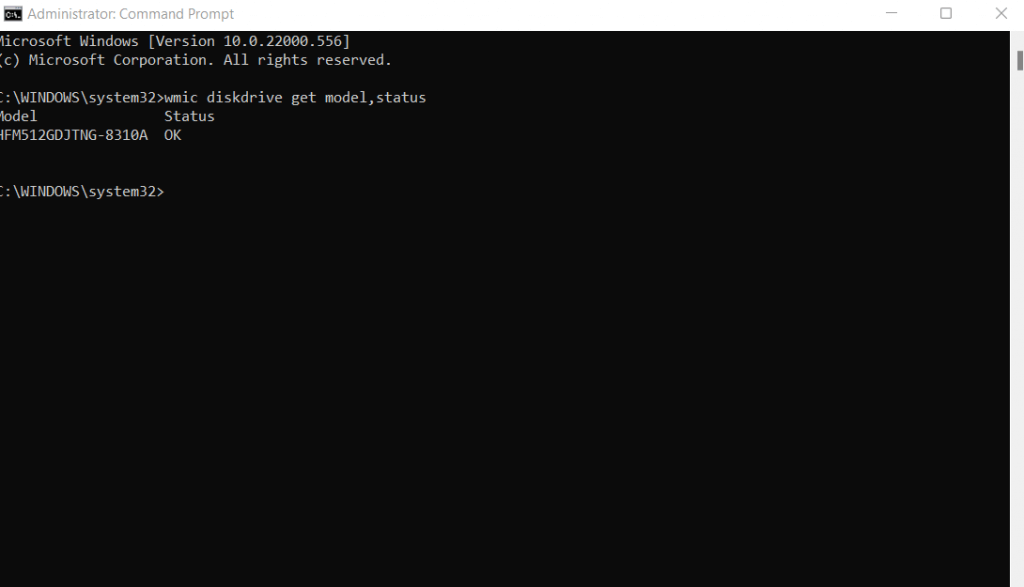
A WMIC eszközzel az a probléma, hogy csak egy alapvető igen/nem állapotjelentést ad. OKOS. a meghajtók sokkal több adatot képesek kommunikálni, de az olvasáshoz jobb alkalmazást kell szereznie.
ACrystalDisk Info egy ilyen alkalmazás. Részletes áttekintést nyújthat a belső és külső merevlemez-meghajtók SMART-információiról, így sokkal jobban megértheti a meghajtó állapotát.
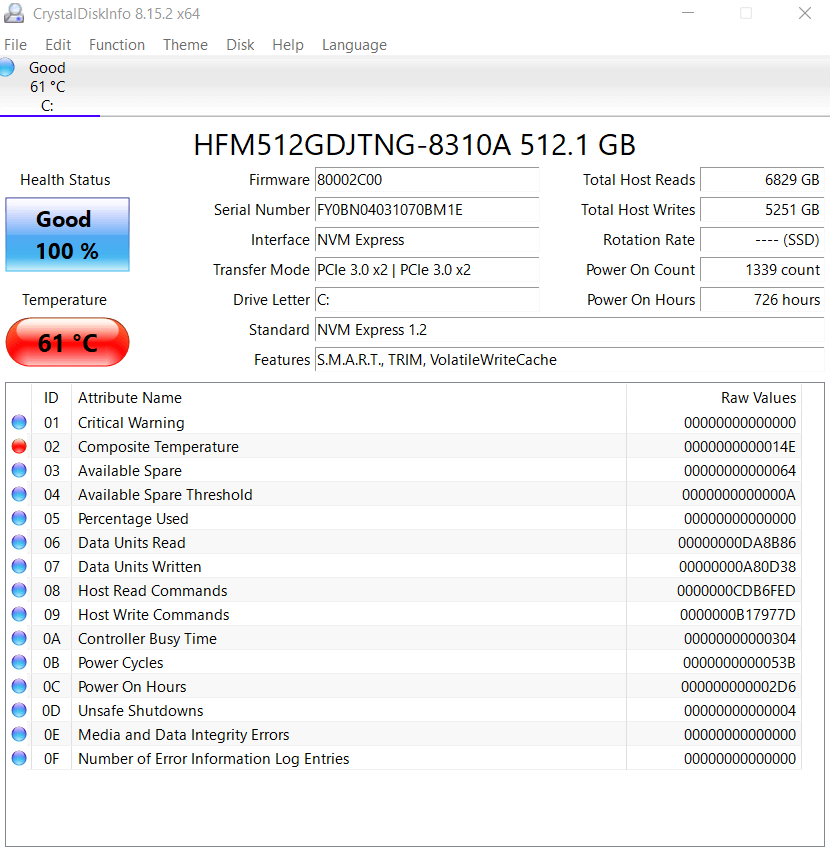
2. Használja a HDD-gyártó diagnosztikai eszközét
Nem minden merevlemez-meghajtóhoz tartozik az S.M.A.R.T. technológiát az egészségi állapotuk ellenőrzésére. Leginkább a szilárdtestalapú meghajtók képesek figyelni önmagukat; a régebbi meghajtókon általában nincs beépített opció..
Szerencsére a vezető merevlemez-gyártók, mint például a Seagate, Western Digital és Samsung rendelkeznek külön alkalmazással tárolóeszközeik állapotának ellenőrzésére.
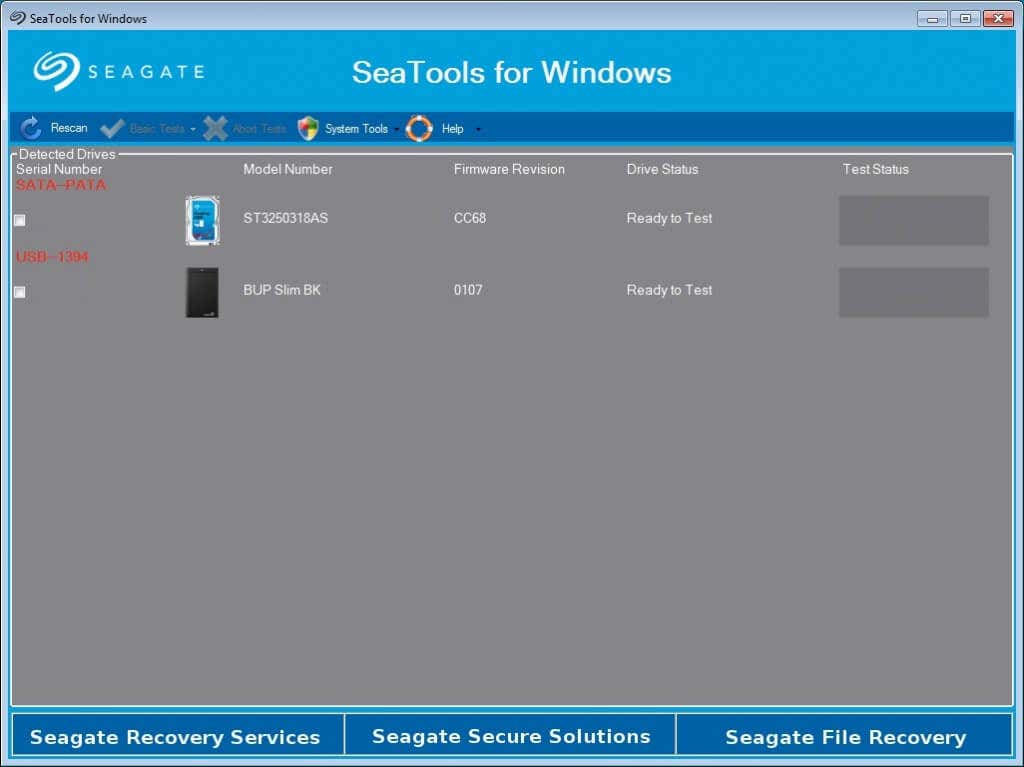
Ezek az alkalmazások tesztelje a merevlemezt hibás szektorok és rendszerhibák szempontjából, így pontos képet kaphat a teljes meghajtó meghibásodásának esélyeiről. A beépített hibaellenőrzés nélküli meghajtók esetében általában ez a legjobb módja a problémák diagnosztizálásának.
3. Tesztelje a HDD-t a BIOS
banHa nem találja a merevlemez gyártójának diagnosztikai eszközét, és nincs S.M.A.R.T. meghajtót, mindig ellenőrizheti az állapotát a BIOS-ból. Minden alaplap rendelkezik BIOS-szal, amely segítségével ellenőrizhető az összes hardverelem állapota, beleértve a merevlemez-meghajtót is.
Mivel ez az interfész operációs rendszertől független, megakadályozza azt is, hogy az operációs rendszertől vagy bármely futó alkalmazástól származó interferencia összezavarja a teszteredményeket.

Az egyetlen probléma az elindítása. Először is el kell jutnia a BIOS-hoz, amely a különböző alaplapoknál eltérően működik (általában egy adott funkciógomb megérintésével). Ezután meg kell találnia magát a tesztet.
A legtöbb BIOS-verziónál ezt a Beállítások >Speciális >NVME önteszt menüpontjában érheti el. Számos HP és Dell számítógépen ez a lehetőség a Diagnosztika részben található.
4. A CHKDSK segédprogrammal
Eddig láttunk módszereket a lemez hardverhibáinak ellenőrzésére, de ez még nem minden, ami hibás lehet egy HDD esetében. A hibás szektorokon kívül maga a fájlrendszer is megsérülhet, ami adatvesztéshez és használhatatlan merevlemezhez vezethet.
A problémák észleléséhez és kijavításához használhatja a Microsoft Windows chkdsk eszközt. Ez egy parancssori segédprogram, amely ellenőrzi a lemezmeghajtót, és kijavítja a logikai hibákat, így a sérült szektorokat újra használhatóvá teszi.

chkdsk C: /F /R /X
ahol C a vizsgálni kívánt lemez meghajtó betűjele. Ez futtatja a CHKDSK-t, és helyreállítja a felfedezett sérült szektorokat. Vegye figyelembe, hogy a Check Disk adat-helyreállítási lehetőségei korlátozottak, leginkább a sérült fájlrendszer javítására szolgálnak..
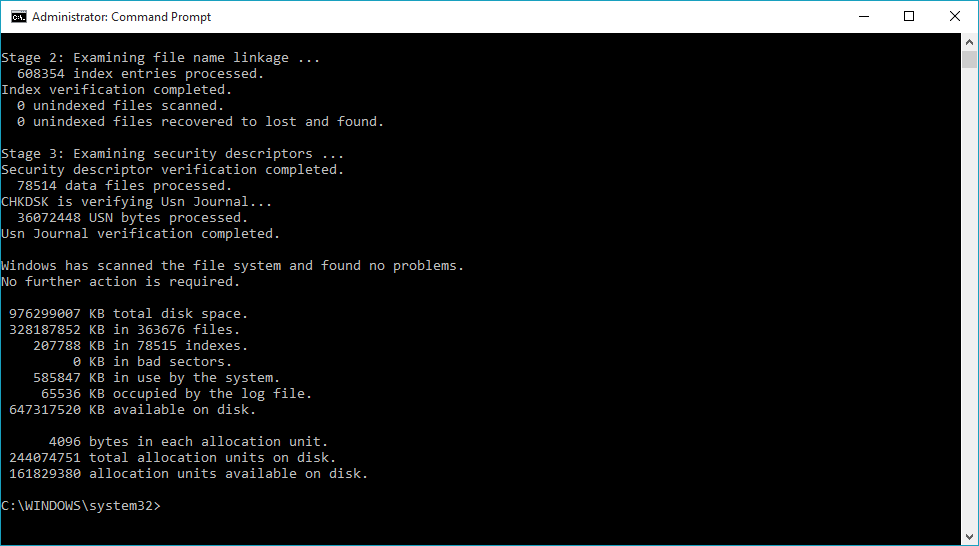
5. Telepítsen egy harmadik féltől származó lemezellenőrző eszközt
Ha nincs problémája a harmadik féltől származó alkalmazások letöltésével, gyakran ez lehet a legegyszerűbb módja annak, hogy részletesen megvizsgálja merevlemeze állapotát. A dedikált merevlemez-ellenőrző szoftver sokkal több információt nyújt a merevlemez állapotáról, mint a beépített Windows-eszközök.
A CrystalDisk Info -ról már beszéltünk, de nem ez az egyetlen lehetőség az összes S.M.A.R.T. információkat a meghajtóról. A Merevlemez Sentinel és HDDScan létezik, amelyek minden típusú lemezmeghajtót diagnosztizálnak, az SSD-ktől a bonyolult RAID-beállításokig. Az ezen alkalmazások által generált jelentések sokkal részletesebbek, mint az alapvető Windows diagnosztika, és segíthetnek sokkal hamarabb elkapni a meghibásodott merevlemezt.
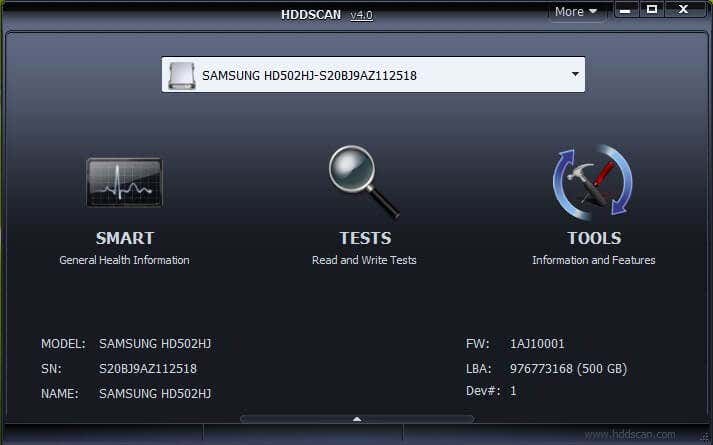
Mi a legjobb módszer a merevlemez állapotának ellenőrzésére?
A legtöbb felhasználó számára az alapszintű S.M.A.R.T. Az állapotellenőrzés elegendő annak megállapításához, hogy merevlemezük a meghibásodás szélén áll-e vagy sem. Ha további részletekre van szüksége, mindig használhatja a harmadik féltől származó eszközök alkalmazást, például a CrystalDisk Info vagy a HDDScan alkalmazást, hogy teljes jelentést kapjon.
A dolgok bonyolultabbá válnak, ha a HDD nem támogatja az S.M.A.R.T. technológia. Bár a CHKDSK vizsgálat futtatása a merevlemezen mindig jó ötlet a fájlrendszerhibák kiküszöbölésére, végül valami másra van szükség a hardverhibák diagnosztizálásához.
Ez két fő lehetőséget kínál: a lemezmeghajtó tesztelését a BIOS-ban, vagy a gyártó saját merevlemez-ellenőrző eszközét. A BIOS opció előnye, hogy minden operációs rendszeren működik mind az SSD-k, mind a hagyományos merevlemezek esetében. Másrészt a termékre specializált eszköz használata a legjobb módja a legpontosabb információk megszerzésének.
.