A Windows Update az a szolgáltatás, amely a Windows 10-et és más Microsoft-termékeket naprakészen tartja számítógépén. Sajnos előfordultak vele problémák, gyakoriak a frissítési hibák -val. Ritkán azonban különböző okok – például a helytelenül konfigurált vagy ütköző beállítások – azt is megakadályozhatják, hogy teljesen fusson az Ön számítógépén.
Ha folyamatosan hibaüzenetet kap, amely azt állítja, hogy a Windows Update szolgáltatás (vagy egy kapcsolódó szolgáltatás) nem fut a számítógépén, a következő javítások listája segíthet a megfelelő működés helyreállításában.
Futtassa a Windows Update hibaelhárítót
A Windows 10 tartalmaz egy beépített hibaelhárítót, amely automatikusan diagnosztizálja és megoldja a Windows Update szolgáltatással kapcsolatos problémákat. Először le kell futtatnia, mielőtt belevágna a többi javításba.
1. Nyissa meg a Start menüt, és válassza a Beállítások lehetőséget.
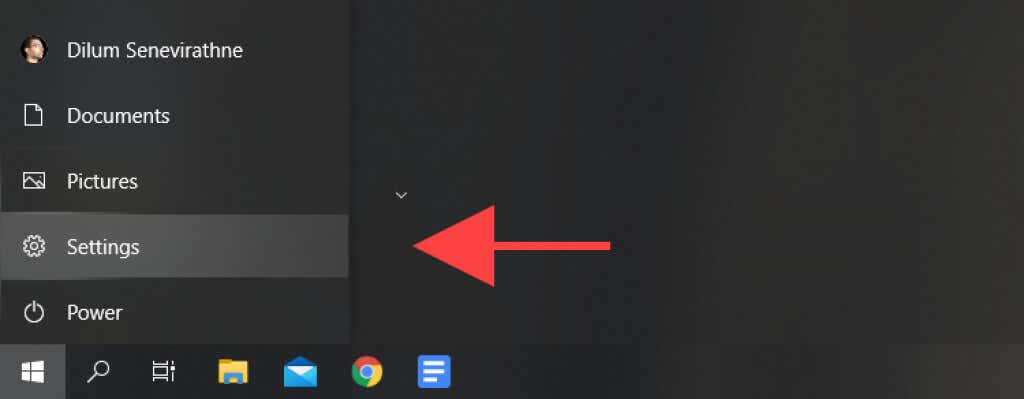
2. Válassza a Frissítés és biztonság lehetőséget.
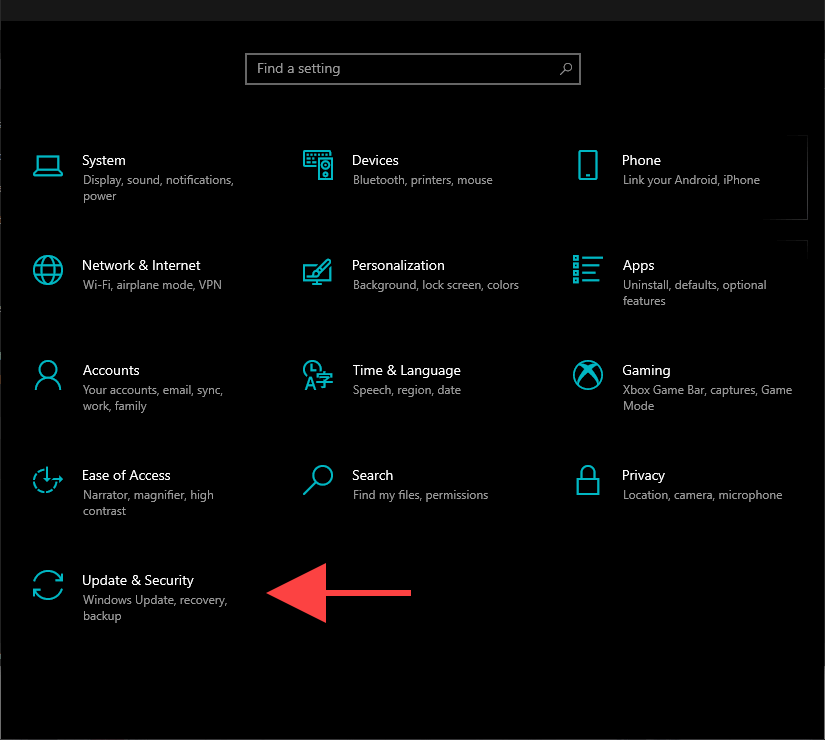
3. Válassza a Hibaelhárítás lehetőséget az oldalsávon.

4. Válassza a További hibaelhárítók lehetőséget.

5. Válassza a Windows Update >Futtassa a hibaelhárítót lehetőséget.

Indítsa újra a számítógépet
A számítógép újraindítása segít a rendszermemória kiürítésében, és gyorsjavításként szolgál a Windows 10 rendszerben felbukkanó, véletlenszerű, szolgáltatással kapcsolatos problémákra. Ha még nem tette meg, próbálja meg most megtenni, majd futtassa manuálisan a Windows Update szolgáltatást ( nyissa meg a Start menüt, és lépjen a Beállítások >Frissítés és biztonság >Frissítések keresése lehetőségre.
Konfigurálja újra a Windows Update szolgáltatást
Ha a Windows Update továbbra sem fut, ellenőriznie kell, hogy be van-e állítva az automatikus futásra a Windows 10 rendszerben. Más kapcsolódó szolgáltatások beállításait is ellenőriznie kell.
1. Nyomja meg a Windows + R billentyűkombinációt a Futtatás mező megnyitásához.
2. Írja be a services.msc parancsot, majd kattintson az OK gombra.
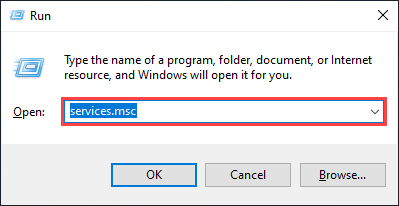
3. Kattintson jobb gombbal a Windows Update elemre, és válassza a Tulajdonságok lehetőséget.
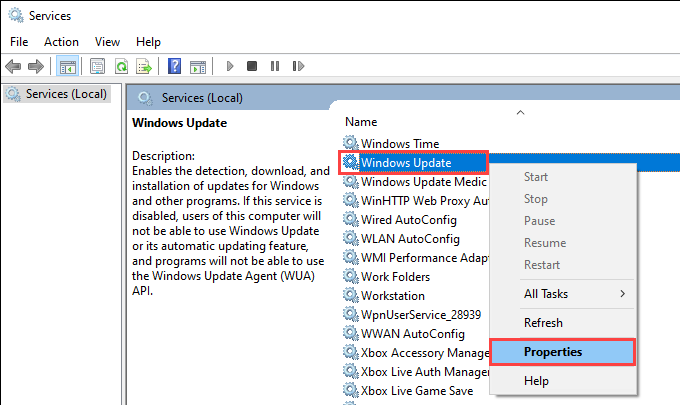
4. Állítsa az Indítási típust Automatikus értékre, majd válassza az Alkalmaz lehetőséget. Kövesse ezt a Szolgáltatás állapota beállításával Futtat értékre..

5. Válassza az OK gombot a módosítások mentéséhez.
6. Ismételje meg a 3. –5. lépéseket a következő szolgáltatásokhoz:
7. Indítsa újra a számítógépet.
Ellenőrizze a számítógépes vírusokat
A káros szoftver egy másik ok, amely megakadályozza a Windows Update szolgáltatás futását a Windows 10 rendszerben.
A(z)A beépített Windows biztonsági kisalkalmazás használata segítséget nyújthat a rosszindulatú programok észlelésében és eltávolításában. De mivel a Windows Update nem fut, előfordulhat, hogy nem rendelkezik a legfrissebb kártevőirtó-definíciókkal a számítógép átfogó vizsgálatához.
Tehát a legjobb módja ennek a használjon harmadik féltől származó kártevő-eltávolítót, például a Malwarebytes megoldásnak. Próbáljon meg gyors vizsgálatot futtatni, és kövesse azt a számítógépes vírusok rendszerszintű ellenőrzésével.

Harmadik féltől származó kártevőirtó szolgáltatás letiltása
Megfordítva, egy harmadik féltől származó tűzfal vagy kártevőirtó segédprogram blokkolhatja a Windows Update szolgáltatást.
Ennek kizárásához próbáljon szüneteltetni minden víruskereső szoftvert a Windows 10 rendszertálcáján keresztül. Ezután futtassa manuálisan a Windows Update-t.

A Windows Update alaphelyzetbe állítása
A Windows Update a letöltött adatokat ideiglenesen egy speciálisan kijelölt, SoftwareDistribution nevű mappában tárolja. A törlésével kizárható, hogy a sérült vagy elavult frissítési gyorsítótár problémákat okozzon. Mielőtt azonban ezt megtenné, le kell állítania a Windows Update szolgáltatást (feltételezve, hogy az fut, és nem omlott össze).
1. Nyomja meg a Windows + R billentyűkombinációt a Futtatás mező megnyitásához.
2. Írja be a cmd billentyűt, és nyomja meg a Ctrl + Shift + Enter billentyűkombinációt a Parancssor rendszergazdai jogosultságokkal történő elindításához.
3. A Windows Update szolgáltatás letiltásához futtassa a következő parancsokat:
net stop wuauserv

4. Futtassa az alábbi két parancsot a SoftwareDistribution és a catroot2 mappák törléséhez:
rmdir %systemroot%\SoftwareDistribution /s
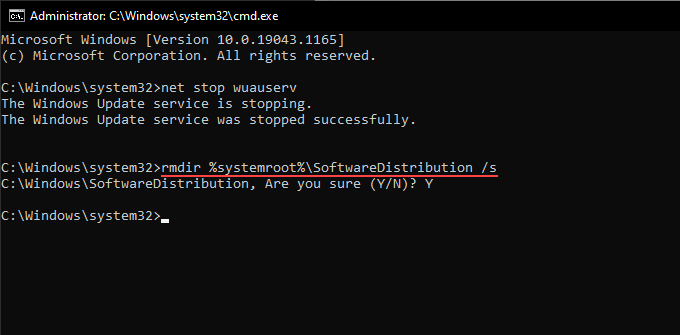
Műveletét meg kell erősítenie az Y >Enter billentyű lenyomásával.
5. Futtassa a következő parancsot a Windows Update szolgáltatás újraindításához:.
net start wuauserv
Ha a fenti lépések nem segítettek, próbálja meg manuálisan visszaállítani az összes Windows Update-hez kapcsolódó összetevőt. Javasoljuk, hogy ellenőrizze a vonatkozó támogatási cikk a Microsofttól -t a konkrét utasításokért.
Ideiglenes fájlok törlése
A korábbi operációs rendszer-frissítésekből származó fájlok törlése segíthet a Windows Update szolgáltatás újraindításában és újraindításában a számítógépen.
1. Nyissa meg a Start menüt, és válassza a Beállítások lehetőséget.
2. Válassza a Rendszer lehetőséget.
3. Válassza a Tárhely lehetőséget az oldalsávon.
4. Válassza az Ideiglenes fájlok lehetőséget.
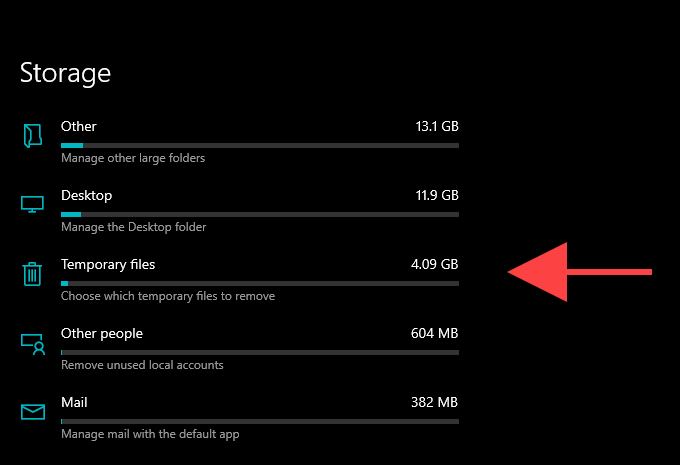
5. Jelölje be a Windows Update Cleanup melletti négyzetet.
6. Válassza a Fájlok eltávolítása lehetőséget.
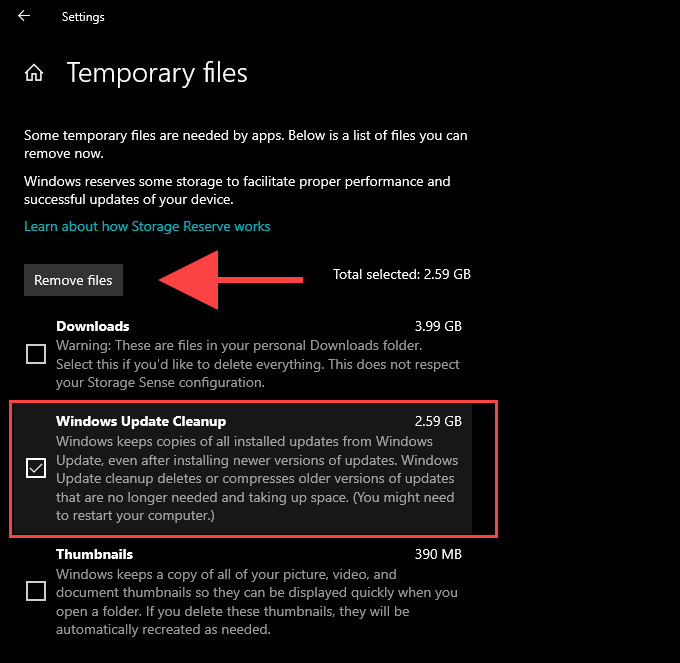
Futtassa az SFC Scan és DISM eszközt
Ha a Windows Update nem fut általános fájlsérülés vagy a Windows 10 stabilitásával kapcsolatos egyéb problémák miatt, megpróbálhatja kijavítani ezeket az SFC (Rendszerfájl-ellenőrző) és a DISM (Deployment Image Services and Management) eszközökkel.
Futtassa az SFC Scan-t
1. Nyisson meg egy emelt szintű Windows PowerShell-konzolt.
2. Írja be a következő parancsot:
sfc /scannow

3. Nyomja meg az Enter billentyűt.
Futtassa a DISM Scan alkalmazást
1. Nyisson meg egy emelt szintű Windows PowerShell-konzolt.
2. Írja be a következő parancsot, és nyomja meg az Enter billentyűt:
DISM /Online /Cleanup-Image /CheckHealth
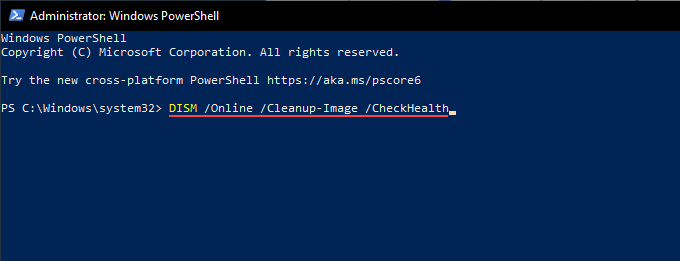
3. Ha a DISM eszköz hibát észlel, futtassa a két parancsot a következőképpen:
DISM /Online /Cleanup-Image /ScanHealth
DISM /Online /Cleanup-Image /RestoreHealth
Frissítse a Windows 10 rendszert manuálisan
A Windows Update használata helyett manuálisan is letöltheti és telepítheti a Windows 10 legújabb frissítéseit a Microsoft Update Catalog webhelyről. Ez segíthet javítani a szolgáltatást a későbbi frissítésekhez.
1. Nyomja meg a Windows + R billentyűkombinációt a Futtatás mező megnyitásához.
2. Írja be a winver parancsot, és válassza az OK lehetőséget.
3. Jegyezze fel a Windows 10 verzióját – például 21H1 .

4. Látogassa meg a Windows 10 frissítési előzmények webhelyet, és jegyezze fel a Windows 10 verziójához tartozó legújabb KB (Knowledge Base) azonosítót..
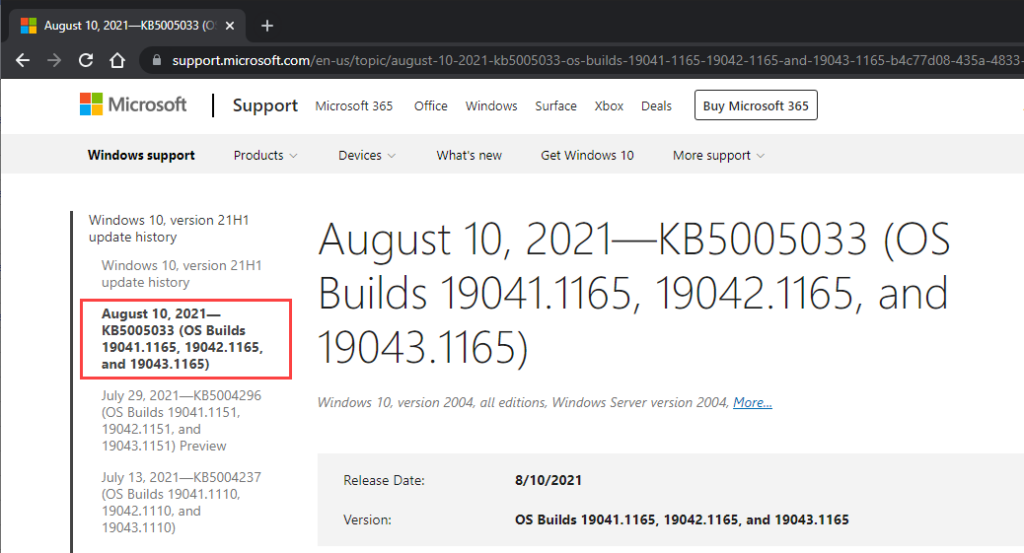
5. Látogassa meg a Microsoft Update katalógus webhelyet, és keresse meg a KB azonosítót.
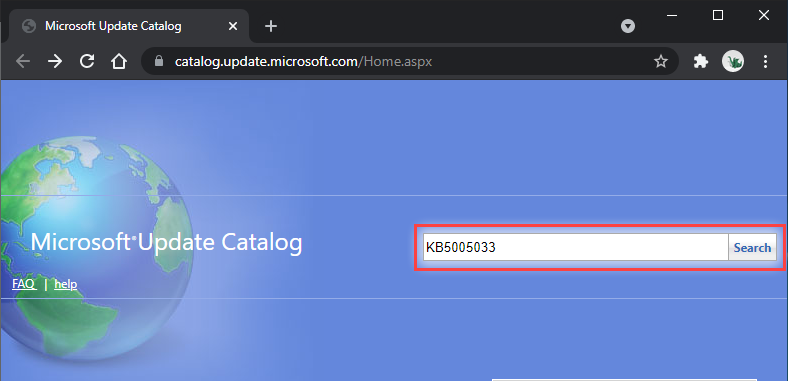
6. Válassza ki és töltse le a legújabb frissítést a Windows 10 verziójához.
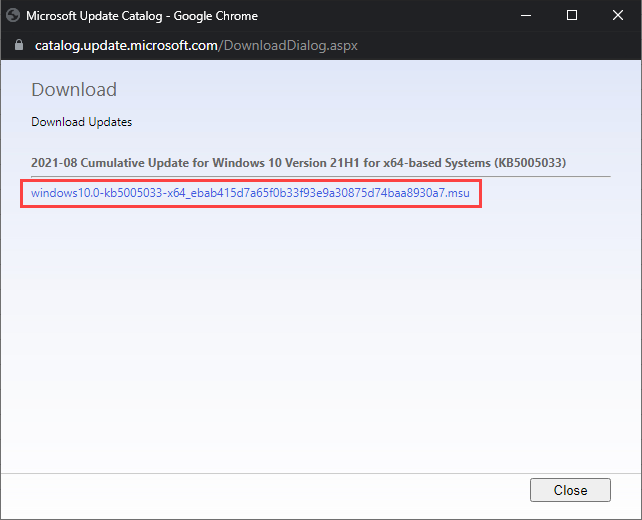
7. Futtassa a letöltött telepítőt a frissítés alkalmazásához.
Opcionálisan fontolja meg a Windows 10 rendszerhez tartozó legújabb szervizverem-frissítés telepítését. Ez segíthet a Windows Update további problémáinak megoldásában. Megkeresheti és letöltheti a Microsoft Update Catalog webhelyről.
Használja a Windows Update Asszisztenst
Ha a Windows Update szolgáltatás továbbra is sikertelen, használhatja a Windows Update Assistant –kényszerítse a Windows 10 legújabb szolgáltatásfrissítésének telepítését.
Miután letöltötte az appletet a számítógépére, egyszerűen futtassa, és válassza a Frissítés most lehetőséget.
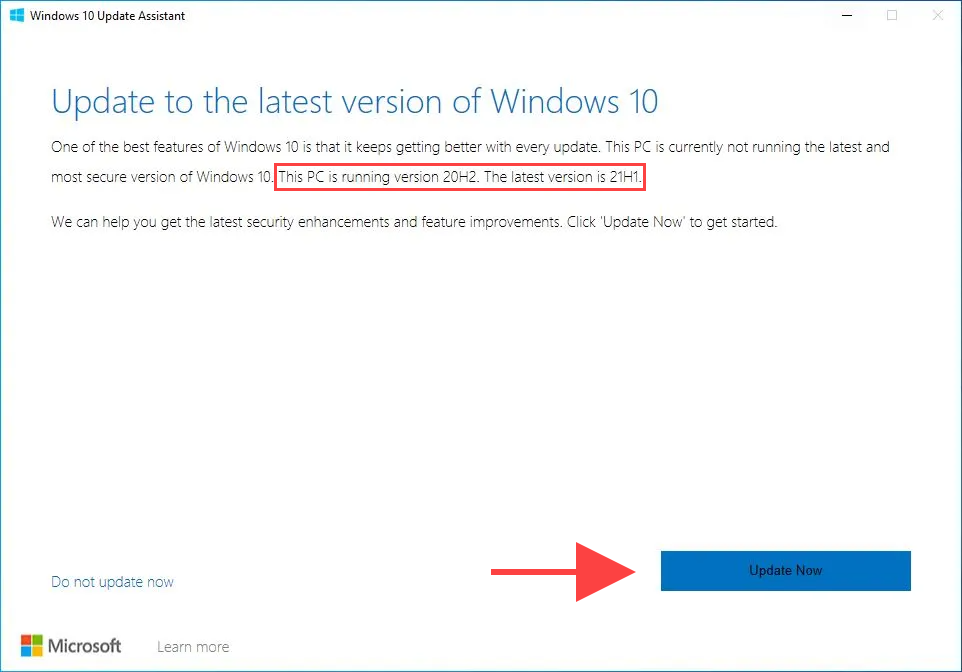
A Windows visszaállítása vagy visszaállítása
Ha továbbra is problémákat tapasztal, érdemes lehet hajtson végre egy rendszer-visszaállítást. Ez segít visszaállítani az operációs rendszer azon legutóbbi módosításait, amelyek a problémát okozták. Kipróbálhatja a az előző Windows frissítés eltávolítása -et is.
Végül a a Windows 10 gyári alapértékeinek visszaállítása utolsó lépésként működik a Windows Update szolgáltatás végleges javítására.
.