Gyakran használja a Feladatkezelőt a Windows 10 PC-n, hogy nyomon kövesse a rendszer különböző folyamatait, és hogy mennyi CPU-t vagy memóriát használnak? Ha igen, akkor két alternatív lehetőséget részesít előnyben - a Process Monitor vagy a Process Explorer.
Mindkettő ingyenes eszköz, amelyet telepíthet a Windows 10 PC-jére. Ugyanazt az információt tartalmazzák, amelyet a Windows Feladatkezelőben láthat, és még sok minden mást is.

Mi a Process Monitor?
A Process Monitor egy ingyenes, fejlett figyelő eszköz a Windows segédprogramok Windows Sysinternals csomagjában. Lehetővé teszi a a rendszerén futó összes folyamat részletes információinak megtekintését .
Pontosabban ezek a konkrét folyamatok által kiváltott események részletei.
A következő folyamatinformációs mezőket alapértelmezés szerint választja ki az alkalmazás első indításakor.
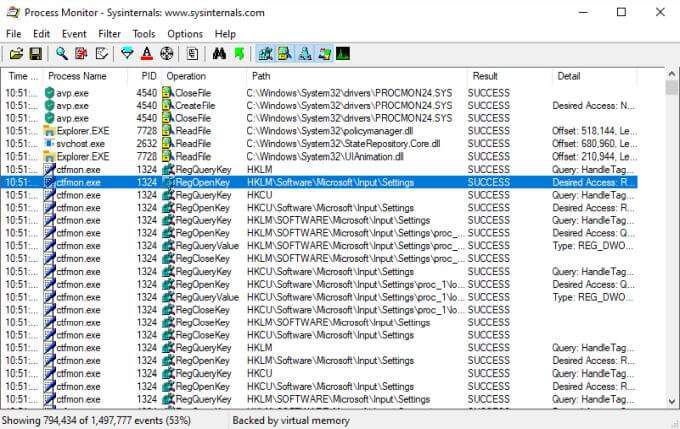
További 20 mező közül választhat, hogy még több információt láthasson az egyes folyamatokról.
In_content_1 all: [300x250] / dfp: [640x360]- >Ezzel az eszközzel nem csak a folyamatinformációkat tekintheti meg. Szintén beállíthat szűrőket bármely mezőre, hogy korlátozza az adatok megjelenítését, naplózza a folyamat eseményeit a hibaelhárításhoz, valamint egy folyamatfát, amely lehetővé teszi a szülő és gyermek folyamatok.
Mi a kapcsolat kapcsolatát. Process Explorer?
A Process Explorer a legjobb eszköz annak megértéséhez, hogy a különböző alkalmazások hogyan működnek a rendszerén. Az innovatív faszerkezet révén részletesen bemutatja, hogy az egyes szülői folyamatok milyen fájlokat, könyvtárakat és egyéb folyamatokat vezérelnek.
A Process Explorer „kezelési módban” használható, amely segít megnézni, hogy az egyes folyamatok milyen ablakkezelőket nyitottak meg, vagy a „DLL mód”, amely megmutatja az egyes folyamatok során megnyitott DLL-eket és a memóriához rendelt fájlokat. / p>
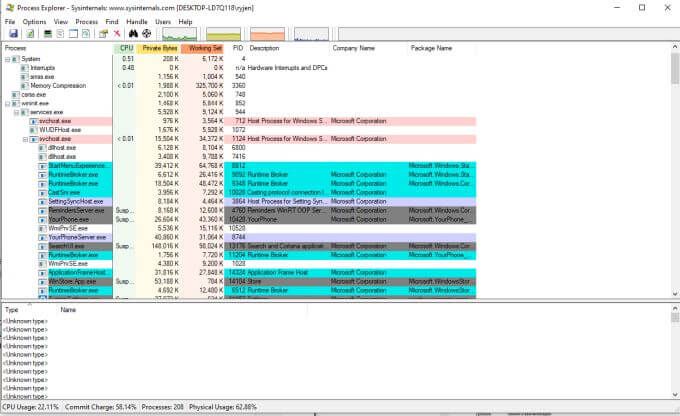
Ez rendkívül hasznosvá teszi a Process Explorer programot a számítógépén futó alkalmazások hibaelhárításakor vagy hibakeresésében.
Most, hogy már tudja, mire használják ezeket az ingyenes SysInternals segédprogramokat, nézzük meg közelebbről, hogyan használhatja ezeket mindegyiket saját Windows 10 PC-jén.
A Process Monitor használata
A Process Monitor fájlok kibontása után megjelenik különböző fájlokat a segédprogram elindításához. Ha 64 bites Windows rendszert futtat, válassza a Procmon64.exe nevű fájlt. Ha nem, akkor válassza a Procmon.exe fájlt.
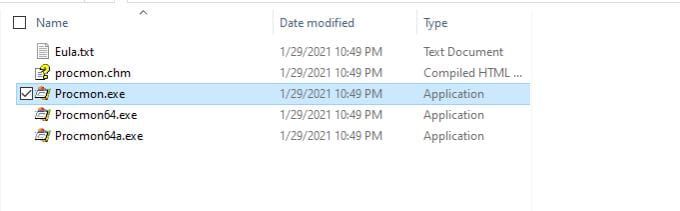
A Process Monitor főablakából elindíthat egy nézetet, amely hasonló a Process Explorer alkalmazáshoz. Ez a folyamatfa nézet. Ennek megtekintéséhez csak válassza ki a kis dokumentum ikont, rajta egy fadiagram képével.
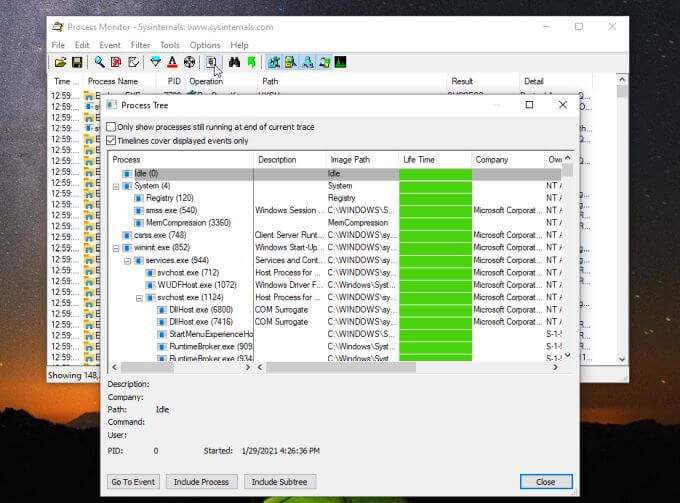
Ebben a nézetben néhány információ tartalmazza a szülő folyamatot és az összes folyamatot elindult. Láthatja az indítási parancsot, az alkalmazásfejlesztőt (ha rendelkezésre áll), a futás időtartamát és az indítás dátumát.
Ez nem olyan informatív, mint a Process Explorer, de jó gyors nézet, hogy sok információt láthasson.
Hozzon létre egy Process Monitor szűrőt
Vissza a főképernyőre (folyamatesemények ablak), kattintson a jobb gombbal bármelyik folyamatra, és válassza a Szűrő szerkesztéselehetőséget a folyamatszűrő frissítéséhez.
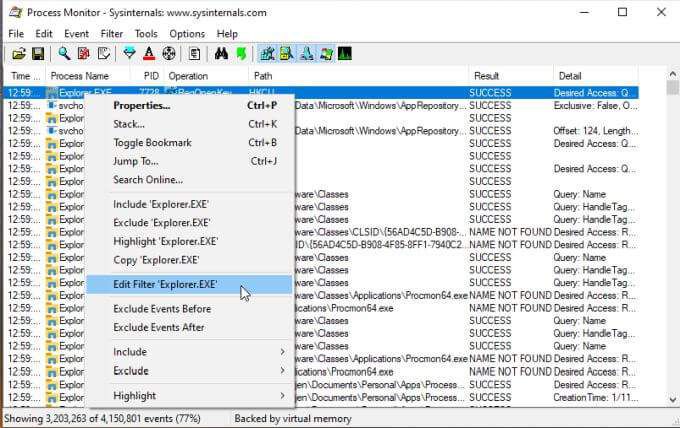
Ez az ablak megmutatja, hogyan működik a szűrés a Process Monitor alkalmazásban. Az első legördülő menü segítségével kiválaszthatja a szűrő objektumát. Ebben az esetben ez a folyamat neve. A következő legördülő menü az olyan operátor, mint a van, nincs, kevesebb, mint stb. A mezőbe beírhatja vagy kiválaszthatja a szűrőt, és hogy be kívánja-e vonni ezeket a bejegyzéseket. -block-image ">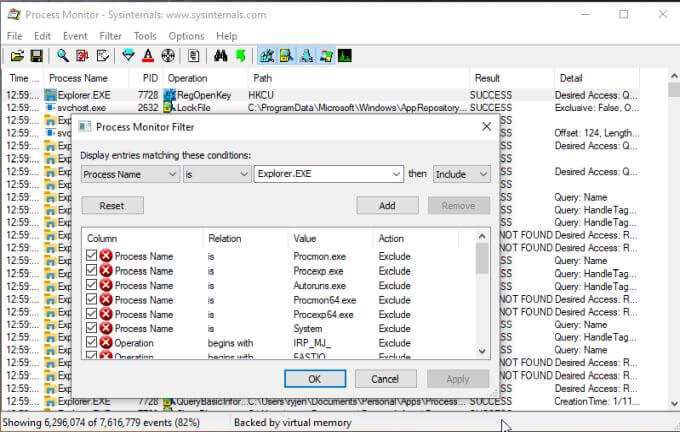
Ha a Hozzáadáslehetőséget választja, akkor hozzáadja azt az új szűrőt a listához, és ennek megfelelően módosítja a folyamatok általános nézetét.
Új szűrő létrehozásához válassza az
Ez ugyanazt az ablakot nyitja meg, de a szűrő üres. Csak válassza ki az egyes legördülő listákat, írja be a kizárni vagy felvenni kívánt szűrőelemet, és adja hozzá a szűrőlistához.
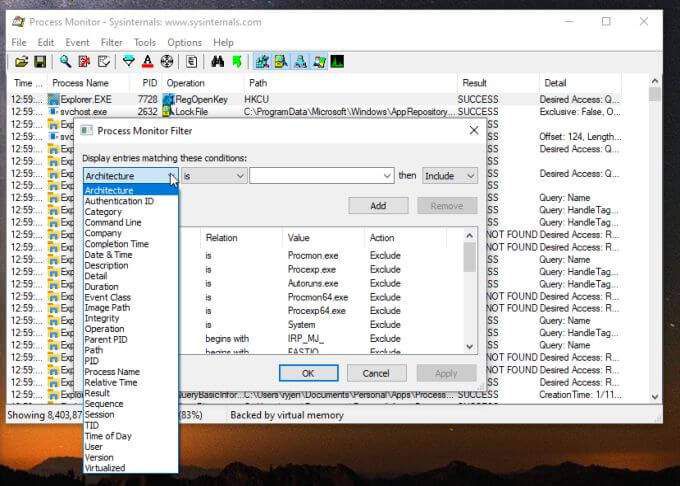
Az OKkiválasztása után a fő nézet frissül az új szűrővel.
A Process Monitor leghasznosabb szolgáltatása: naplózza a rendszer eseményeit valamilyen művelet során. A rendszer eseményeit az alábbiak szerint naplózhatja:
Ön áttekintheti a naplót, hogy megtekinthesse az összes folyamateseményt, amely akkor történt, amikor újra létrehozta a problémát vagy hibát.
A Deeper felfedezése az eseményekkel
Amikor kiválaszt egy adott eseményt a Process Monitor alkalmazásban, további részleteket fedezhet fel az Esemény menüben.
Válassza ki a megvizsgálni kívánt eseményt. Ezután válassza az Eseménymenüt, és válassza a Tulajdonságoklehetőséget.
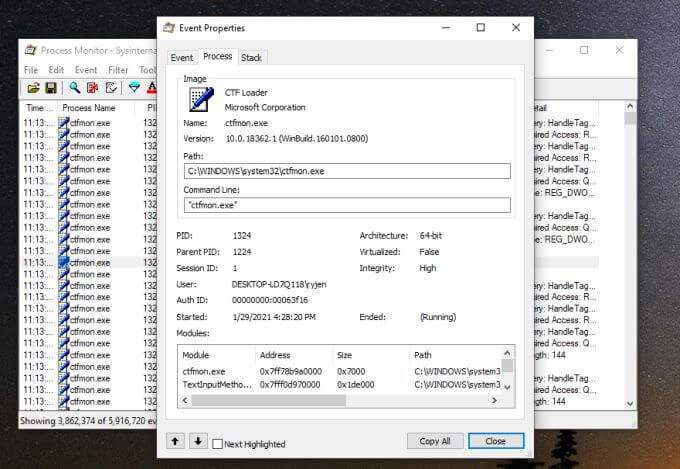
Ez megmutatja az esemény összes tulajdonságát. Az Eseményfül többnyire azt mutatja, ami a Process Monitor főablakában volt. A Folyamatfül olyan dolgokat mutat be, mint az alkalmazás elérési útja és az indító parancssor, valamint a folyamat által használt modulok. A Veremfül a folyamat által a memóriában tárolt modulokat és azok részleteit tartalmazza.
Csak a Verem fülhöz férhet hozzá, ha az Események menü Halomelemét választja ehelyett.
Ha bármilyen eseményt szorosan figyelni szeretne, jelölje ki azt, majd válassza az Esemény menüt, majd válassza a Könyvjelző be- és kikapcsolásalehetőséget.
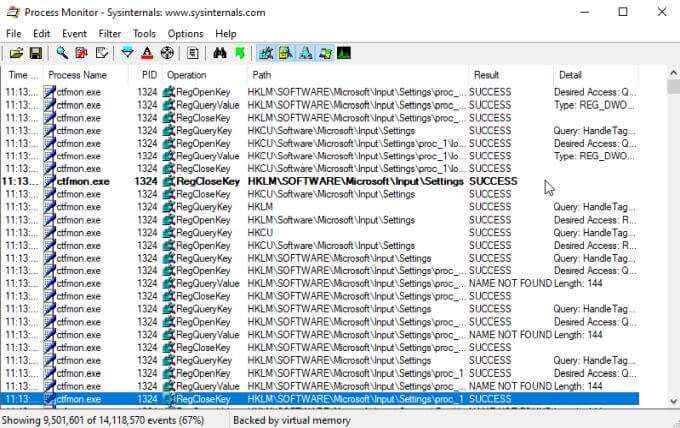
Ez kiemeli az eseményt, így könnyebben nyomon követhető.
A folyamatleíró adatbázis bejegyzéseit is megtekintheti, ha kiválasztja az Eseménymenüt és az Ugrás.
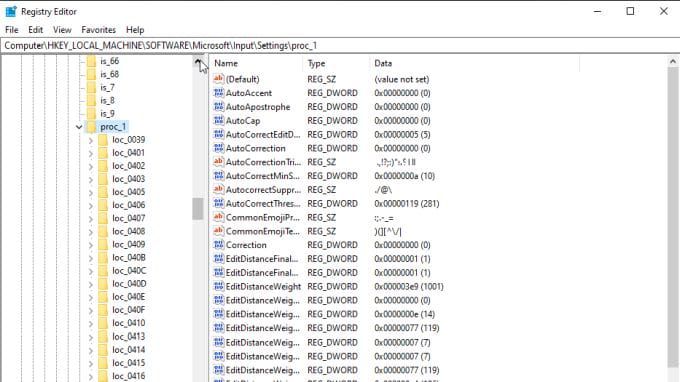
Ez egy gyors módja annak, hogy megtekinthesse azokat a rendszerleíró adatbázis-bejegyzéseket, amelyeket érdemes váltani az alkalmazás konfigurálásához.
Az eszköztár jobb oldalán öt ikon látható, amelyekkel finomhangolhatja az alapértelmezett szűrőket.
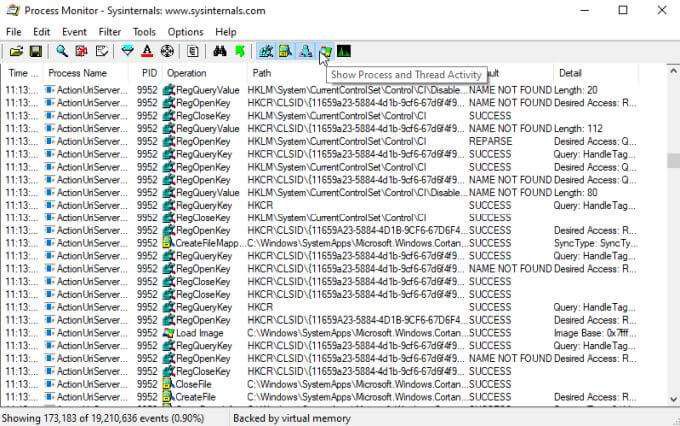
Ezekkel bekapcsolhatja vagy kikapcsolja a következő szűrők mindegyikét:
A Process Explorer használata
Használja ugyanazt a megközelítést a 32 vagy 64 bites rendszerhez a Process Explorer indításakor.
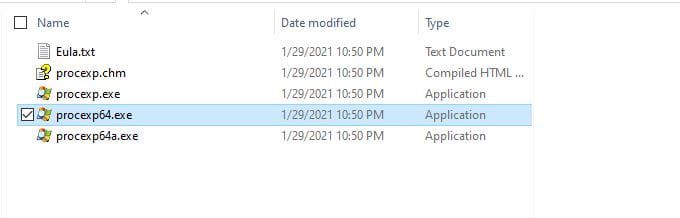
A Nézetmenüben testreszabhatja, hogy az egyes paneleken milyen folyamatinformációk jelenjenek meg.
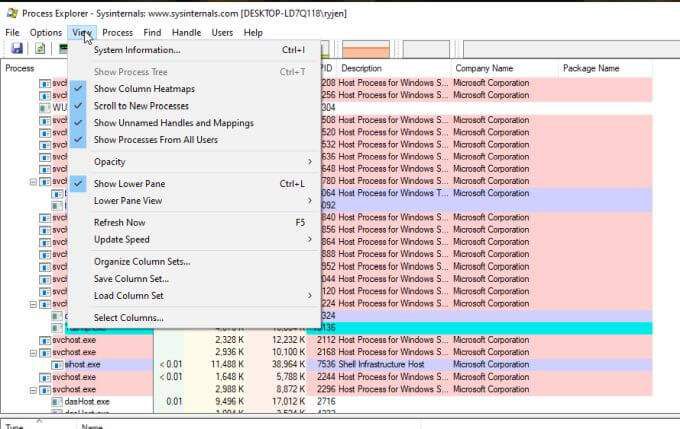
Használja a Alsó ablaktábla nézetaz adatok megváltoztatásához ott a Fogantyúktól a DLL-ekig.
A legfontosabb menü itt a Feldolgozás. A következőkben az egyes menüopciók megmutatják Önnek, és lehetővé teszi a vezérlést.
Az affinitás beállításamegmutatja, hogy a kiválasztott folyamat mely CPU-kat hajthatja végre. Ha akarja, engedélyezheti vagy letilthatja a processzorok bármelyikét.
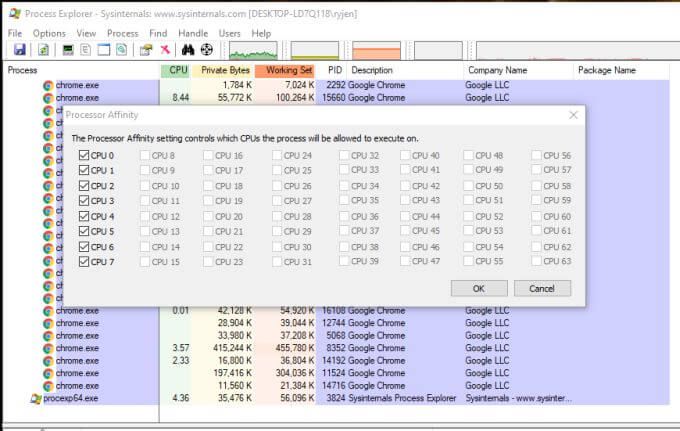 A
A
Prioritás beállításasegítségével növelheti vagy elkülönítheti a CPU által adott folyamat prioritását. Ez jó módszer a lemaradó vagy lassan futó alkalmazások hibaelhárítására, hogy kiderüljön, túl sok más folyamat fut-e.
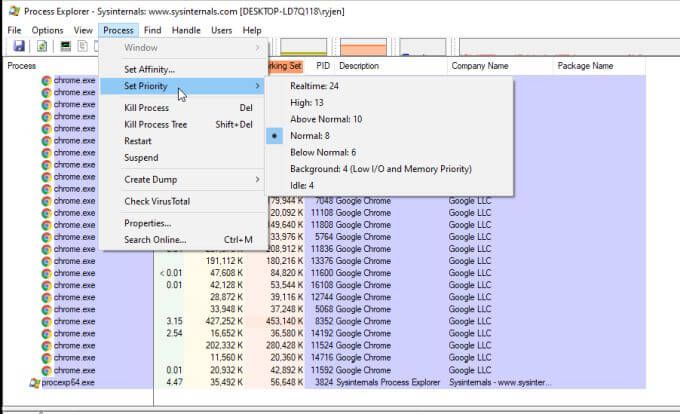
A következő négy lehetőség lehetővé teszi az egyes folyamatok vezérlését.
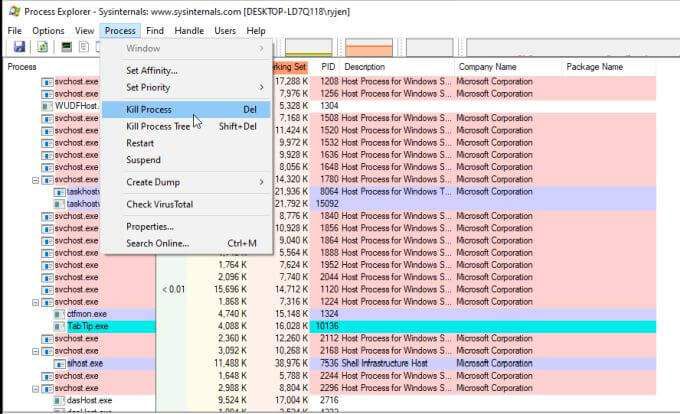
Ezek a következők:
A kiválasztott folyamathoz társított dump vagy minidump fájlokat t úgy hozhatja létre, hogy kiválasztja a Folyamatmenüt és a Létrehozás létrehozása lehetőséget.. Ezután válassza ki, hogy Minidumpot vagy Full Dump-t szeretne-e.
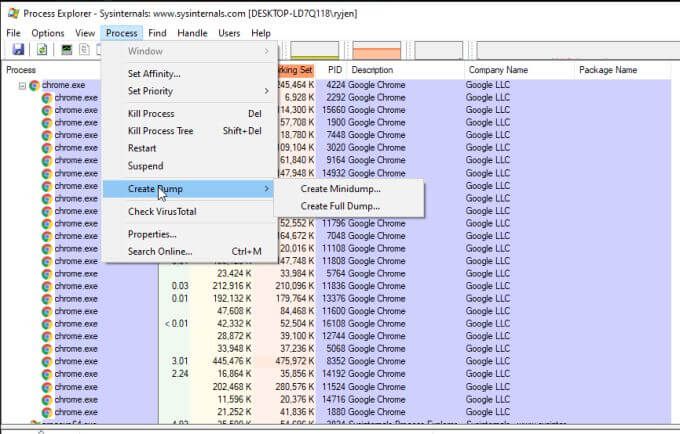
Ha a VirusTotal ellenőrzéselehetőséget választja a a Folyamatmenüben a Process Explorer elküldi a kivonatokat a folyamathoz társított fájlokhoz és a DLL-ekhez a VirusTotal.com címre. A VirusTotal megvizsgálja és elemzi azokat a vírusaktivitás szempontjából. A funkció használatához el kell fogadnia a VirusTotal szolgáltatási feltételeit.
Végül, ha a Folyamat menü Tulajdonságokelemét választja, a tulajdonságok széles skáláját tekintheti meg. a kiválasztott folyamatról.
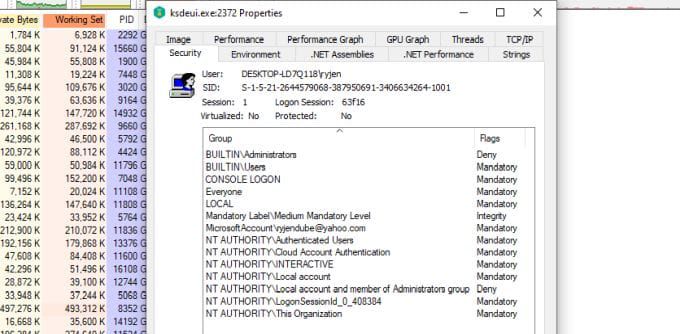
Ez magában foglalja a teljesítményre, a GPU használatára, az összes szálra, a hálózati tevékenységre és még sok minden másra vonatkozó információkat. Explorer?
Bár ez a két segédprogram hasonló, de nem ugyanaz. A Process Monitor jobban használható, ha nyomon kell követnie a folyamatok kölcsönhatását a rendszerével. Ez lehetővé teszi az egyes folyamatok által kiváltott események figyelemmel kísérését és naplózását.
Segíthet abban, hogy megnézze, a folyamatok és a rendszer közötti interakció hibákat okoz-e vagy rendellenesen viselkedik-e. Az Explorer viszont erősen folyamatközpontú. Segít meglátni a szülői folyamatok és gyermekfolyamatai közötti kapcsolatokat. Ezenkívül sokkal mélyebbre áshatja az egyes folyamatok paramétereit és tulajdonságait, sokkal jobban, mint bármely más rendelkezésre álló Windows segédprogram.
Válassza ki a kívánt segédprogramot attól függően, hogy mi a hibaelhárítás.